
Excel Legg til kolonne (Innholdsfortegnelse)
- Legg til kolonne i Excel
- Hvordan legge til kolonne i Excel?
- Hvordan endrer en kolonnebredde?
Legg til kolonne i Excel
Excel lar en bruker legge til kolonne enten venstre eller høyre for kolonnen i regnearket som kalles Legg til kolonne i Excel. Det er mer enn en måte å utføre en oppgave på, som i alle Microsoft-programmer. Disse instruksjonene dekker hvordan rader og kolonner kan legges til og modifiseres i et Excel-regneark ved å bruke en hurtigtast og bruke hurtigmenyen med høyreklikk.
Hvordan legge til kolonne i Excel?
Å legge til en kolonne i Excel er veldig enkelt og praktisk når vi vil legge til data i tabellen. Det er forskjellige metoder for å sette inn eller legge til kolonne som er som følger:
- Manuelt kan vi gjøre det ved å bare høyreklikke på den valgte kolonnen> og deretter klikke på insert-knappen.
- Bruk Shift + Ctrl + + snarvei for å legge til en ny kolonne i Excel.
- Hjem- fane >> klikk på Sett inn >> Velg Sett inn arkkolonner .
- Vi kan legge til N antall kolonner i Excel-arket, en bruker må velge de mange kolonnene hvilket antall kolonner han vil sette inn.
La oss forstå hvordan du legger til kolonne i Excel med noen få eksempler.
Slik legger du til en kolonne mellom to kolonner - eksempel 1
En bruker har frittstående bokdata om salg, inntekt, PBDIT og gevinstdetaljer for hvert kvartal av Maruti Suzuki India Pvt Ltd i ark1.
Du kan laste ned dette Legg til en kolonne Excel-mal her - Legg til en kolonne Excel malTrinn 1: Velg kolonnen der en bruker vil legge til kolonnen i Excel-regnearket (Den nye kolonnen blir satt inn til venstre for den valgte kolonnen, så velg deretter)
Trinn 2: En bruker har valgt D-kolonnen der han vil sette inn den nye kolonnen.

Trinn 3: Høyreklikk nå og velg Sett inn knapp eller bruk snarvei Shift + Ctrl + +
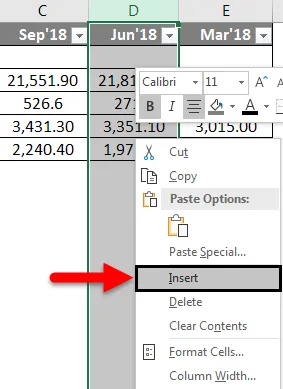
Eller

Som vi kan se som det var påkrevd å sette inn en ny kolonne mellom C og D kolonne, i eksemplet ovenfor har vi lagt til en ny kolonne. Som et resultat vil den flytte D-kolonnedata til neste kolonne som er E, og den vil finne sted av D.

Slik legger du til flere kolonner i Excel - eksempel # 2
La oss ta de samme dataene for å analysere dette eksemplet. En bruker vil sette inn tre kolonner igjen av B-kolonnen.
Trinn 1: Velg B-, C- og D-kolonner der en bruker vil sette inn nye 3 kolonner i regnearket (Den nye kolonnen settes inn til venstre for den valgte kolonnen, så velg deretter)
Trinn 2: En bruker har valgt B-, C- og D-kolonnene der han vil sette inn en ny kolonne
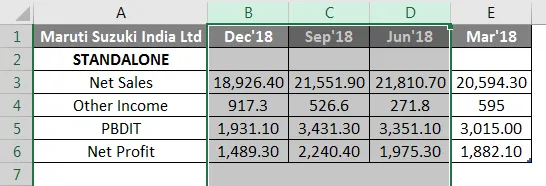
Trinn 3: Høyreklikk nå og velg Sett inn knapp eller bruk snarvei Shift + Ctrl + +
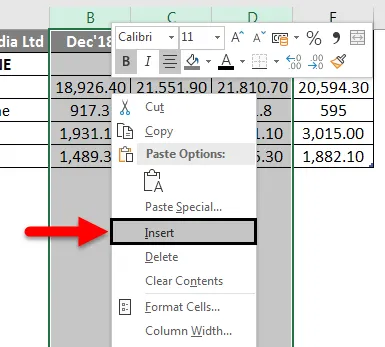
Eller

Som vi kan se som det var påkrevd å sette inn en ny kolonne til venstre for B, C og D kolonne, i eksemplet ovenfor har vi lagt til en ny kolonne. Som et resultat vil den flytte B-, C- og D-kolonnedataene til neste kolonne, som er E, F og G, den vil finne sted i B-, C- og D-kolonnen.

Slik legger du til en ny kolonne ved hjelp av verktøylinjen for hjemmesett - eksempel # 3
Trinn 1: Gå til regneark >> velg overskriften på kolonnen der en bruker vil sette inn en ny kolonne.
Trinn 2: Klikk på Sett inn- knappen.
Trinn 3: Én rullegardin skal være åpen, klikk på Sett inn arkkolonnene.
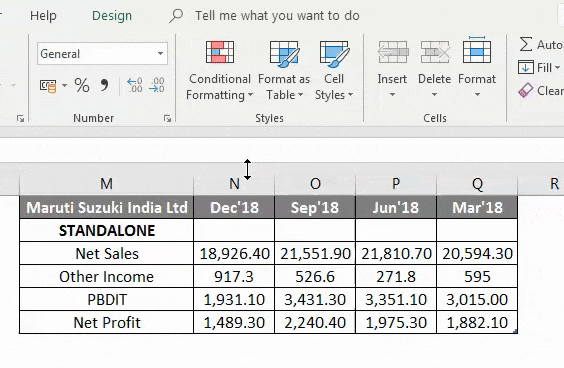
Som bruker ønsker å bruke Sett inn verktøylinjen for å sette inn en ny kolonne, som i eksemplet ovenfor er den lagt til.

Hvordan en bruker kan legge til en ny kolonne i hvilken som helst versjon av Excel - eksempel # 4
Brukeren kan sette inn en ny kolonne i hvilken som helst versjon av Excel, i eksemplene ovenfor kan vi se at vi hadde valgt en eller flere kolonner i arbeidsarket og deretter> Høyreklikk på den valgte kolonnen> og deretter klikket på Sett inn- knappen.
For å legge til en ny kolonne i Excel-regnearket.
Klikk i en celle til venstre eller høyre for der du vil legge til en kolonne . Hvis brukeren vil legge til en kolonne til venstre for cellen, følger du prosessen nedenfor:
- Klikk på tabellkolonner til venstre fra alternativet Sett inn .
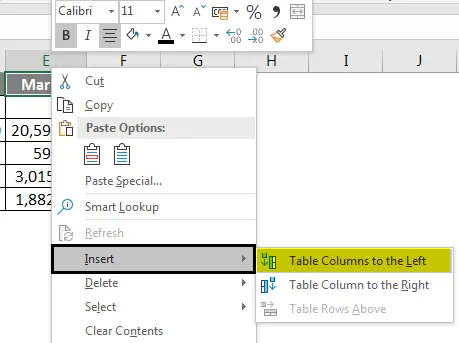
Og hvis en bruker ønsker å sette inn kolonnen til høyre for cellen, følg prosessen nedenfor:
- Klikk på tabellkolonner til høyre fra alternativet Sett inn .
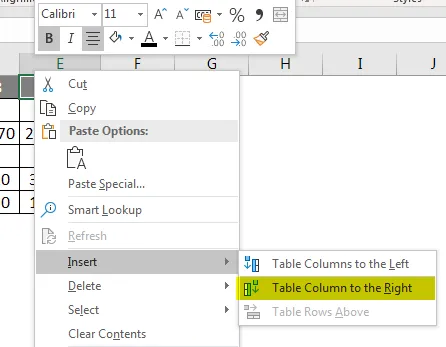
Hvordan endrer en kolonnebredde?
En bruker kan endre bredden på hvilken som helst kolonne. La oss ta et eksempel, siden noe av innholdet i kolonne A ikke kan vises. Vi kan synliggjøre alt dette innholdet ved å endre bredden på kolonne A.
Trinn 1: Plasser musen over kolonnelinjen i kolonneoverskriften til det svarte korset. (Som vist under)
Trinn 2: Klikk, hold og dra musen for å øke eller redusere kolonnebredden.
Trinn 3: Slipp musen. Kolonnebredden vil bli endret.
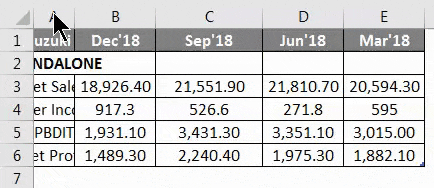
En bruker kan automatisk passe til bredden på kolonnen. AutoFit- funksjonen lar deg angi bredden på en kolonne for å passe til innholdet automatisk .
Trinn 1: Plasser musen over kolonnelinjen i kolonneoverskriften til det svarte korset.
Trinn 2: Dobbeltklikk på musen. Kolonnebredden endres automatisk for å passe til innholdet.
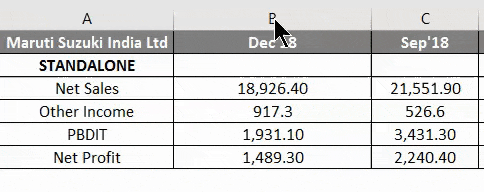
Ting å huske på Legg til en kolonne i Excel
- Bruker må velge den kolonnen der brukeren vil sette inn den nye kolonnen.
- Som standard har hver rad og kolonne samme høyde og bredde, men en bruker kan endre bredden på kolonnen og høyden på raden.
- Brukeren kan sette inn flere kolonner om gangen.
- Du kan også automatisk montere bredden for flere kolonner samtidig. Velg kolonnene du vil AutoFit, og velg deretter kommandoen AutoFit Column Width fra rullegardinmenyen Format på Hjem Denne metoden kan også brukes til radhøyde .
- Alle reglene vil også bli brukt for rader, som de brukes ved innføring av kolonne.
- Excel lar brukeren pakke tekst og slå sammen celler.
- For sletting kan vi også gå til Hjem-fanen >> Slette >> Slett ark kolonner, enten kan vi velge kolonnen som vi vil slette eller >> Høyreklikk >> klikk på Slett.
- Etter å ha lagt til innsatskolonnen, blir alle dataene etter den kolonnen flyttet til høyre side.
Anbefalte artikler
Dette har vært en guide til å legge til en kolonne i Excel. Her diskuterer vi Hvordan legge til en kolonne i Excel ved å bruke forskjellige metoder og Hvordan endre en kolonne i Excel sammen med praktiske eksempler og nedlastbar Excel-mal. Du kan også gå gjennom andre foreslåtte artikler -
- Hvordan konvertere kolonner til rader i Excel?
- Hvordan fjerne (slett) tomme rader i Excel?
- Veiledning for sammenligning av to kolonner
- Hvordan bruke hurtigtilgangsverktøylinjen i Excel?
- Sammenlign to lister i Excel med mal