
Excel jokertegn (innholdsfortegnelse)
- Introduksjon til jokertegn i Excel
- Hvordan bruke ville tegn i Excel?
Introduksjon til jokertegn i Excel
Jokertegnfigurene i Excel er den mest undervurderte funksjonen i Excel, og de fleste vet ikke om det. Det er veldig bra å kjenne til funksjonen, da det kan spare mye tid og krefter for å gjøre noe research i Excel. Vi lærer om utmerkede jokertegn i detalj i denne artikkelen.
Det er tre jokertegn i Excel:
- Asterisk (*)
- Spørsmålstegn (?)
- Tilde (~)
Disse tre jokertegnene har definitivt et annet formål fra hverandre.
1. Asterisk (*) - Asterisk representerer et hvilket som helst antall tegn i tekststrengen.
Når du for eksempel skriver Br *, kan det bety Break, Broke, Broken. Så * etter at Br kan bety å bare velge ord som begynner med Break, det spiller ingen rolle hvilke ord eller antall tegn som deretter er Br. Du kan på samme måte starte søket med Asterisk.
For eksempel * ing, det kan bety start, slutt, begynnelse. Så * før ing kan bety å velge bare ord som ender med 'ing', og det spiller ingen rolle hvilke ord eller antall tegn som er der før ing.
2. Spørsmålstegn (?) - Spørsmålstegnene brukes for et enkelt tegn.
For eksempel kan? Ove bety Dove or Move. Så her representerer spørsmålstegnet et enkelt tegn som er M eller D.
3. Tilde (~) - Vi har allerede sett to ville tegn Asterisk (*) og spørsmålstegn (?). Det tredje jokertegnet som er Tilde (~) brukes til å identifisere jokertegnet. Vi har ikke kommet over mange situasjoner der vi trenger å bruke tilde (~), men det er godt å vite funksjonen i Excel.
Hvordan bruker jeg jokertegn i Excel?
La oss nå se på eksemplene nedenfor for å bruke jokertegn i Excel.
Du kan laste ned denne Wildcard Excel-malen her - Wildcard Excel TemplateEksempel 1 - Filtrering av data med jokertegn
Anta at du jobber med salgsdataene der du har kundenavn, kundeadresse og salgsbeløp som gitt i skjermbildet nedenfor. I kundelisten har du forskjellige selskaper i morselskapet “prem enterprise”. Så hvis jeg trenger å filtrere alle selskapene til Prem i kundenavnet, vil jeg bare filtrere med en asterisk bak Prem og en asterisk etter prem som vil se ut som “* Prem *” og søkealternativet vil gi meg listen over alle selskaper som har Prem i firmanavnet.
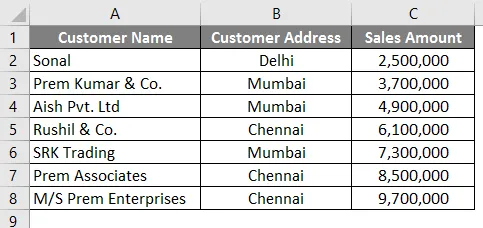
Følg trinnene nedenfor for å søke og filtrere selskapene som har "Prem" i navnet.
- Gå til kategorien Data i Excel.
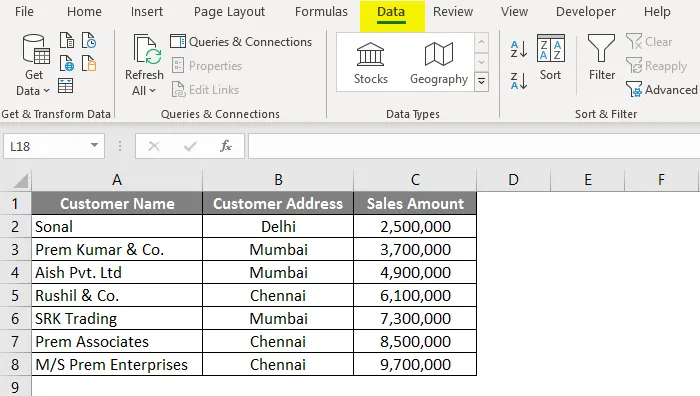
- Klikk på Filter- alternativet.
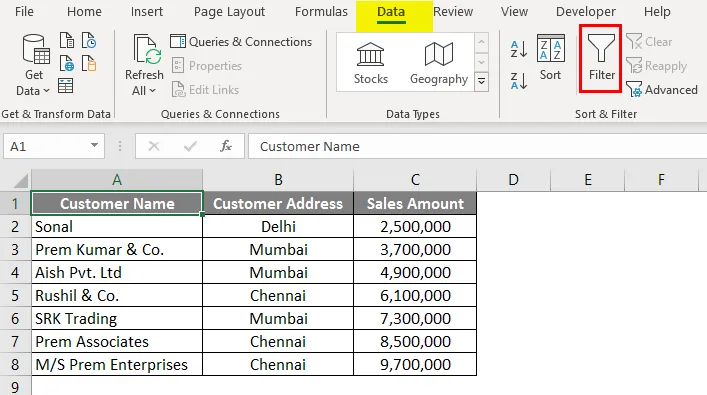
- Når filteret er brukt, gå til kolonne A "Kundenavn" og klikk på rullegardinmenyen.
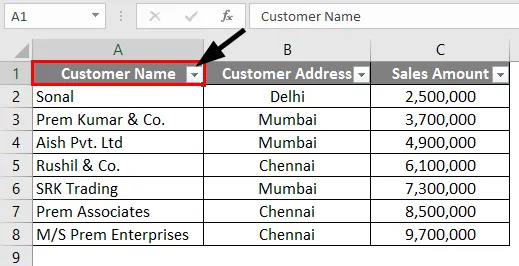
- I søkefeltet skriver du “ * Prem * ” og klikker på OK.

- Som du kan se, har alle de tre selskapene som har "Prem" i navnet blitt filtrert og valgt.
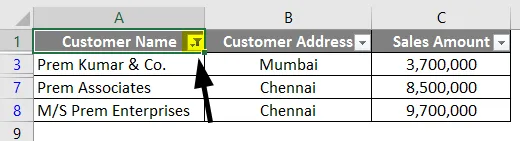
Eksempel 2 - Finn og erstatt ved bruk av jokertegn
Området der vi effektivt kan bruke jokertegnene til å finne og erstatte ord i Excel. La oss ta et lignende eksempel på det vi brukte i eksempel 1.
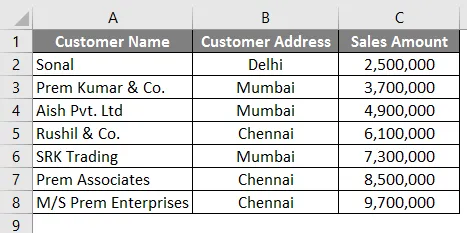
I det første eksemplet filtrerte vi navnet på selskapene som har "Prem" i navnet. Så i dette eksemplet vil vi prøve å finne navnet på selskapene som har "prem" i navnet og erstatte navnet på selskapet med navnet "Prem Group of Companies". Så for å gjøre dette, må du følge trinnene nedenfor.
- Trykk CTRL + H i Excel, så ser du skjermbildet nedenfor.
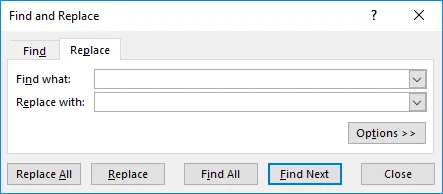
- Skriv inn ordet “ Prem ” i feltet Finn hva. Slik at den skal søke på navnet på selskapene som har “Prem” i navnet.
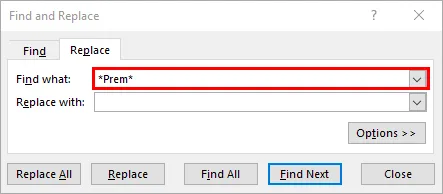
- Skriv inn ordet “ Prem Group of Companies ” i alternativet Erstatt med.
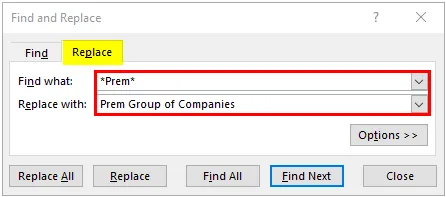
- Klikk nå på " Erstatt alle " -knappen slik at den erstatter navnet på selskapene som har "prem" i navnet med "Prem Group of Companies".
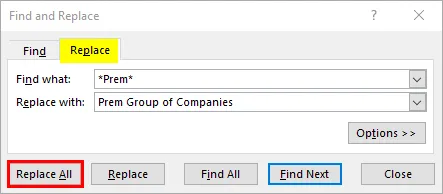
- Etter å ha klikket på "Erstatt alle" -knappen, får vi dialogboksen nedenfor.
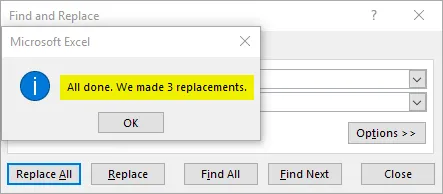
Du kan se at navnet på selskapene i rad 3, 7 og 8 er endret til “Prem Group of Companies”.
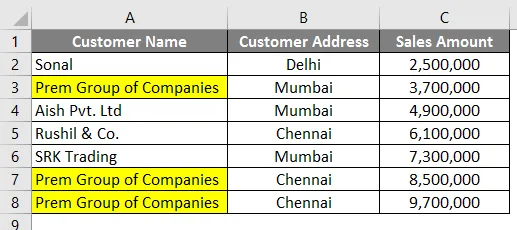
Eksempel 3 - Vlookup ved bruk av jokertegn
Akkurat som vi pleide å finne og erstatte ved hjelp av jokertegn, kan vi også bruke jokertegn i excel Vlookup også. Vi vil ta et lignende eksempel på eksempel 1. Men i tillegg til dataene i eksempel 1, har vi en tabell med en første henvisning til firmanavn i kolonne E.
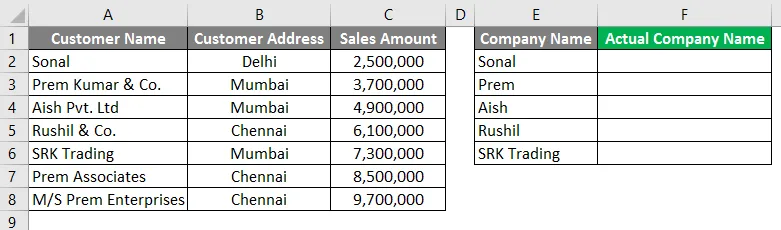
Det normale oppslaget vil ikke fungere her, da navnene ikke er like i kolonne A og F. Så vi må gi et oppslag på en måte slik at det skal hente resultatet for firmanavnene i kolonne A.
Følg trinnene nedenfor for å se hvordan vi kan gjøre det.
- Skriv inn formelen for Vlookup i kolonne F2 som vist på skjermbildet nedenfor.
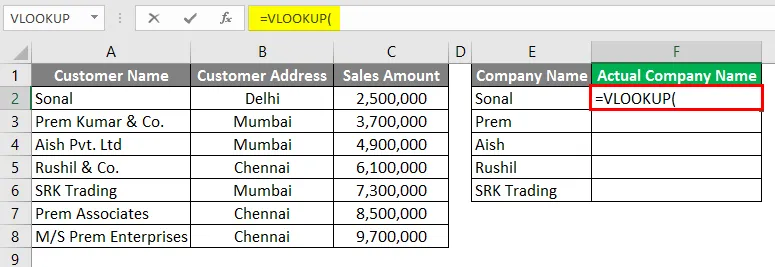
- Start Vlookup-verdien med en stjerne mellom semikolonene “*” som vist på skjermbildet nedenfor.
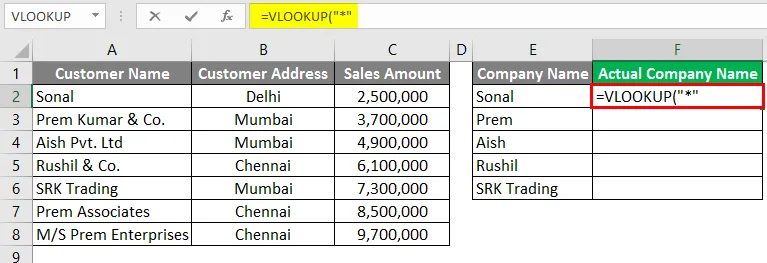
- Skriv nå “&” for å koble referansen til celle E2.
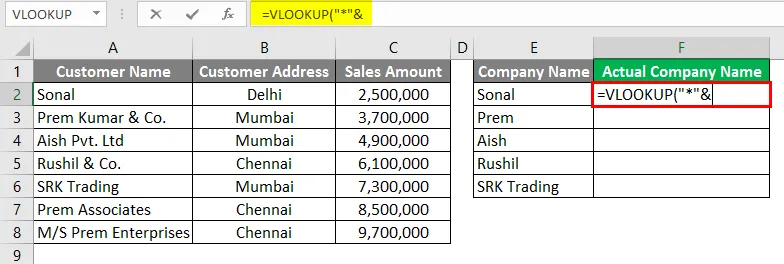
- Gi referansen for celle E2.
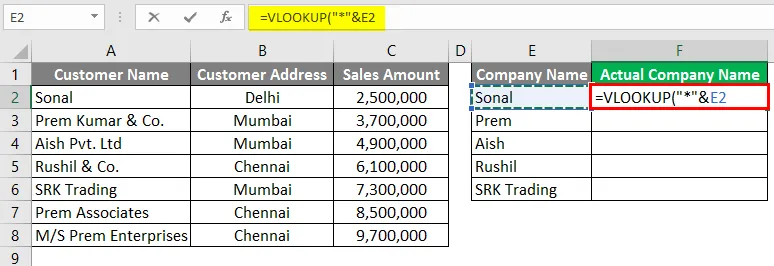
- Skriv igjen "&" etter cellehenvisningen.
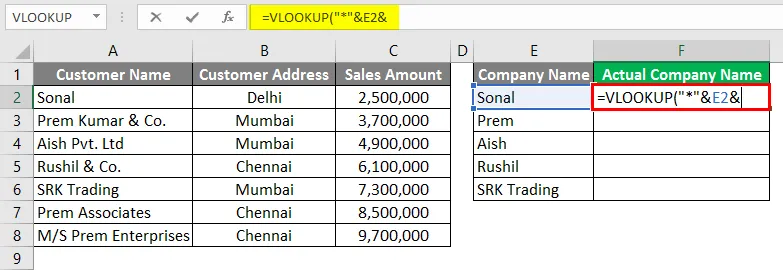
- Avslutt nå Vlookup-verdien med en stjerne mellom semikolonene “*” som vist på skjermbildet nedenfor.
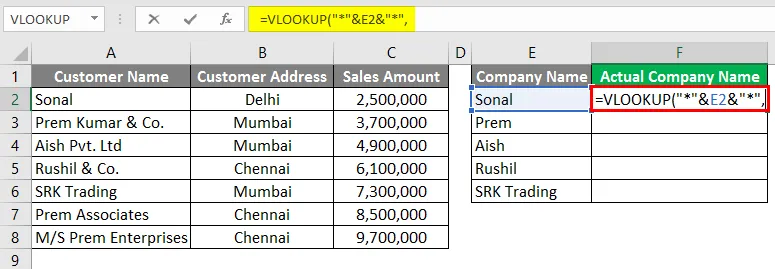
- For Table_Array i vlookup, gi referansen til kolonne A slik at den skal hente verdien fra kolonne A.
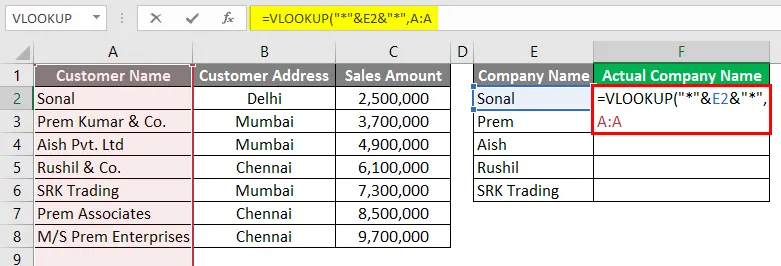
- I kolonnen Indeks kan du velge 1 ettersom vi trenger verdien fra kolonne A selv.
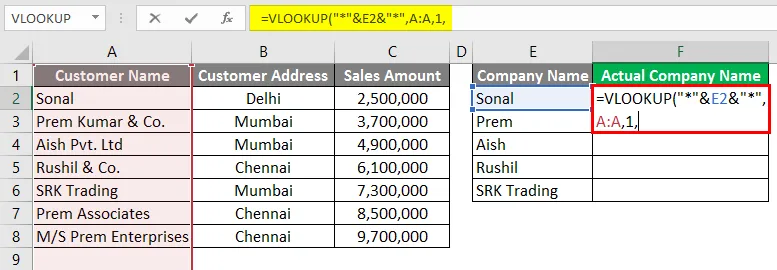
- For den siste tilstanden i VLOOKUP-formelen, kan du velge FALSE for den eksakte kampen.
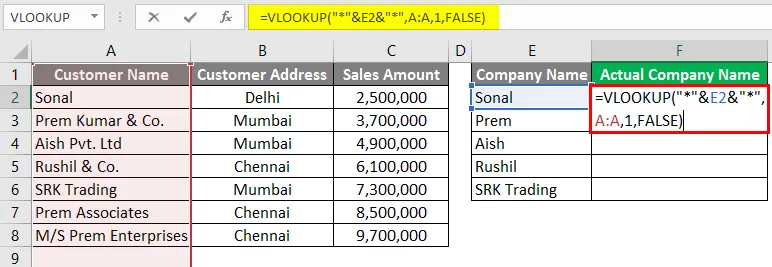
- Trykk Enter-tasten.
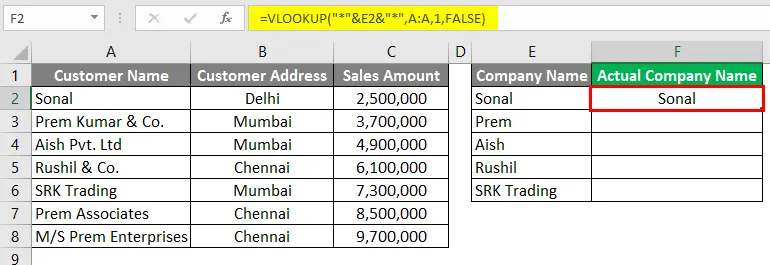
- Nå kan du dra ned formelen til raden nedenfor og se resultatet.
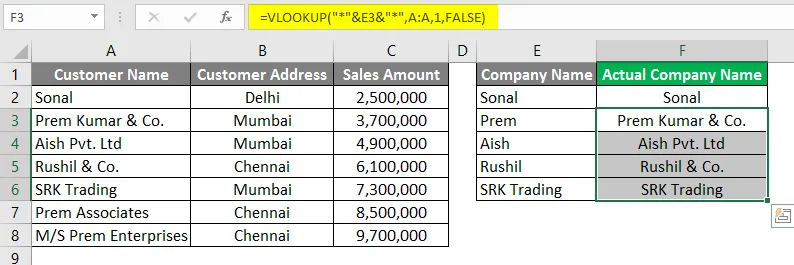
Som du kan se, har oppslaget hentet verdien fra kolonne A selv om navnene ikke var nøyaktig de samme i kolonne F.
Ting å huske på Wildcard i Excel
- Jokertegnene må brukes nøye fordi det kan gi resultatet av et annet alternativ som kan komme med samme logikk. Det kan hende du må sjekke om disse alternativene. For eksempel i eksempel 3, der vi oppsøkte ved hjelp av jokertegn, var det 3 selskaper med "Prem" i navnet, men ser bare det første firmanavnet som har "prem" i navnet i kolonne A.
- Jokertegn kan brukes i andre funksjoner som Excel, telle, matche, osv. Så du kan bruke et jokertegn på mange innovative måter.
- Vi kan også bruke kombinasjonsboksen til Asterisk (*) og spørsmålstegn (?) I noen få situasjoner om nødvendig.
Anbefalte artikler
Dette er en guide til Wildcard i Excel. Her diskuterer vi hvordan du bruker jokertegn i Excel sammen med praktiske eksempler og nedlastbar Excel-mal. Du kan også gå gjennom andre foreslåtte artikler -
- Sett inn kalender i Excel
- MAX Formel i Excel
- Navneboks i Excel
- Bytte kolonner i Excel
- Hvordan telle tegn i Excel?