
Introduksjon til animasjon i 3ds Maks
3D Max er en profesjonell 3D datamaskin som designer programvare, som brukes til å lage 3D-animasjon, spill, modeller, bilder, etc. og spiller en viktig rolle i arbeidet med videospillutviklere, film- og TV-studioer. Animasjon er den grunnleggende delen av 3D max programvare. Animasjon gir objektet glidende utseende og kobler det til den virkelige verden. Med Animasjon-kommandoen kan vi sjekke resultatet av at modellen vår fungerer i den virkelige verden, og vi kan gjøre endringer mange ganger til vi får det beste resultatet av modellen vår i vårt prosjekt eller i henhold til kundekrav.
Animering av objekter i 3ds Maks
Animasjon gir et realistisk syn på modellen vår. Her lærer du hvordan du animerer i prosjektet ditt på trinnvis. La oss starte veiledningen vår på en veldig interessant måte.
Trinn 1: Det er fire arbeidsområder for visningssport i 3D max-programvare som er topp visningsport, frontutsikt, venstre visningsport, og den siste er perspektivutsikt. Vi kan når som helst velge hvilken som helst av dem for å tegne vår modell.
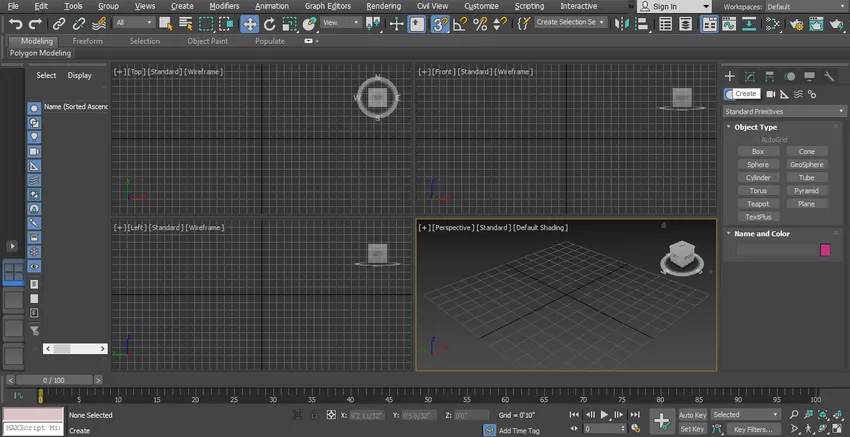
Trinn 2: Her får vi se animasjonseffekten vår på den enkle Gate-modellen.

Trinn 3: For å lage en enkel gate, følg bare noen trinn mens jeg gjør. Først av alt, vi vil trekke fra det felles panelet.

Trinn 4: Klikk på opprett fanen.

Trinn 5: Klikk på det primitive alternativet til felles panel.
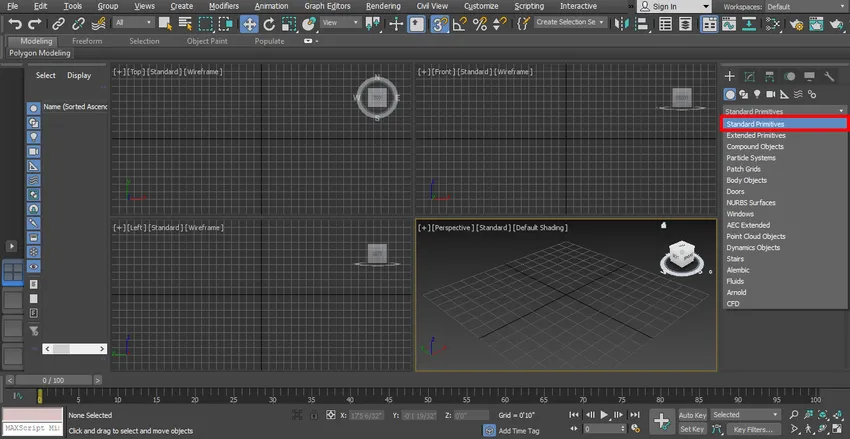
Trinn 6: Ta boks-kommandoen ved å klikke på boksen-fanen i det vanlige panelet.
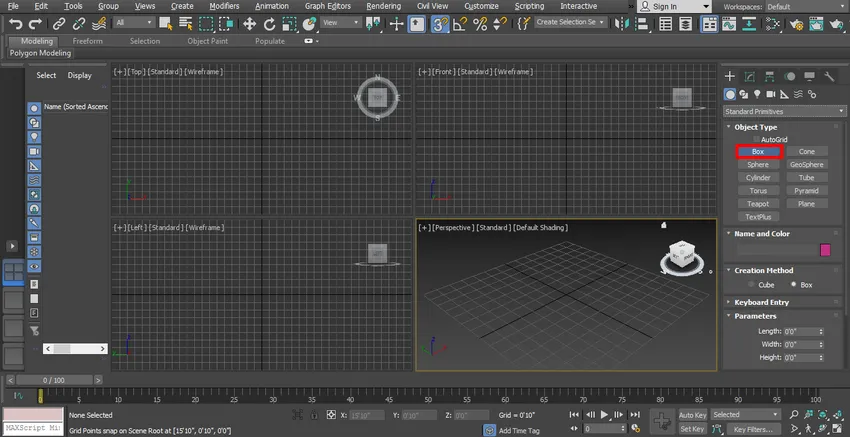
Trinn 7: Jeg vil klikke hvor som helst på rutenettet på toppen av visningsområdet, du kan klikke på gorden eller ut av gorden for å tegne objektet ditt og dra musepekeren for å gi lengde og bredde til boksen, venstreklikk for å forlate og deretter dra musepekeren i retning oppover for å gi høyden på boksen og høyreklikk for å avslutte kommandoen. Vi vil lage en søylelignende form med denne boksen.

Trinn 8: Nå går jeg igjen til det vanlige panelet.

Trinn 9: Klikk på figurer her.
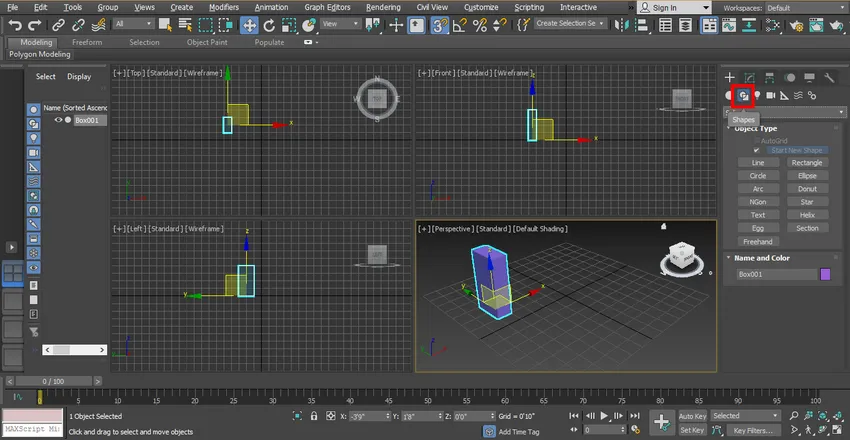
Trinn 10: Klikk på kategorien Rektangel i det vanlige panelet.
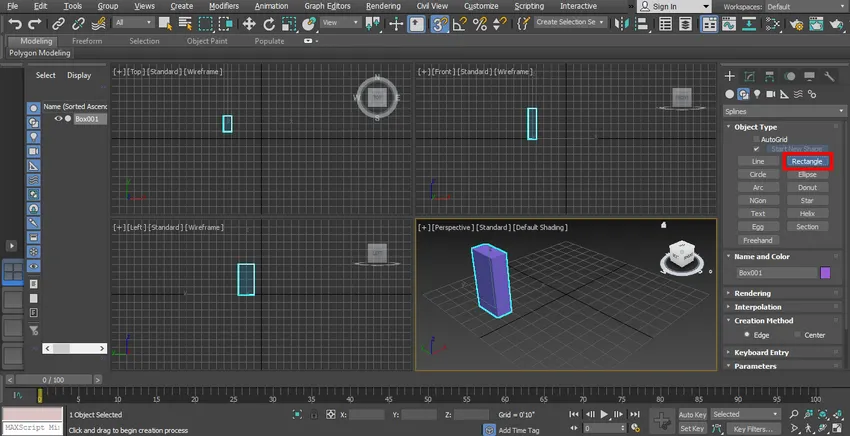
Trinn 11: Jeg vil klikke på skjermen til frontporten, du kan tegne i hvilket som helst visningsport etter egnethet og dra musepekeren for å tegne et rektangel.

Trinn 12: Velg rektangelet ved å klikke på det. Gå til endringslistepunktet.
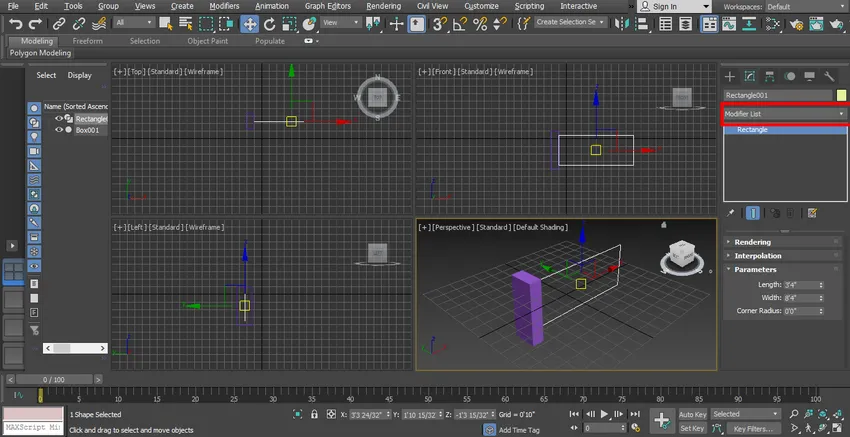
Trinn 13: Klikk på alternativet Edit Spline.
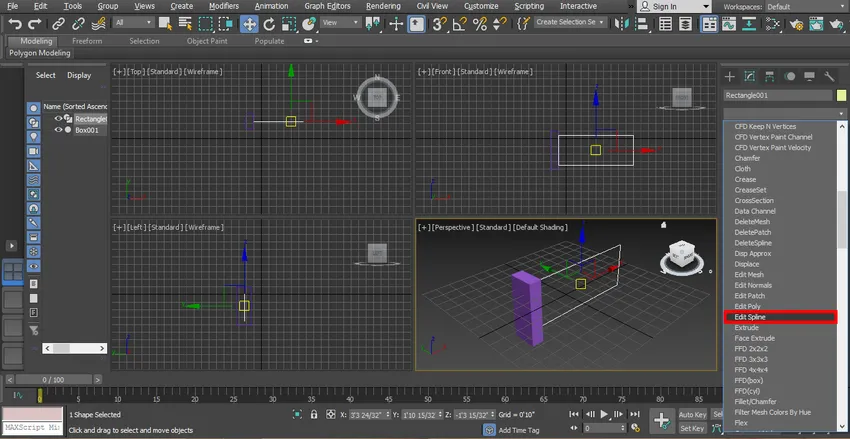
Trinn 14: Klikk på Segment for å gi segment i rektangelet. Vi gir segment i rektangelet for å lage en portlignende struktur.
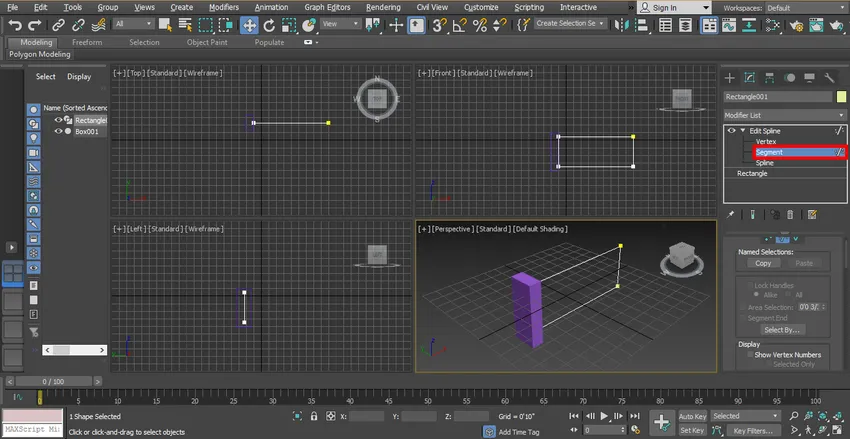
Trinn 15: Jeg vil klikke på bredden på rektangelet og dra det ved å holde klikk- og skift-tasten begge samtidig i horisontal retning for å kopiere den og gi en stavlignende struktur mellom porten. Jeg vil følge dette trinnet fire ganger for å gi to stenger i porten.

Trinn 16: Jeg vil igjen klikke på lengden på rektangelet og dra ved å holde klikket i vertikal retning for å gi stang i porten i denne retningen.

Trinn 17: Nå går jeg til gjengivingsfanen for å se en gjengivelse i porten fra å endre listealternativet.

Trinn 18: Gjør et hake på to bokser som er aktivert i Render-boksen og aktiver i viewport-boksen.
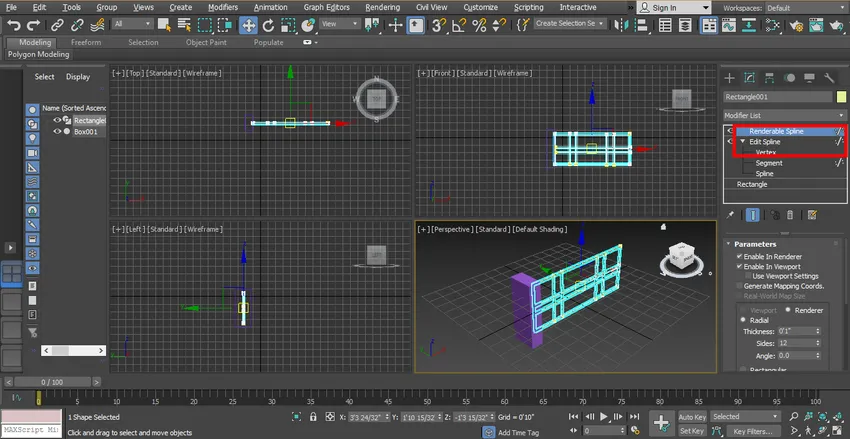
Trinn 19: Nå vil jeg stille inn lengden og bredden på rektangelet slik at det ser ut til porten.
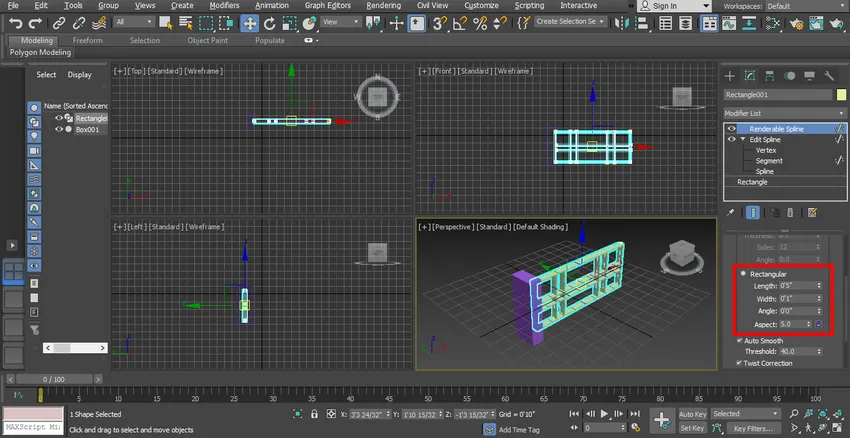
Trinn 20: Nå vil jeg endre fargen på søylen og porten en etter en for å endre farge valgt søylen ved å klikke på den.

Trinn 21: Gå til fargevalget i det vanlige panelet. Velg åpen dialogboks for fargeskjema, klikk OK.

Trinn 22: For å endre farge velger du porten ved å klikke på den. Gå til fargevalg på felles panel, velg åpen dialogboks for fargeskjema og klikk ok.
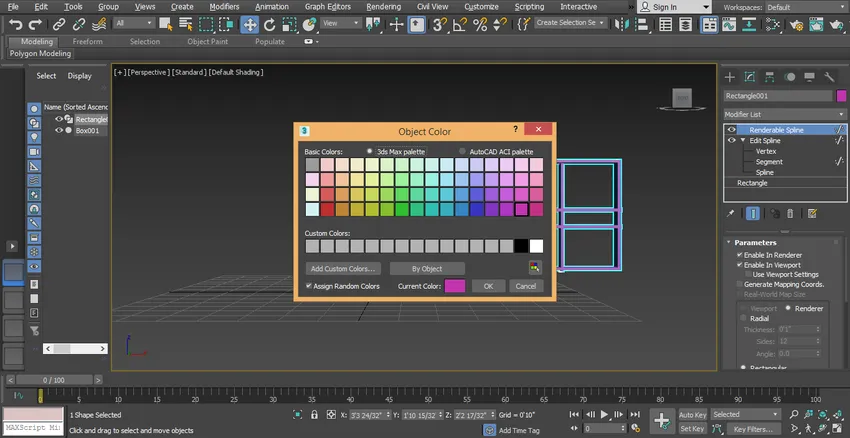
Trinn 23: Du kan bruke farge på begge objektene i henhold til deg. Nå er den ene delen av porten klar.

Trinn 24: For å lage den andre delen av porten vil jeg speile den. For å speile velger du porten og søylen.
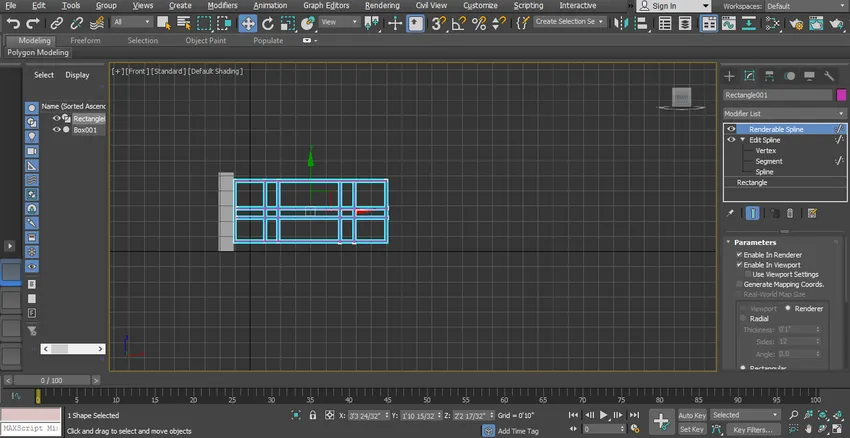
Trinn 25: Velg speilalternativet ved å klikke på det, som er til stede øverst til høyre på arbeidsområdet.

Trinn 26: En dialogboks åpnes.

Trinn 27: Klikk på alternativknappen Kopier. Klikk på OK-fanen.

Trinn 28: Klikk på det kopierte objektet og dra det til venstre ved å holde klikket mens jeg drar det.

Trinn 29: Nå ser det ut som en enkel port.
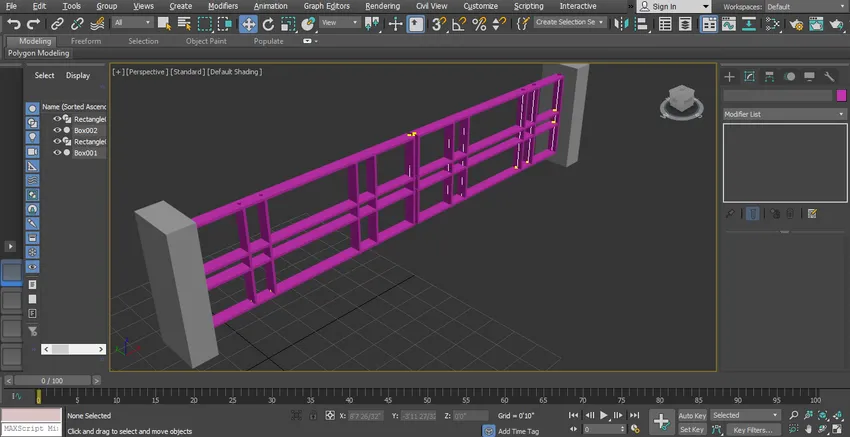
Trinn 30: Nå skal jeg tegne en boks igjen som veien for å gi modellen min realistisk utseende. For å tegne veien følger du bare de samme trinnene i bokstegning som jeg lærte deg tidligere.

Trinn 31: Jeg vil endre fargen på samme måte som jeg gjorde tidligere.
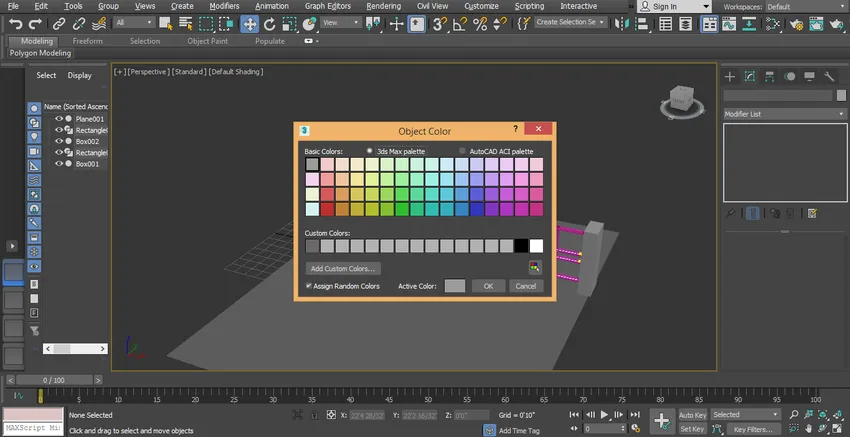
Trinn 32: Nå setter jeg en pivot av porten for animasjon. For å stille inn pivoten til porten, klikk på dette ikonet.
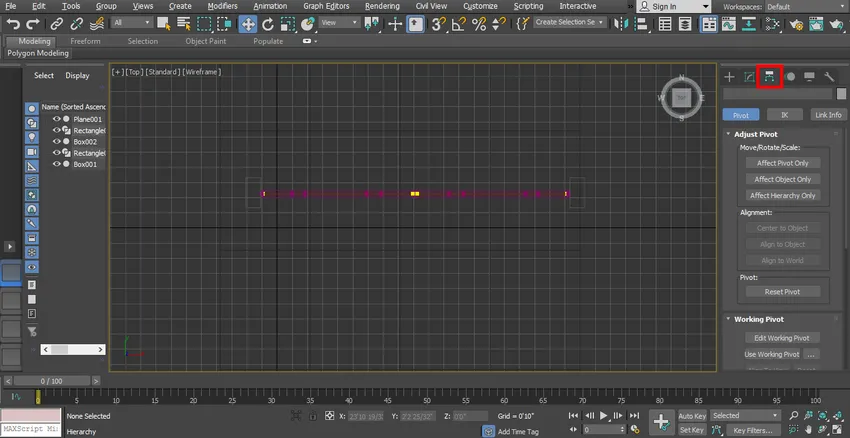
Trinn 33: Klikk på Effekt pivot den eneste fanen.
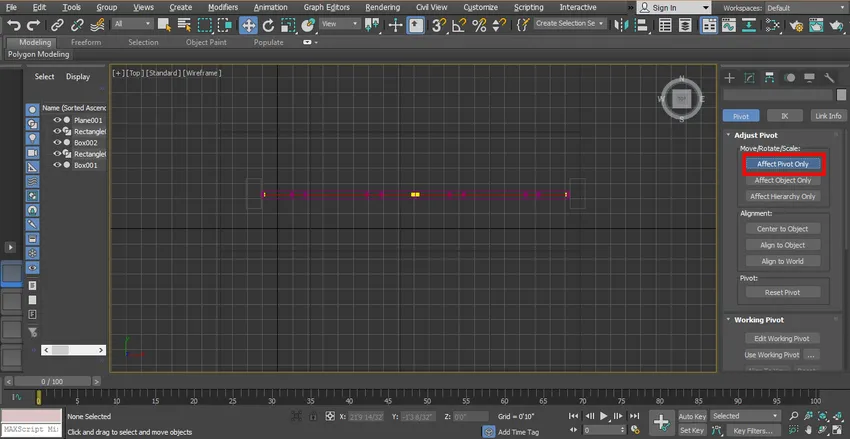
Trinn 34: Klikk nå på pivotsymbolet og dra det til det punktet du vil rotere porten din rundt.
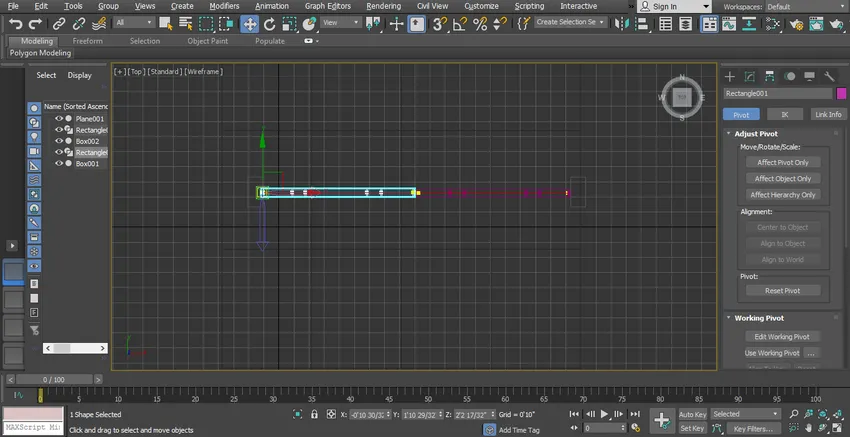
Trinn 35: Klikk igjen på påvirkningen pivot only-fanen for å avslutte og klikk på roter kommando
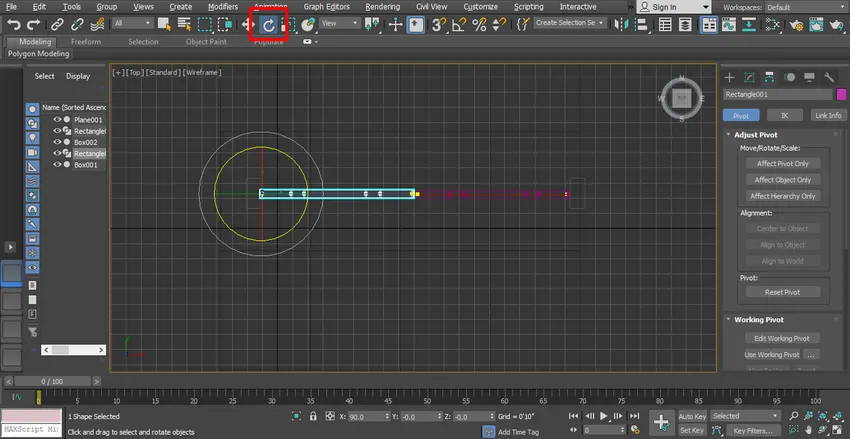
Trinn 36: For å spille inn animasjonen vår. Sett tidsskyverrammen til 40, og du kan stille den 30 til 40.
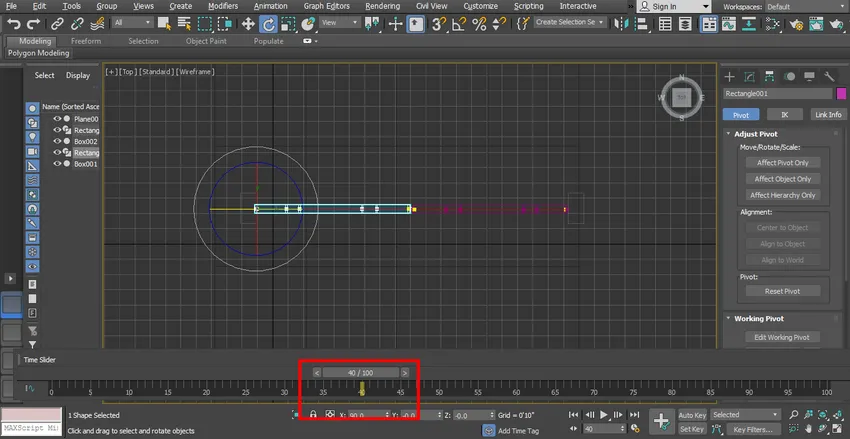
Trinn 37: Klikk på Autokey-fanen for å registrere animasjon, som er til stede i nedre høyre hjørne av skalaen.
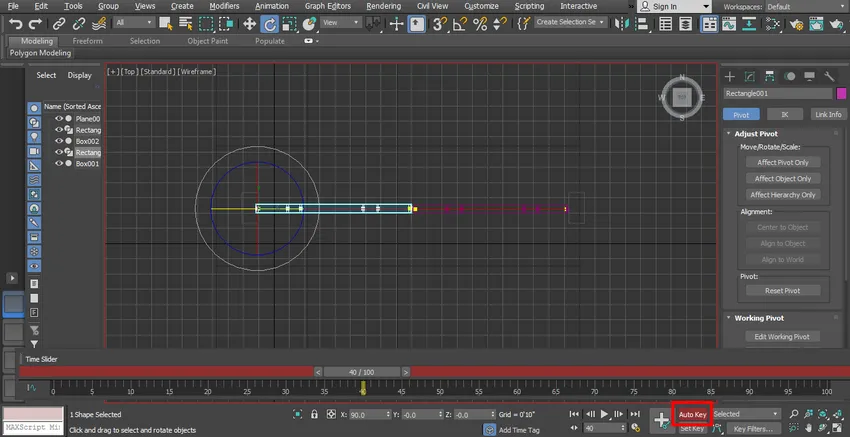
Trinn 38: Drei nå porten i en eller annen vinkel ved å klikke og dra den i den vinkelen.
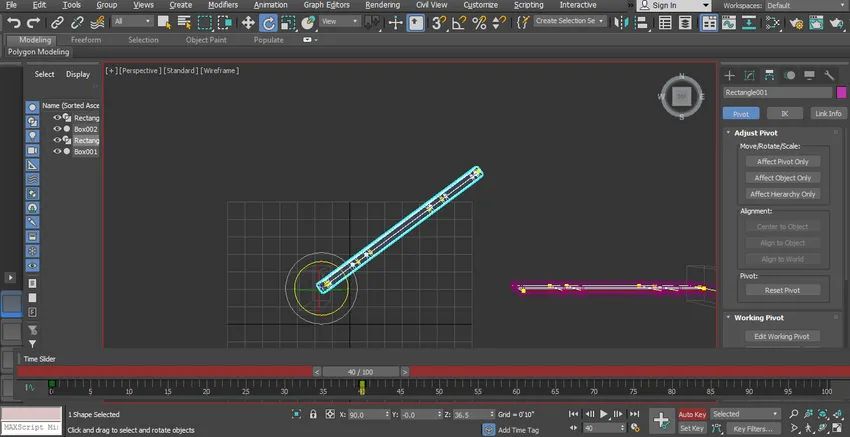
Trinn 39: Igjen vil jeg registrere det andre rotasjonstrinnet til porten vår. Sett skalerammen til 70.

Trinn 40: Drei nå porten i en vinkel mer enn forrige ved å klikke og dra den i den vinkelen.

Trinn 41: Nå vil vi følge det samme trinnet for å spille inn animasjonen vår for en annen del av porten.

Trinn 42: Klikk på Spill-knappen for å se animasjonen.

Trinn 43: Dette er den endelige animasjonen av portformen vår.
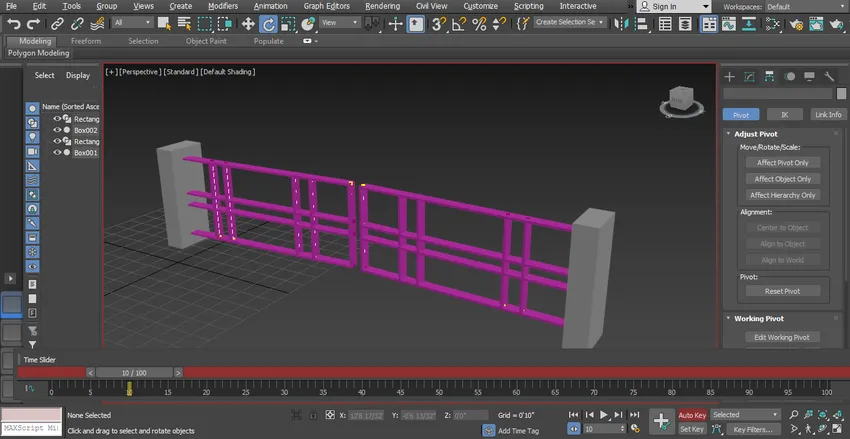
Trinn 44: Du kan se animasjonseffekten i videoopplæringer.

Konklusjon
På denne måten kan du enkelt animere modellen din til ethvert formål. Etter å ha kommandert på animasjon vil du bli mer og kunne bruke prosjektet ditt i en effektiv og interessant visning for betrakteren. Animasjon i prosjektet ditt tiltrekker betrakteren og gir dem en følelse av prosjektet ditt i den virkelige verden.
Anbefalte artikler
Dette er en guide til Animasjon i 3ds Maks. Her diskuterer vi hvordan du animerer objekter i 3ds maks og trinn for å bruke animasjon i prosjektet ditt. Du kan også gå gjennom andre relaterte artikler for å lære mer -
- 3ds Max Tools
- 3ds Maks Alternativer
- Former i Illustrator
- 3d-animasjonsprogramvare
- Viskelærverktøy i Photoshop
- Prinsipper for animasjon
- Animasjon i Flash
- 3ds Max Arkitektur
- Trinn for å gjengi objekter ved hjelp av Maya-programvaren