I denne Photoshop-opplæringen skal vi se på fordelene ved å jobbe ikke-destruktiv i Photoshop med justeringslag .
Photoshop ville ikke være verdens mest populære bilderedigerer hvis det ikke ga oss enkle måter å redigere, retusjere og gjenopprette bildene våre. Det er en god ting at programmet kommer med så mange gode verktøy og kommandoer som hjelper til med å bringe våre bilder og våre kreative ideer til liv! Faktisk kommer Photoshop med en samling kommandoer som er bygget spesielt for å håndtere mange av de vanligste fotoredigeringsoppgavene, som å forbedre den generelle kontrasten i et bilde, fjerne fargekast, få frem skjulte detaljer i høydepunktene og skyggene og mer!
Photoshop kaller disse kommandoene Bildejusteringer, og vi kan finne dem alle gruppert sammen på ett praktisk sted ved å gå opp til Bilde- menyen øverst på skjermen og velge Justeringer . I Photoshop vises de i en lang, vertikal liste, men jeg har spredt dem ut her, slik at de passer bedre på siden:
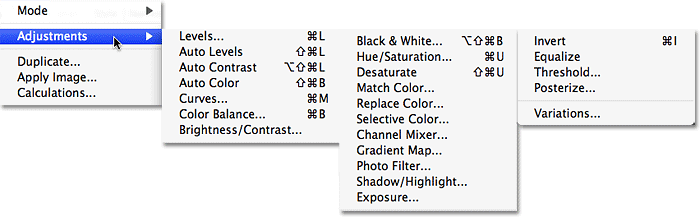
Gå til Bilde> Justeringer for å se alle Photoshops bildejusteringskommandoer.
Som vi kan se fra listen, er det nok av bildejusteringer å velge mellom, og mens noen av dem, for eksempel Gradient Map eller Posterize, kanskje ikke er like nyttige som andre, er kommandoer som Nivåer, kurver og fargetone / metning uunnværlige for vårt daglige redigeringsarbeid.
Problemet med Photoshops bildejusteringer
Dessverre, så kraftige som disse bildetilpasningene er, lider de alle av et alvorlig problem - de forårsaker permanent skade på bildene våre. Med det mener jeg ikke at du får feilmeldinger som forteller deg at filene dine plutselig er ødelagte og ikke vil åpne. Jeg mener at bildejusteringer gjør permanente endringer i piksler og detaljnivå på bildene våre. La oss se på et eksempel på hva jeg mener.
Her har vi et bilde av solnedgangen over snødekte fjell:

En vinter scene.
Kortkoder, handlinger og filtre-plugin: Feil i kortkode (ads-photoretouch-middle)
Det er et vakkert bilde, men det er litt mørkt og kan bruke et løft i kontrast, en perfekt jobb for Photoshops Levels- kommando. Jeg skal velge nivåer ved å gå opp til Bilde- menyen, velge Justeringer og deretter velge Nivåer :

Velge nivåer-kommandoen fra Bilde-menyen.
Dette henter dialogboksen Nivåer. Husk at denne opplæringen forutsetter at du allerede har en grunnleggende forståelse av hvordan du bruker Photoshops standard bildejusteringer, så vi vil hoppe over det meste av trinnvise detaljer om hvordan de fungerer. Det vi fokuserer på her, er grunnen til at du bør bytte ut Photoshops bildejusteringer med deres justeringslagekvivalenter i arbeidsredigering av bilder. Når det er sagt, kan jeg fortelle ved å se på histogrammet i midten av dialogboksen Nivåer at dette bildet mangler noen virkelige høydepunkter eller skygger, og det er derfor det ser ganske kjedelig ut for øyeblikket. Jeg kommer til å fikse det ved å dra glidebryteren for hvitt punkt inn mot høyre kant av histogrammet, så drar jeg den svarte spissskyveren inn mot venstre kant av histogrammet:

Dra de hvite og svarte punktglidebryterne inn mot kantene på histogrammet for å forbedre kontrasten.
Dette øker de lyseste områdene i bildet opp til rent hvitt og utdyper de mørkeste områdene til rent svart, og forbedrer den generelle kontrasten. Jeg klikker OK for å avslutte Levels-kommandoen, og vi kan se at bildet allerede ser bedre ut:

Det samme bildet etter å ha lysnet høydepunktene og mørkere skyggene med Nivåer.
Alt virker fint på dette tidspunktet, men la oss si at jeg bestemmer meg for å gjøre en ny endring. Kanskje, etter å ha stirret på bildet en stund, tror jeg at bildet fremdeles kan være litt lysere, så jeg vil gjøre en ny redigering med Levels-kommandoen. Siden jeg allerede har lukket ut Levels-kommandoen, må jeg åpne den igjen ved å gå tilbake til Bilde- menyen, velge Justeringer og deretter velge Nivåer . Dette bringer nivåer-dialogboksen opp igjen, men denne gangen når jeg ser på histogrammet i midten av dialogboksen, ser noe galt ut:
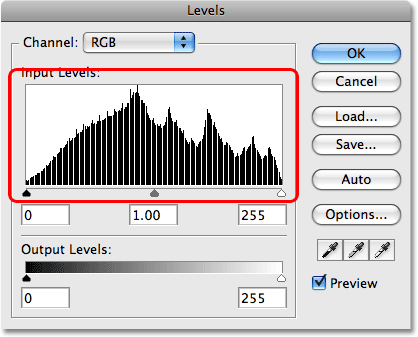
Histogrammet ser ut til å mangle seksjoner.
Hvis du husker, var det originale histogrammet helt svart fra venstre til høyre, noe som medførte at vi hadde en kontinuerlig mengde bildeinformasjon fra darks til lys på bildet. Nå har den en serie hvite vertikale linjer som skjærer gjennom den, og gir oss mer av et "kam" -mønster. De hvite vertikale linjene i histogrammet representerer manglende bildeinformasjon eller detalj på bildet, og det er fordi vi skadet bildet vårt da vi gjorde den første redigeringen med nivåjusteringen. Selv om den "skadede" versjonen kan se bedre ut for oss enn den opprinnelige "uskadede" versjonen gjorde, er all den manglende billedinformasjonen borte for godt, og hver gang vi gjør flere endringer på bildet, kaster vi bort til og med mer bildeinformasjon. Til slutt, hvis du kaster nok av det, vil du begynne å se tøffe, stygge overganger mellom farger eller områder med lyshet i bildet, kjent som banding . Husk også at bare fordi du ikke kan se noen problemområder i et bilde på dataskjermen, betyr det ikke at de ikke vises når du skriver ut bildet. Dessverre er det ikke mye du kan gjøre når du har nådd det punktet der du ser problemer, siden det ikke er noen måte å fortelle Photoshop til på magisk vis å bringe tilbake alle bildedetaljene du har mistet. Når den er borte, er den borte.
Ville det ikke være bra om vi kunne redigere bildene våre uten å måtte bekymre oss for å miste bildedetaljer permanent? Gjett vel hva? Vi kan, og det er enkelt! Alt vi trenger å gjøre er å slutte å bruke Photoshops standard bildejusteringer og begynne å bruke justeringslag !
Jobber ikke-ødeleggende med justeringslag
La oss utføre nøyaktig samme redigering på bildet for å øke kontrasten, men denne gangen vil vi, i stedet for å bruke standardnivåkommandoen, bruke et nivåjusteringslag. Først vil jeg tilbakestille bildet til sin opprinnelige tilstand ved å gå opp til Fil- menyen øverst på skjermen og velge Tast tilbake . For å få tilgang til Photoshops justeringslag, er alt vi trenger å gjøre å klikke på ikonet for nytt justeringslag nederst på lagpaletten. Det er ikonet som ser ut som en sirkel delt diagonalt mellom svart og hvitt. En liste over alle justeringslagene vises. Hvis du sammenligner listen over justeringslag med listen over Photoshops standard bildejusteringer som vi så tidligere, vil du legge merke til at de fleste av bildejusteringene er tilgjengelige som justeringslag. For å velge et justeringslag, klikker du ganske enkelt på navnet i listen. Jeg velger et nivåjusteringslag:
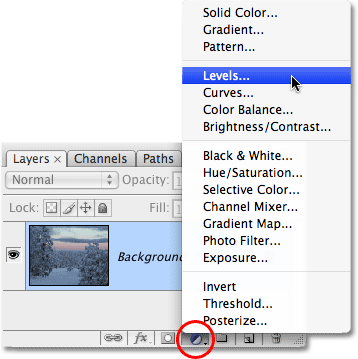
Klikk på ikonet for nytt justeringslag nederst i lagpaletten for å få tilgang til Photoshops justeringslag.
Dette får opp den samme dialognivået som vi så for et øyeblikk siden da vi valgte standardnivåjusteringen fra Bilde-menyen. Igjen kan vi se fra histogrammet at bildet mangler noen virkelige høydepunkter eller skygger, så jeg kommer til å gjøre nøyaktig samme redigering som forrige gang, og dra den hvite punktglidebryteren inn mot høyre kant av histogrammet og det svarte pek glidebryteren inn mot venstre kant:
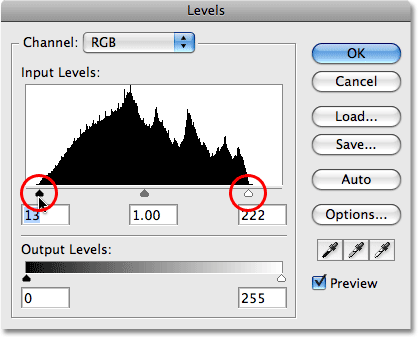
Nivå-dialogboksen er den samme uansett om du bruker en standard bildejustering eller et justeringslag.
Jeg klikker OK for å gå ut av nivåer-dialogboksen, og vi kan se at den generelle kontrasten til bildet igjen er forbedret, akkurat som forrige gang:

Bildets generelle kontrast er nok en gang forbedret, denne gangen ved bruk av et nivåjusteringslag.
Så hva er annerledes? Vi brukte Nivå-kommandoen begge ganger og så de samme resultatene uansett om vi brukte en standard Nivåjustering eller et Nivåjusteringslag. Hvis resultatene er de samme, hva er det egentlig med justeringslag? For å få svar på det, er alt vi trenger å gjøre å se på lagpaletten vår. Justeringslag vises som faktiske lag i lagpaletten (derav navnet "justeringslag"), og vi kan se at vi nå har et nivåjusteringslag, som Photoshop har kalt "Nivå 1", som sitter rett over bakgrunnslaget, som er laget som inneholder vårt originale bilde:
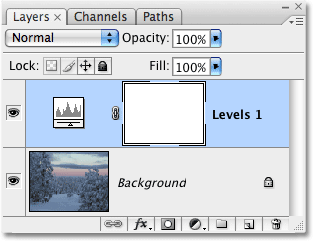
Justeringslag vises som faktiske lag i lagpaletten.
Da vi brukte standardnivåjusteringen, ble redigeringen gjort direkte til selve bildet på bakgrunnslaget, og det var det som fikk oss til å miste noe av bildeinformasjonen permanent. Med justeringslag forblir bildet uskadd. Ingen piksler i bildet blir berørt noen gang! Selv om vi ser det samme resultatet i dokumentvinduet, er det vi ser faktisk en direkte forhåndsvisning av redigeringen. Alt gjøres av Photoshop direkte i selve justeringslaget. For å bevise det, er alt vi trenger å gjøre å slå synligheten til justeringslaget av og på. Hvis du vil skjule justeringslaget midlertidig, som også midlertidig vil skjule effektene av redigeringen vi nettopp har gjort, klikker du på "øyeeplet" -ikonet ( lagets synlighetsikon ) helt til venstre i laget i lagpaletten:

Ved å slå justeringslag av og på, slås også redigeringen av og på.
Den lille øyeeplen vil forsvinne, som forteller oss at justeringslaget har blitt slått av. Og med justeringslaget av, går bildet tilbake til sin opprinnelige, uredigerte tilstand:

Bildet vises nå i sin opprinnelige, uredigerte form.
For å slå på justeringslaget igjen, klikker du bare igjen på lagets synlighetsikon, som ser ut som et tomt felt i øyeblikket siden laget er slått av:
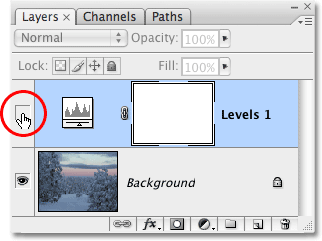
Klikk på det tomme torget for å slå justeringslaget på igjen.
Dette slår ikke bare justeringslaget på igjen, det gir også effekten av redigeringen vår, noe som forbedrer bildekontrasten igjen:

Bildet vises igjen med bedre generell kontrast.
Fotoredigering fleksibilitet
La oss nå si at vi må gjøre en ny endring i bildet ved å bruke våre justeringer. Da vi brukte en standardnivåjustering første gang, måtte vi gå tilbake til Bilde-menyen, tilbake til Justeringer, og deretter velge Levels-kommandoen helt på nytt slik at vi kunne bruke en andre nivåjustering på bildet, som er når vi la merke til all informasjon som mangler i histogrammet. Med justeringslag er det ikke noe behov for det. Vi kan bare åpne dialogboksen for nivået vårt for justering av lag og gjøre de endringene vi trenger! Og siden vi gjør endringer i innstillingene for justeringslaget, ikke for selve bildet, skader vi fortsatt ikke en eneste piksel på det originale bildet. Faktisk kan vi gå tilbake og gjøre så mange endringer som vi ønsker i et justeringslag og aldri trenger å bekymre oss for å skade bildet vårt!
For å åpne dialogboksen på nytt for et justeringslag, dobbeltklikker du bare på justeringslagets miniatyrbilde i lagpaletten. Ulike typer justeringslag har forskjellige miniatyrbilder, men dialogboksen for ethvert justeringslag er alltid bare et dobbeltklikk unna. Jeg skal dobbeltklikke direkte på miniatyrbildet for nivåjusteringslaget:
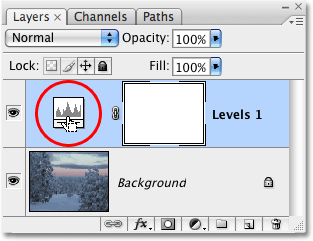
Få frem dialogboksen for ethvert justeringslag ved å dobbeltklikke på miniatyrbildet.
Dialogboksen for justeringsnivået for nivåer dukker opp igjen, slik at jeg kan gjøre ytterligere endringer jeg trenger. Legg merke til hvordan alt er akkurat slik jeg forlot det, med de hvite og svarte punktglidene allerede flyttet inn til kantene på histogrammet. Enda viktigere, legg merke til hvordan selve histogrammet fremdeles er svart. Det stygge "kammen" -mønsteret med hvite vertikale linjer som vi så tidligere, og som indikerte manglende bildedetaljer, er ingen steder å finne, og det er fordi vi ikke har gjort en eneste endring av vårt faktiske bilde. Hver endring vi gjør blir gjort innenfor selve nivået justeringslag:
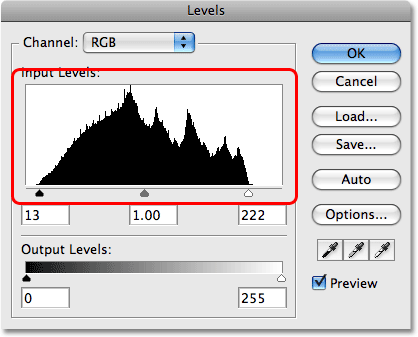
Maskemønsteret, som indikerer manglende bildeinformasjon, er ikke lenger synlig i histogrammet.
Sette den på prøve
For å virkelig få en følelse av hvor mye frihet og fleksibilitet vi får med justeringslag, alt uten å skade en eneste piksel på bildet, la oss se på et ekstremt eksempel. Jeg skal gjøre noe sprøtt her. Jeg kommer til å dra den hvite punktglidebryteren inn til midten av histogrammet:
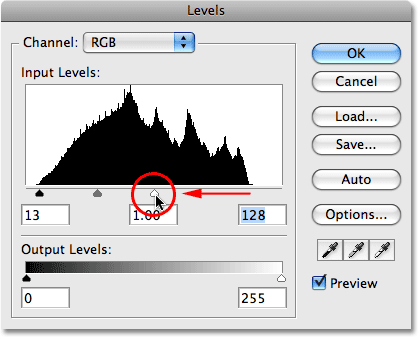
Dra den hvite punktglidebryteren inn mot midten av histogrammet.
Hvis du i det hele tatt er kjent med hvordan Levels-kommandoen fungerer, vet du at jeg nettopp har ødelagt bildet mitt. Jeg har tatt alt i bildet som er 50% grått (skyggen av grått direkte mellom svart og hvitt) eller lysere og støtet det opp til rent hvitt. Hvis det høres ut som noe du sannsynligvis ikke vil gjøre, er det det. Som vi kan se i dokumentvinduet, har den fredelige stillheten i solnedgangen blitt ødelagt av en plutselig kjernefysisk eksplosjon:
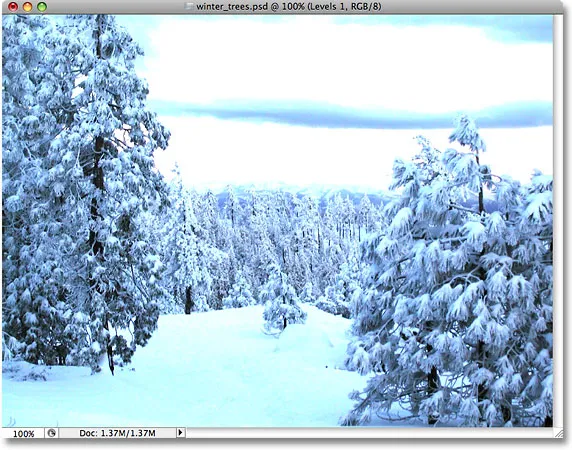
Bildet mangler nå fullstendig informasjon om høydepunktet.
Jeg kommer til å klikke OK for å godta endringen jeg har gjort, og gå ut av nivåjusteringslaget et øyeblikk. Nå, selvfølgelig, å blåse ut halvparten av detaljene i bildet ditt, er sannsynligvis ikke noe du noen gang vil gjøre i en virkelig verdenssituasjon, men for å vise deg hvor ekstremt fleksible justeringslag er, skal jeg åpne nivåene igjen dialogboksen ved å dobbeltklikke på miniatyrbildet i lagpaletten. For å løse problemet jeg har opprettet og gjenopprette alle detaljene jeg har mistet, alt jeg trenger å gjøre er å klikke på den hvite punktglidebryteren midt i histogrammet og dra den tilbake dit den var før jeg ødela bildet mitt, over på høyre kant av histogrammet:
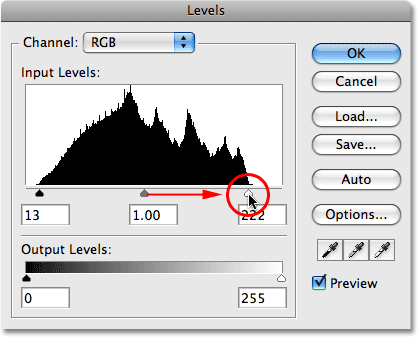
Dra den hvite punktglidebryteren tilbake mot høyre for å gjenopprette høydepunktdetaljene.
Husk igjen at alt vi gjør blir gjort direkte i selve justeringslaget, ikke til bildet, og at alt vi ser i dokumentvinduet er en dynamisk forhåndsvisning av endringene vi gjør. Hvis vi ser på bildet, kan vi se at ved å flytte den hvite punktglidebryteren tilbake til høyre kant av histogrammet, har jeg gjenopprettet alle høydepunktdetaljene og reddet verden fra kjernefysisk ødeleggelse:

Høydepunktet som er detaljert, har kommet tilbake til bildet takket være justeringssjiktens ikke-destruktive natur.
La oss gjøre det samme med en standardnivåjustering og se om vi kan løse problemet like enkelt. Jeg kommer til å gå opp til Fil- menyen øverst på skjermen og velge Tast tilbake for å gå tilbake til bildet til den opprinnelige tilstanden, som fjerner justeringslaget fra lagpaletten. På dette tidspunktet jobber jeg direkte med selve bildet i bakgrunnslaget:
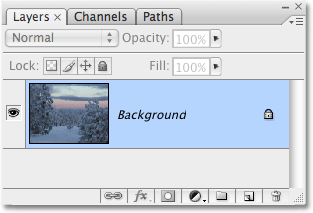
Jobber direkte på det originale bildet i bakgrunnslaget.
Jeg går opp til Bilde- menyen, velger Justeringer og velger deretter Nivåer . Når dialogboksen Nivåer vises, klikker jeg på glidebryteren for hvitt punkt og drar den til midten av histogrammet, akkurat som jeg gjorde for et øyeblikk siden med nivåjusteringslaget:
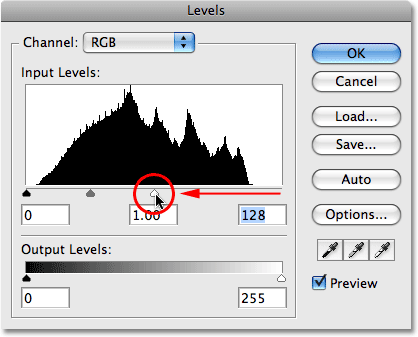
Dra glidebryteren for hvitt punkt til midten av histogrammet igjen.
Jeg klikker OK for å gå ut av nivåer-dialogboksen, og som forventet er bildet mitt nå fullstendig ødelagt:
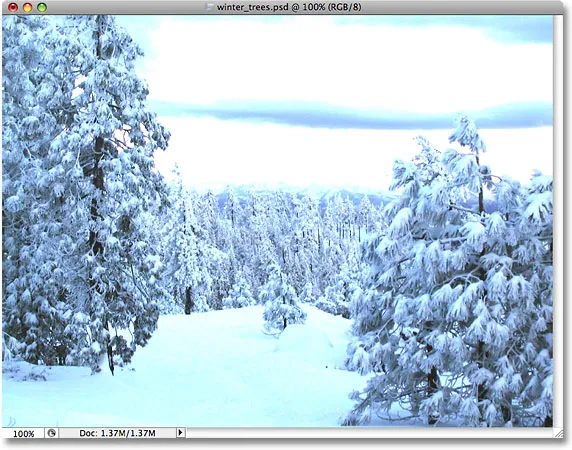
Bildet er i dårlig form igjen.
La oss se hva som skjer når vi prøver å fikse bildet. Jeg bruker den raskere tastatursnarveien Ctrl + L (Win) / Command + L (Mac) for å få opp Levels-kommandoen i stedet for å velge den fra Bilde-menyen, bare for å spare litt tid. Så snart dialogboksen vises, blir det tydelig at vi har noen alvorlige problemer. Histogrammet eksisterer nesten ikke på dette tidspunktet fordi vi har mistet så mye av vår bildeinformasjon. Hvis du ser nøye, vil du se en veldig tynn svart linje som løper rett opp og ned ytterst til høyre på histogrammet, rett over glidebryteren for hvitt punkt, som forteller oss at de fleste av pikslene i bildet vårt nå er rent hvitt :
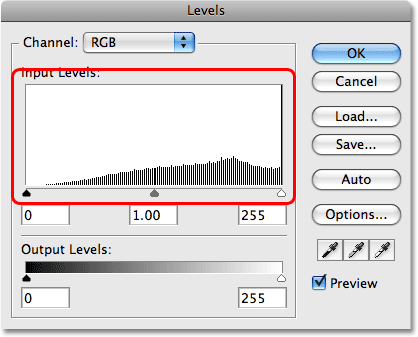
Histogrammet viser nå alvorlige problemer med manglende bildedetaljer, og det er ingen måte å fikse det på.
Legg også merke til at glidebryteren for hvitt punkt allerede ligger helt til høyre på histogrammet, noe som betyr at vi ikke kan dra det tilbake til det det var før vi ødela bildet vårt slik vi gjorde med nivåjusteringslaget fordi det ikke er noen steder å dra det til. Det er ingen måte for oss å få tilbake noen av bildedetaljene vi har mistet fordi vi gjorde endringen direkte til selve bildet denne gangen da vi brukte en standard bildejustering. Bildet vårt er ødelagt, verden har blitt ødelagt, og alt vi kan gjøre er å starte på nytt, forutsatt at vi ikke har lagret endringene våre og mistet originalen, noe som virkelig vil være ille.
Dette lille eksemplet kan ha vært ekstremt, men forhåpentligvis er poenget klart. Photoshops standard bildejusteringer, alt funnet under Image-menyen, gjør permanente endringer i bildene våre og får oss til å miste bildedetaljer med hver redigering vi gjør, detaljer som en gang mistet går tapt for alltid. Justeringslag, derimot, gir oss nøyaktig de samme redigeringsevnen som standard bildejusteringer, men de har den største fordelen ved å la oss jobbe fritt, fleksibelt og ikke-destruktiv på bildene våre. Selv etter å ha mistet halvparten av detaljene i bildet, klarte vi å gjenopprette det raskt og enkelt ved å åpne dialogboksen for justeringslaget igjen og gjøre endringer. Igjen, det er fordi Photoshop gjør alt arbeidet direkte i justeringslaget. Slå av justeringslaget, eller dra det ned til papirkurven nederst i lagpaletten for å fjerne det helt, og bildet kommer øyeblikkelig tilbake til sin opprinnelige tilstand.
Det er virkelig ingen grunn til å bruke Photoshops standard bildejusteringer når du redigerer bildene dine. Adobe fortsetter å gjøre dem tilgjengelige med hver nye versjon av Photoshop, men jo før du erstatter dem med justeringslag i redigeringsarbeidsflyten, jo bedre vil både deg og bildene være!
Evig redigerbar
Et siste poeng. Justeringslager lagres sammen med dokumentet når du lagrer det som en. PSD-fil, noe som betyr at du kan åpne dokumentet på nytt i morgen, neste uke, neste år, eller hvor lenge du holder Photoshop på datamaskinen, åpne dialogboksen på nytt boks for hvilket som helst av justeringslagene, og gjør de endringene du trenger, så mange ganger du vil! Så lenge du bruker justeringslag, vil ikke originalbildet ditt bli skadet. Sammenlign det med å bruke standard bildejusteringer som forårsaker permanent skade med din aller første redigering, og valget, tror jeg, blir ganske tydelig. Å bruke justeringslag i Photoshop er den smarte måten å jobbe på.
Og der har vi det! Sjekk ut vår foto retusjeringsdel for mer Photoshop bilderedigering tutorials!