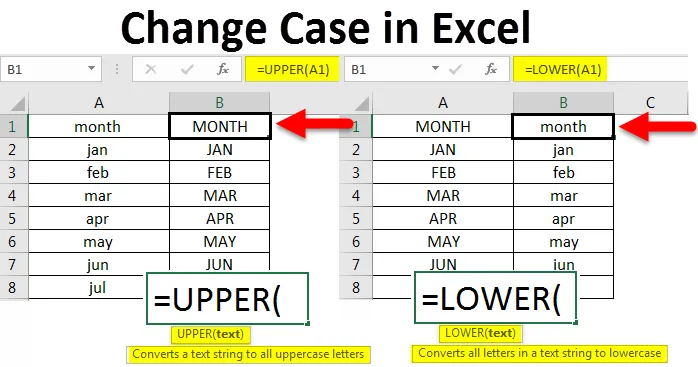
Excel Change Case (Innholdsfortegnelse)
- Introduksjon til Change Case i Excel
- Hvordan endre sak i Excel?
Introduksjon til Change Case i Excel
Som vi vet fra barndommen er det to typer saker som vi for det meste bruker, de er store og små bokstaver. Mens vi jobber med orddokument, vil det advare om å justere eller justere i tilfelle hvis vi med urett gir små bokstaver etter full stopp eller i begynnelsen av utsagnet, men denne funksjonen er ikke tilgjengelig i Excel. Det er flere måter å konvertere en sak til en annen sak i Excel og konvertere for å rette saken.
Hvordan endre sak i Excel?
En av måtene å konvertere teksten fra en sak til en annen sak er å bruke funksjoner i Excel. Vi har funksjoner som “Øvre”, “Nedre” og “Riktig”. Vi vil se en etter en hvordan du kan endre sak i Excel og virkningen av hver fordi hver har sine egne funksjoner. La oss forstå hvordan du endrer sak i Excel med noen eksempler.
Du kan laste ned denne Change Case Excel Template her - Change Case Excel TemplateEksempel 1 - Bytt sak til store bokstaver
Denne funksjonen hjelper deg med å konvertere teksten fra alle store og små bokstaver. Det er veldig enkelt å konvertere til store bokstaver ved hjelp av denne funksjonen. Forsøk å legge inn en liten datatabell med all liten bokstav.
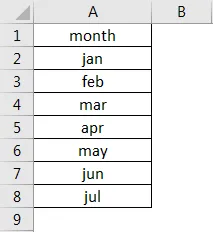
Se over skjermbildet, jeg har innspill fra små til små måneder fra januar til juli måned. Nå er vår oppgave å konvertere dem til store bokstaver ved å bruke "ØVRE" -funksjonen. Dataene er i kolonne A, og legg derfor inn funksjonen i kolonne B.
Syntaks for funksjonen er = ØVRE (tekst) . Se skjermbildet nedenfor for referanse.
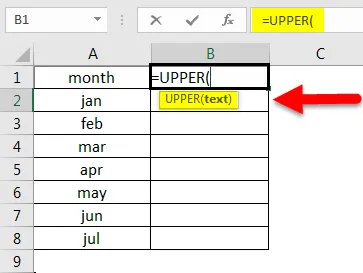
Her i stedet for tekst, oppgi celleadressen som vi ønsker å konvertere til store bokstaver. Her er celleadressen A1.
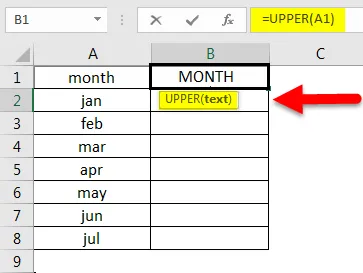
Se skjermbildet ovenfor, måneden i celle A1 blir konvertert til store bokstaver i B1. Nå gjelder dette for alle andre celler også ved å dra formelen til data er tilgjengelige, eller velg celle B1.
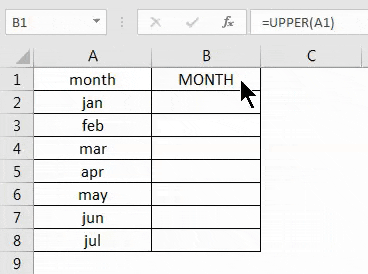
Dobbeltklikk deretter på høyre nedre hjørne av torget.
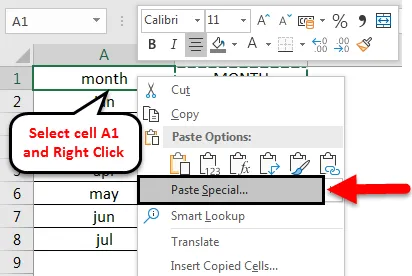
Nå blir data konvertert til store bokstaver, men de er ikke på nødvendig sted i et regneark. Så, kopier dataene som er konvertert med store bokstaver og velg celle A1 og høyreklikk så vises popup-menyen nedenfor.
Velg alternativet Lim inn spesial, og velg Verdier . Klikk deretter på OK .
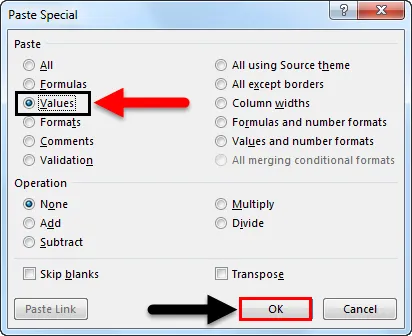
Da vil teksten lime inn som nedenfor.
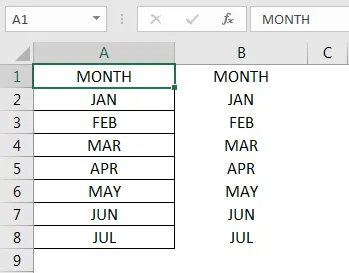
Etter å ha slettet kolonnen med formler, vil vi få resultater som vist nedenfor.
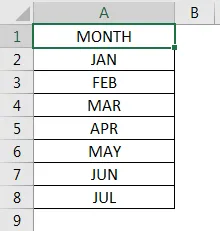
Eksempel 2 - Bytt sak til liten bokstav
Til nå har vi sett hvordan vi kan konvertere liten sak til store bokstaver. Nå får vi se hvordan du konverterer en stor bokstavtekst til små bokstaver. Dette er også ganske likt som store bokstaver funksjon, men vi vil se ett eksempel på hvordan du konverterer til små bokstaver.
Tenk på eksemplet som vi allerede har konvertert til store bokstaver. Nå skal vi konvertere de samme månedene til små bokstaver.
Syntaksen til nedre er også lik øvre som er = NEDRE (tekst) . Se skjermbildet nedenfor for referanse.
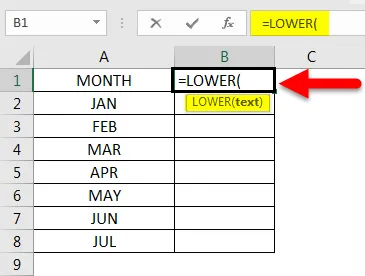
I stedet for tekst vil vi legge inn celleadressen til tekst som vi vil konvertere til lavere. Og trykk Enter. Bruk dette på alle andre celler ved å dra formelen til data er tilgjengelige.
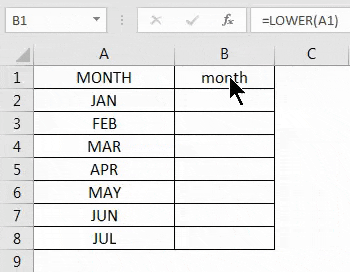
Når teksten blir konvertert til liten versjon, kopier tekst og lim inn dataene som de gjorde i store bokstaver og slett formelcellene.
Med dette dekket vi hvordan du konverterer data med små bokstaver til store og små bokstaver. Vi har en funksjon som heter riktig som vi må diskutere.
Eksempel 3 - Endre et tilfelle til riktig sak
Det er en funksjon til som er tilgjengelig for å konvertere fra en sak til en annen sak, men den er ganske forskjellig fra øvre og nedre funksjoner. Fordi “UPPER” vil konvertere alt til store bokstaver og “LOWER” vil konvertere alt til små bokstaver, men “PROPER” vil konvertere hver første bokstav i ordet til store bokstaver og de resterende til små bokstaver.
Tenk på teksten nedenfor som er i et blandet format. Noen bokstaver er store og store bokstaver. Nå vil vi bruke en riktig funksjon på disse tekstene og sjekke hvordan den konverterer.
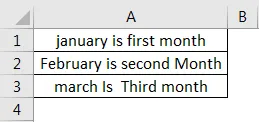
Syntaks for riktig er lik øvre og nedre = RIKTIG (tekst) finn skjermdump nedenfor for referanse.
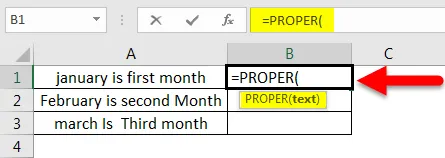
Velg nå celleadressen i stedet for tekst.
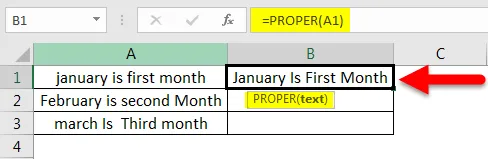
Nå gjelder dette for alle andre celler også ved å dra formelen til data er tilgjengelig.

Se på teksten 'J' er kapital i januar 'Jeg' er kapital i Er 'F' er kapital i Første 'M' er kapital i Måned. Hvis vi sammenligner begge tekstene, er alle de første bokstavene i ordet store bokstaver.
Nå får vi se hvordan den vil konvertere hvis hele teksten er med store bokstaver.
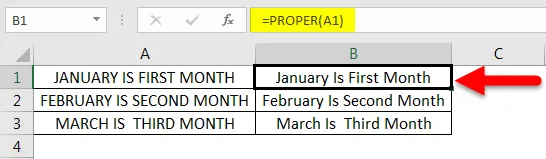
Selv om alle tekstene er med store bokstaver, vil de bli konvertert på samme måte. Derfor er det ikke en bekymring hvilken sak vi bruker uansett sak, kanskje den vil konvertere til sitt eget mønster (den første bokstaven er store bokstaver i hvert ord).
Til nå har vi sett hvordan du konverterer ved hjelp av funksjon nå, vil se hvordan du endrer sak med "Flash fill" i Excel.
Eksempel 4 - Blitsfyll
Blitsfyll hjelper i noen få tilfeller når vi ønsker å konvertere teksten til et bestemt mønster. Her vil vi diskutere navnene, men du kan bruke dette avhengig av situasjonen. Tenk på listen over navn.
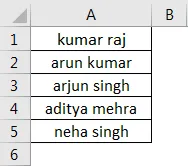
Hvis vi bare vil ha første bokstav som store bokstaver, så oppgi mønsteret i neste kolonne. Velg nå den neste tomme cellen og velg alternativet Flash Fill . Blitsfyll er tilgjengelig under Data- menyen. Finn skjermbildet nedenfor for referanse.
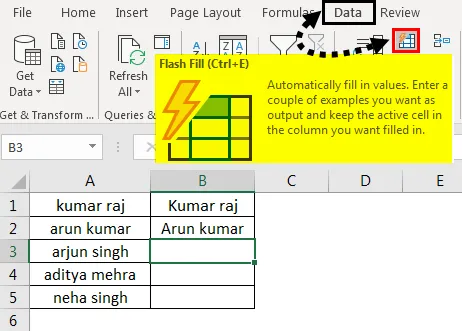
Når vi klikker på blitsfyllet, vil det fylle det lignende mønsteret som over to navn.
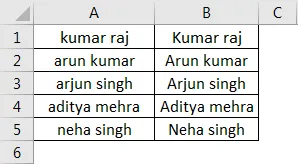
Hvis vi ønsker å konvertere den første delen av navnet alene til store bokstaver, må vi bruke kombinasjonen av store og venstre funksjoner sammen.
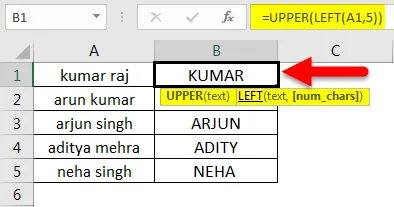
Hvis vi observerer formelen, er resultatet av en venstre funksjon "kumar" og overfunksjon konverterer kumarnavnet til store bokstaver, og resultatet er "KUMAR" på samme måte for de andre cellene.
Ting å huske på om å endre sak i Excel
- Tre funksjoner hjelper deg med å konvertere teksten fra en sak til en annen sak.
- Store versjoner konverterer all tekst til store bokstaver
- Underkonverterer all tekst til små bokstaver
- Riktig konverterer all tekst til et format av den første bokstaven i ordet vil være versaler.
- Hvis vi ønsker å ta hjelp av orddokument, kan vi kopiere teksten fra Excel og lime inn teksten i et orddokument og bruke snarveien Shift + F3 for å konvertere teksten til øvre, nedre og første bokstav øvre formater. Nå kopier fra ord og lim det i excel.
Anbefalte artikler
Dette er en guide til å endre sak i Excel. Her diskuterer vi hvordan du endrer sak i Excel sammen med praktiske eksempler og nedlastbar Excel-mal. Du kan også gå gjennom andre foreslåtte artikler -
- AVERAGE-funksjon i Excel
- Hvordan bruker jeg Excel Count Function?
- Hvordan bruker jeg Excel COUNTIF-funksjon?
- Veiledning for Excel MAX IF-funksjon