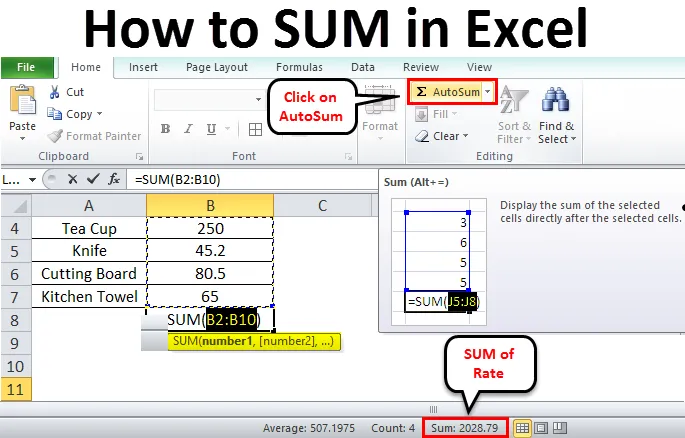
Slik summerer du i Excel (innholdsfortegnelse)
- Slik summerer du i Excel
- Eksempler på SUM i Excel
Slik summerer du i Excel
Det er forskjellige måter å finne summen av de gitte tallene i excel. Dette kan være spesielle celler, området for celleverdier, noen filtrerte verdier, etc. De enkle metodene for å finne summen av celleverdiene er gitt nedenfor.
- Cellens sum med et enkelt klikk
- Bruker AutoSum
- Ved å legge inn Sum-funksjonen manuelt
- Bruke summa for filtrerte celler
Eksempler på SUM i Excel
- SUM (), AutoSum er de vanligste metodene for å finne summen i Excel. SUM () argumenter kan være tall, matriser, cellehenvisninger, osv. Det godtar opptil 255 argumenter. La oss se på noen få eksempler.
Eksempel 1
- Vi vil se hvordan du SUM celleverdier i et enkelt klikk. Nedenfor er gitt navnene på noen kjøpte varer og prisen. Vi må finne summen eller summen av prisene.
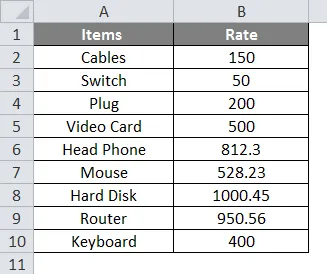
- Den raske og enkle metoden for å få summen av det gitte er, klikk på bokstaven i kolonnen og sjekk i statuslinjen for å finne totalen av de valgte kolonneverdiene.
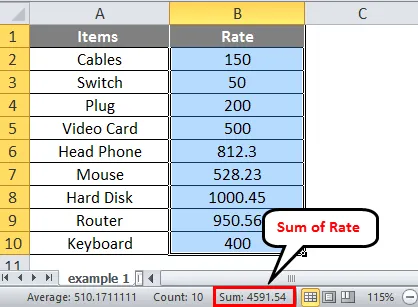
- Summen av hele kolonnen vises i statuslinjen 4591.54.
Eksempel 2
- Hvis du vil finne summen av det bestemte området med celler. Du finner det bare ved å velge området.
- I samme data hvis du vil finne summen av hastigheten fra et bestemt område. Velg celleområdet som nedenfor.
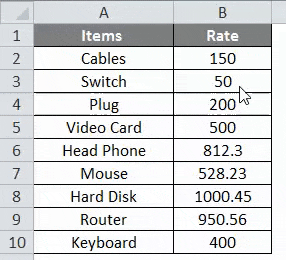
- Velg området fra det andre elementet til det 7. Når du har sjekket statuslinjen igjen, kan du se summen av det valgte elementet.
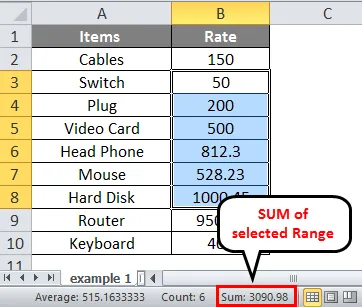
Eksempel 3
- Hvis du vil finne summen av celler tilfeldig betyr det ikke at du ikke er innenfor et bestemt område.
- Du kan velge cellene du vil finne summen ved å trykke på Ctrl- tasten og klikke på cellene ved å bruke musen uten å slippe Ctrl-tasten. Her vises utvalget nedenfor.
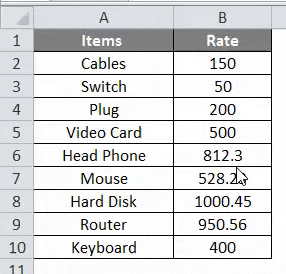
- Kontroller igjen med statuslinjen for å få summen av valgte celler. Det er vist som 2028, 79
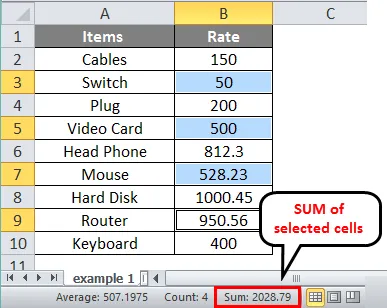
Bruker AutoSUM i Excel
AutoSum er en innebygd funksjon innen Excel. Dette vil automatisk beregne summen av tall og vises i den anvendte cellen med formelen. I de forrige metodene kunne vi ikke vise summen i en celle. Dette vil vise verdien som du ønsker.
Eksempel 4
- Det ga noen kjøpte produkter og regningsbeløpet. La oss finne summen av de gitte produktene.
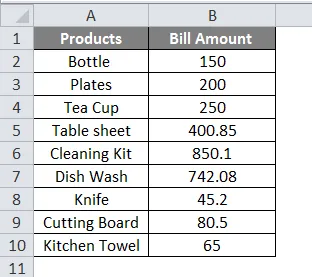
- For å unngå rekkevalget velger du den umiddelbare cellen under beløpet for å finne summen.
- Gå til Hjem-menyen og klikk deretter på AutoSum som vist nedenfor.
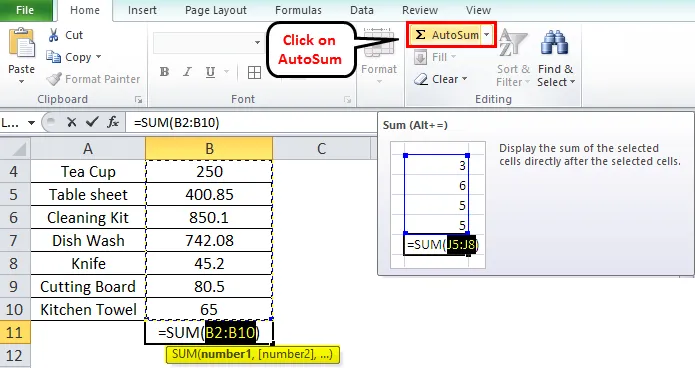
- Området blir automatisk valgt og lagt til funksjonen '= SUM'. Hvis du vil endre rekkevidden, kan du velge området ved å velge celler.
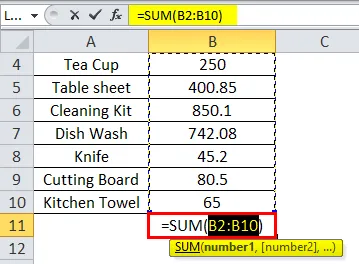
- Etter valget, trykk Enter-tasten på tastaturet. Og totalen vises i samme celle.

Angi SUM-funksjonen manuelt
En annen metode er å bruke '= Sum' -funksjonen manuelt. Bruk funksjonen og velg området for celler.
Eksempel 5
- Ulike frukter og deres mengder er gitt nedenfor. Finn summen av mengder.
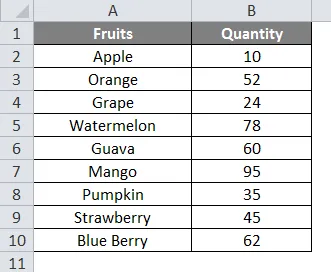
- For å få summen av den gitte mengden. Velg cellen under det angitte antallet og bruk formelen '= Sum ()'
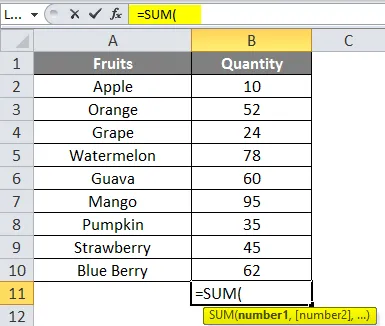
- Denne funksjonen vil legge til tallene i et område med celler. Innenfor funksjonen spesifiser det området celler du vil hente SUM for.
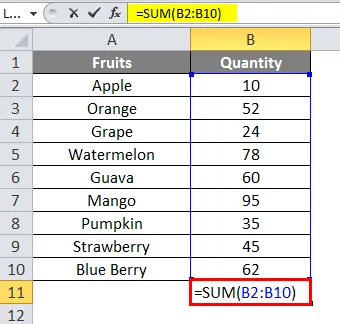
- Etter å ha valgt celleområdet, trykk Enter på tastaturet for å få resultatet.
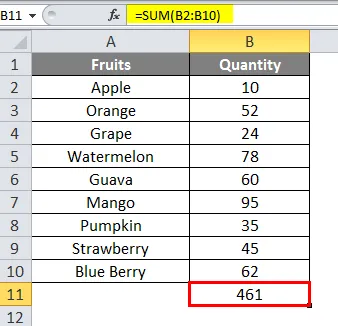
- Summen av gitt mengde er 461.
Finn SUM ved å bruke subtotal for filtrerte celler
Når du trenger å finne summen for en filtrert celle som betyr fra en lang liste, vil du få summen av filtrerte elementer.
- Nedenfor er listen over varer kjøpt på forskjellige datoer og deres mengde.

- Vi ønsker å finne den totale mengden frukt. Først må vi filtrere kolonneelementene for å få mengden frukt. Klikk på hvilken som helst celle og gå til Data-fanen, og klikk deretter på Filter Icon.
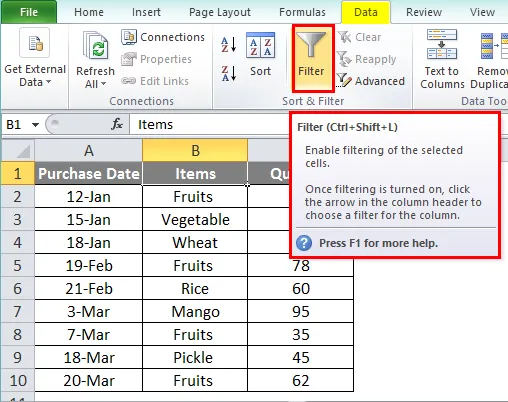
- Når du klikker på filterikonet, kan du se en piltast som vises i nærheten av hver kolonneoverskrift.
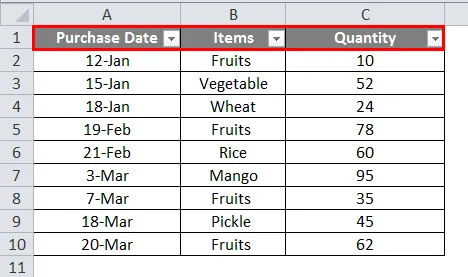
- Klikk på pilen nær overskriften for varer. Fjern merket for 'Velg alle' og sjekk verdiene du vil filtrere. Her vil vi filtrere frukt. Og du vil få kolonnene som nedenfor.
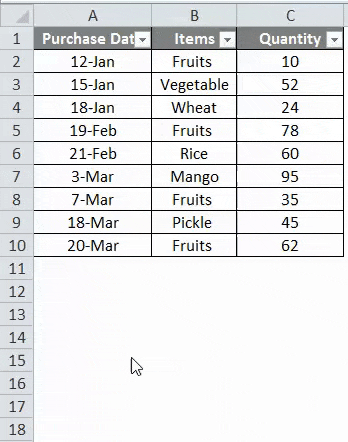
- Klikk på den tomme cellen under kolonne Antall. Velg AutoSum hjemmefra. Funksjonen ' SUBTOTAL ' vises og celleområdet vises som hele kolonnen.
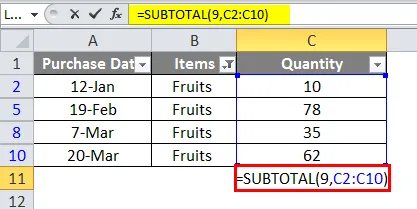
- Trykk Enter på tastaturet, og du kan bare se de filtrerte cellene oppsummert.
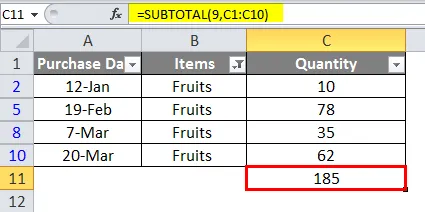
Ting å huske på hvordan du summerer i Excel
- Når du bruker formelen i stedet for å velge celleområdet, kan du manuelt skrive inn celleområdet. Dette vil hjelpe et stort antall celler.
- Fra et stort antall celler hvis du ønsker å få summen av et bestemt element, foretrekkes AutoSum-metoden.
- En '#VALUE' feil vil produsere når du prøver å finne summen av tekst med lengde mer enn 255 tegn.
- Alt + = er snarveien for AutoSum.
Anbefalte artikler
Dette har vært en guide til Hvordan SUM i Excel. Her diskuterte vi eksempler på How to SUM i Excel sammen med praktiske eksempler og nedlastbar Excel-mal. Du kan også gå gjennom andre foreslåtte artikler -
- Veiledninger om Sett inn kommentar i Excel
- LEN-formel i Excel med eksempler
- Beste eksempler på SUMIF-formler i Excel
- Sett inn sideskift | Excel-veiledninger