
Finn rekkevidde i Excel (innholdsfortegnelse)
- Område i Excel
- Hvordan finne rekkevidde i Excel?
Område i Excel
Hver gang vi snakker om rekkevidden i excel, kan det være en celle eller være en samling av celler. Det kan være de tilstøtende celler eller ikke-tilstøtende celler i datasettet.
Hva er rekkevidde i Excel og formelen?
Et område er samlingen av verdier spredt mellom Maksimal verdi og Minimumsverdi. I matematiske termer er et område en forskjell mellom den største (maksimale) verdien og den korteste (minste) verdien i et gitt datasett.
Range definerer spredningen av verdier i et hvilket som helst datasett. Det beregnes ved en enkel formel som nedenfor:
Område = Maksimal verdi - Minimumsverdi
Hvordan finne rekkevidde i Excel?
Å finne et område er en veldig enkel prosess, og det beregnes ved å bruke Excel-innebygde funksjonene MAX og MIN. La oss forstå hvordan vi finner et utvalg i Excel med noen eksempler.
Du kan laste ned denne Find Range Excel-malen her - Find Range Excel TemplateOmråde i Excel - eksempel # 1
Vi har gitt en liste over verdier nedenfor:
23, 11, 45, 21, 2, 60, 10, 35
Det største tallet i ovennevnte område er 60 og det minste tallet er 2.
Dermed er området = 60-2 = 58
Forklaring :
- I dette eksemplet ovenfor er rekkevidden 58 i det gitte datasettet som definerer spennet til datasettet. Det ga deg den visuelle indikasjonen av rekkevidden da vi leter etter det høyeste og minste punktet.
- Hvis datasettet er stort, gir det deg utbredt resultat.
- Hvis datasettet er lite, gir det det tett sentrerte resultatet.
En prosess med å definere rekkevidden i Excel
For å definere området, må vi finne ut maksimums- og minimumsverdiene for datasettet. I denne prosessen spiller to funksjoner en veldig viktig rolle. De er:
- MAX
- MIN
Bruk av MAX-funksjon:
La oss ta et eksempel for å forstå bruken av denne funksjonen.
Område i Excel - eksempel # 2
Vi har gitt noen verdisett:
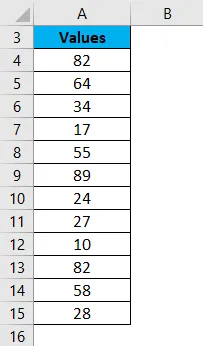
For å finne den maksimale verdien fra datasettet, bruker vi her MAX-funksjonen som under skjermdump:
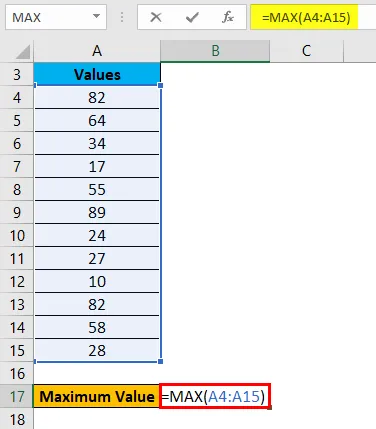
Trykk enter og det vil gi deg maksimal verdi. Resultatet vises nedenfor:

Område i Excel - eksempel # 3
Bruk av MIN-funksjon:
La oss ta det samme datasettet ovenfor for å forstå bruken av denne funksjonen.
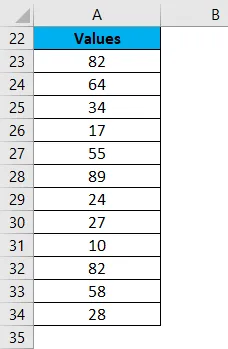
For å beregne minimumsverdien fra det gitte datasettet, vil vi bruke MIN-funksjonen her som under skjermbildet nedenfor.
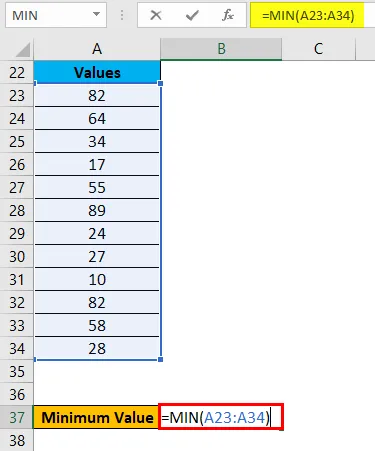
Trykk ENTER-tasten, så gir du minimumsverdien. Resultatet er gitt nedenfor:

Nå kan du finne ut omfanget av datasettet etter å ha tatt forskjellen mellom Maksimal og Minimumsverdi.
Vi kan redusere trinnene for å beregne rekkevidden til et datasett ved å bruke MAX- og MIN-funksjonene sammen på en linje.
For dette tar vi igjen et eksempel for å forstå prosessen.
Område i Excel - eksempel # 4
La oss anta datasettet nedenfor for en ansatt med det oppnådde salgsmålet.

Nå for å identifisere omfanget av salgsmengde i datasettet ovenfor, beregner vi området. For dette vil vi følge den samme prosedyren som vi gjorde i eksemplene ovenfor.
Vi bruker MAX og MIN-funksjonene for å beregne Maksimum og Minimum salgsbeløp i dataene.
For å finne omfanget av salgsbeløp, bruker vi formelen nedenfor:
Område = Maksimal verdi - Minimumsverdi
Se skjermdump nedenfor:
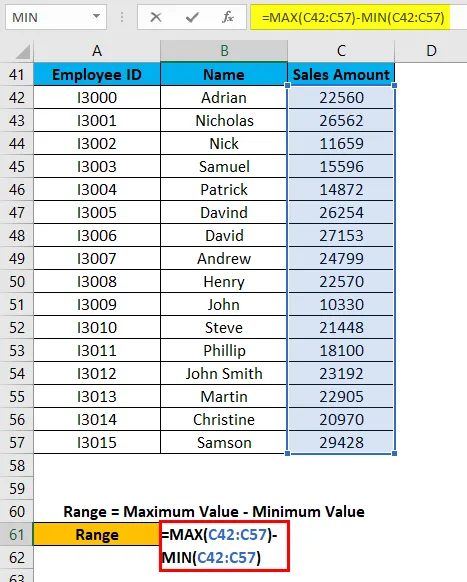
Trykk Enter-tasten, så gir du rekkevidden for datasettet. Resultatet vises nedenfor:

Som vi kan se på skjermbildet ovenfor, brukte vi MAX og MIN-formlene på en linje og ved å beregne resultatforskjellen fant vi utvalget av datasettet.
Ting å huske
- Hvis verdiene er tilgjengelige i de ikke-tilstøtende cellene du vil finne ut av området, kan du passere celleadressen hver for seg, atskilt med komma som et argument for MAX og MIN-funksjonene.
- Vi kan redusere trinnene for å beregne rekkevidden ved å bruke MAX- og MIN-funksjoner på en linje. (Se eksempel 4 for referanse)
Anbefalte artikler
Dette har vært en guide til Range i Excel. Her diskuterer vi hvordan du finner Range i Excel sammen med Excel-eksempler og nedlastbar Excel-mal. Du kan lære mer om Excel fra følgende artikler -
- Hvordan fremheve duplikater i Excel
- Opprette dynamiske tabeller i Excel
- Bruk av Sorter etter dato-funksjon
- Uthev hver annen rad i Excel