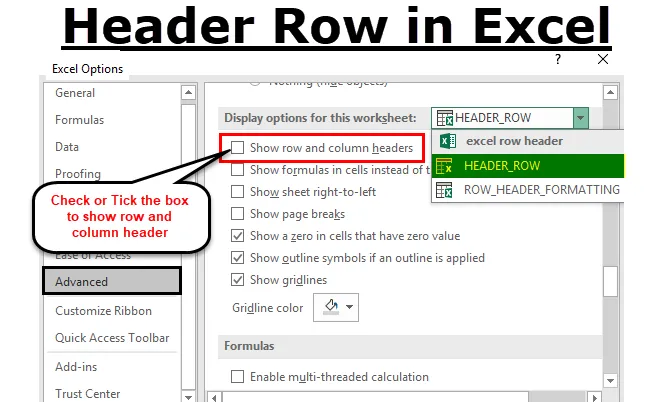
Excel-topprad (innholdsfortegnelse)
- Topptekstrad i Excel
- Hvordan slå på eller av Row Header i Excel?
- Alternativer for formatering av radtekst i Excel
Topptekstrad i Excel
Microsoft Excel-ark har kapasitet til å holde en million rader med et numerisk eller tekstdatasett i det.
Radoverskrift eller radoverskrift er den gråfargede kolonnen som ligger på venstre side av kolonne 1 i regnearket som inneholder tallene ( 1, 2, 3 osv.) Der den hjelper til med å identifisere hver rad i regnearket. Mens kolonneoverskriften er den gråfargede raden, vil det vanligvis være bokstaver (A, B, C, etc.) som hjelper til med å identifisere hver kolonne i regnearket.
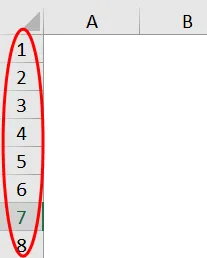
Linjeoverskrift vil hjelpe deg med å identifisere og sammenligne informasjon om innholdet når du jobber med et stort antall datasett når det er vanskelig å få plass til dataene i et enkelt vindu eller en side og sammenligne informasjon i Excel-regnearket.
Vanligvis hjelper en kombinasjon av kolonnebokstaver og radnumrene til å lage cellehenvisninger. Radtekst hjelper deg å identifisere individuelle celler som er plassert i skjæringspunktet mellom en kolonne og rad i et regneark i Excel.
Definisjon
Topptekstrader er etikettradene som inneholder informasjon som hjelper deg med å identifisere innholdet i en bestemt kolonne i et regneark.
Hvis datasettabellen spenner over flere sider i et utskriftsoppsett for excelark eller mot høyre hvis du blar på og på, vil overskriftsraden forbli konstant og stillestående, som vanligvis gjentar seg selv på begynnelsen av hver nye side.
Hvordan slå Header Row av eller på i Excel?
Radoverskrifter i excel vil alltid være synlige hele tiden, selv når du blar i kolonnens datasett eller verdier mot høyre i regnearket.
Noen ganger vil radoverskriften i excel ikke vises på et bestemt regneark. Det vil være slått av i flere tilfeller, den viktigste grunnen til å slå dem av er -
- Bedre eller forbedret utseende på regnearket i excel eller
- For å skaffe eller få den ekstra skjermplassen på arbeidsark som inneholder et stort antall tabelldatasett.
- For å ta et skjermbilde eller fange opp.
- Når du tar en utskrift av et tabelldatasystem, gjør radoverskriften eller overskriften ting kompliserte eller forvirrende med det trykte datasettet på grunn av forstyrrelse av rad- og kolonneoverskriften, derfor skal radhodet alltid være slått av for hver gang du tar ut individuelt regneark i excel.
La oss sjekke ut hvordan du slår av radoverskriftene eller overskriftene i Excel.
- Velg eller klikk på File- alternativet på Hjem-verktøylinjen på menyen for å åpne rullegardinlisten.
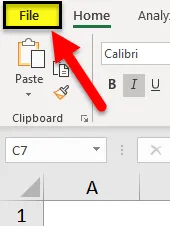
- Nå, klikk på Alternativer i listen til venstre for å åpne dialogboksen Alternativer for Excel.
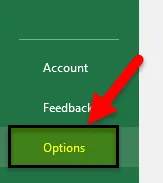
- Nå vises dialogboksen Excel-alternativer. I det venstre panelet i dialogboksen for excel-alternativ, velg alternativet Avansert .
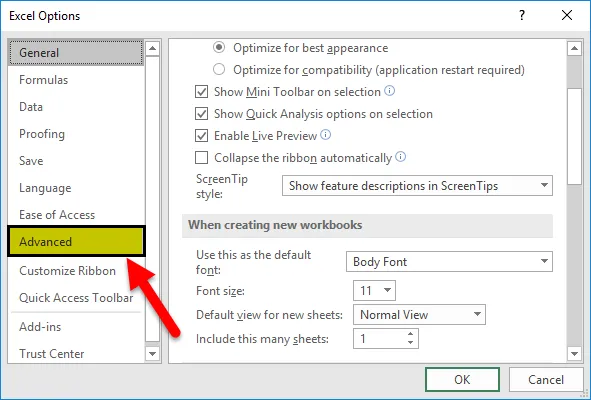
- Hvis du nå flytter markøren etter avansert alternativ, kan du se Visningsalternativer for dette regnearkdelen som ligger nær bunnen av høyre rute i dialogboksen. Som standard viser alternativet rad og kolonneoverskrifter alltid merket eller tikket inn.
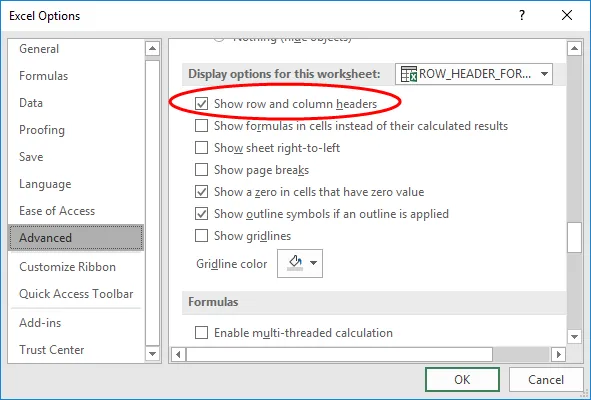
- Hvis du vil deaktivere radoverskriftene eller overskriftene i Excel, klikker du på eller fjerner merket for avmerkingsruten i avmerkingsruten under Vis rad- og kolonneoverskrifter .
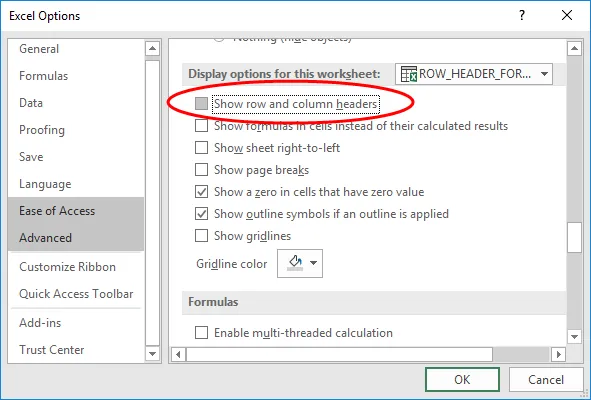
- Samtidig kan du slå av rekke- og kolonneoverskriftene for ytterligere arbeidsark i den åpne arbeidsboka eller gjeldende arbeidsbok for Excel. Det kan gjøres ved å velge navnet på et annet regneark under rullegardinboksen ved siden av visningsalternativene.

- Når du har fjernet merket i boksen, klikker du OK for å lukke dialogboksen Excel-alternativ, og du kan gå tilbake til arbeidsarket.

- Nå, ovennevnte prosedyre deaktiverer synligheten til en rad eller kolonneoverskrift.
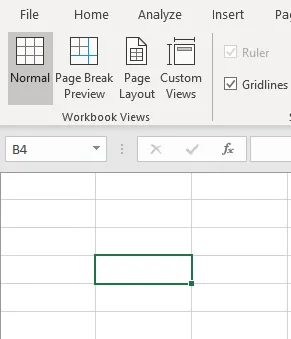
Alternativer for formatering av topptekst i Excel
Når du prøver å åpne en ny Excel-fil, vises radhodet eller overskriften som standard med normal stil eller temafont som ligner på arbeidsboks standardformat. Den samme skrifttypen er også relevant for alle regnearkene i arbeidsboka
Standard overskriftstype er Calibr i og skriftstørrelse er 11 . Det kan være, kan endres basert på ditt valg i henhold til dine krav, uansett hvilken skriftstil og størrelse du bruker, det vil gjenspeile seg i alle regnearkene i en arbeidsbok for Excel.
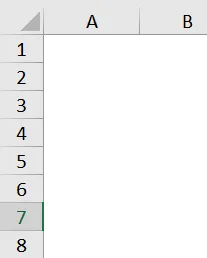
Du har et alternativ til å formatere font og størrelsesinnstillinger, med forskjellige alternativer i formatinnstillinger.
- I kategorien Hjem i menyen Bånd. Under gruppen Stiler velger du eller klikker du på Cell Styles for å åpne rullegardinmenyen Cell Styles.

- I rullegardinmenyen, under God, dårlig og nøytral, høyreklikk eller velg på boksen i paletten med tittelen Normal - det kalles også en normal stil.
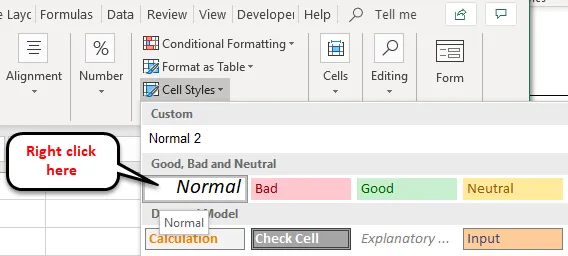
- Klikk på Endre alternativet under normalt.
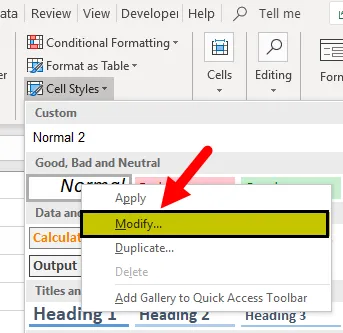
- Stil dialogboks vises, klikk på Format i det vinduet.
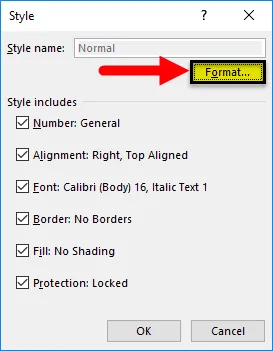
- Nå vises dialogboksen Format Cells . I det kan du endre skriftstørrelse og utseende, dvs. skriftstil eller størrelse.

- Nå har jeg endret skriftstil og størrelse, dvs. Calibri & fontstil til Vanlig, og jeg økte skriftstørrelsen til 16 fra 11.
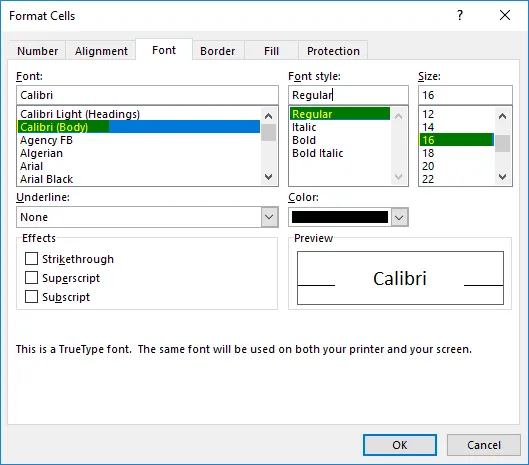
Når de ønskede endringene er gjort, basert på dine preferanser, klikker du OK to ganger, dvs. i dialogboksen formatceller og stil.
Merk: Når du har gjort endringer i fontinnstillingene, må du klikke på lagringsalternativet i arbeidsboka, ellers vil det gå tilbake til standard normal stil eller temafont ( font for iedefault overskrift er Calibr i & font størrelse er 11).
Ting å huske
- Radoverskrift (med radnummer) gjør det enklere å se eller få tilgang til innholdet når du prøver å navigere eller bla til et annet område eller forskjellige deler av regnearket samtidig i Excel.
- En fordel med overskriftsrekke er at du kan angi at denne etikettraden skal skrives ut på alle sider i excel eller word, den er veldig betydelig og vil være nyttig for regneark som spenner over flere sider.
Anbefalte artikler
Dette har vært en guide til Header Row i Excel. Her diskuterer vi hvordan du slår radoverskrift på eller av, og formateringsalternativer for radtekst i Excel. Du kan også gå gjennom andre foreslåtte artikler -
- Slik rækker du begrensning i Excel
- Excel Fjern duplikater
- Dynamisk rekkevidde | Excel-veiledninger
- Bruker Auto Format i Excel