Lær hvor enkelt det er å fylle nattehimmelen med et felt av stjerner i Photoshop! Du lærer hvordan du lager stjerner i Photoshop, hvordan du tilfører glød og farge til stjernene, og hvordan du blander stjernereffekten med bildene dine!
Det er ingenting som er så fredelig som å være utendørs om natten, se opp på en klar himmel og se et endeløst felt med stjerner som strekker seg av i alle retninger. Og det er få ting så frustrerende som å prøve å fange disse stjernene med kameraet. Å konkurrere lys fra byen eller andre nærliggende kilder kan kaste eksponeringen av og skyve stjernene dine i mørket. Og med at planeten vår alltid snurrer, fanger det svake stjernelyset med lange eksponeringer ofte resulterer i et uskarpt rot.
Heldigvis, som vi ser i denne opplæringen, er det enkelt å legge stjerner til bildene dine med Photoshop! Og siden vi selv skaper stjernene, har vi full kontroll over hvor "stjerneklar" himmelen ser ut. Faktisk er teknikkene vi lærer her de samme som brukes for å lage stjernefylt bakgrunn i filmer. Så mens resultatene sannsynligvis ikke vil lure noen astronomer i familien, er denne stjerneeffekten mer enn realistisk nok for stort sett alle andre.
Jeg bruker dette bildet som jeg lastet ned fra Adobe Stock:

Det originale bildet. Fotokreditt: Adobe Stock.
Og her er hvordan den endelige stjernereffekten vil se ut når vi er ferdige:

Det endelige resultatet.
La oss komme i gang!
Slik lager du stjerner i Photoshop
For denne opplæringen bruker jeg Photoshop CC, men hvert trinn er kompatibel med Photoshop CS6. Du kan også følge med videoen min om denne opplæringen på YouTube-kanalen vår. Eller last ned denne opplæringen som en print-klarPDF!
Trinn 1: Legg til et nytt tomt lag over bildet
Først lærer vi hvordan du lager stjerner i Photoshop, så lærer vi hvordan du blander stjernene med bildet ditt.
La oss starte i lag-panelet der vi ser bildet vårt sitte på bakgrunnslaget:
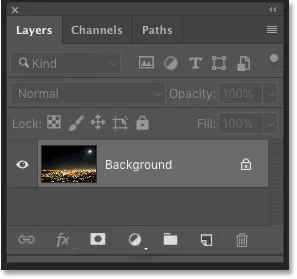
Bakgrunnslaget er for øyeblikket det eneste laget i dokumentet.
Vi lager stjernene på et eget lag over bildet. For å legge til et nytt lag, trykk og hold inne Alt (Win) / Option (Mac) -tasten på tastaturet og klikker på Legg til nytt lag- ikonet:
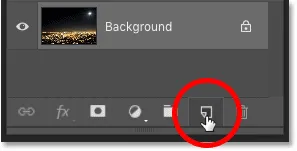
Klikk på ikonet Legg til nytt lag.
I laget Dialogboksen Nytt lag, navngitte laget "Stjerner", og klikk deretter OK:
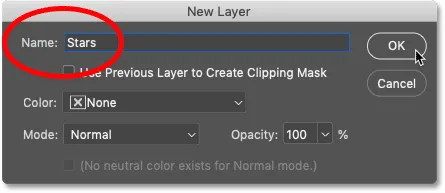
Å navngi det nye laget "Stjerner".
Og tilbake i lag-panelet vises det nye "Stars" -laget:
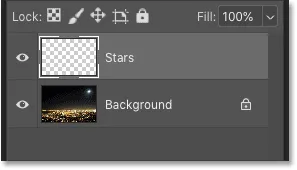
Lag-panelet som viser det nye laget "Stjerner".
Trinn 2: Fyll laget med svart
Vi må fylle "Stars" -sjiktet med svart. Gå opp til Rediger- menyen i menylinjen og velg Fyll :
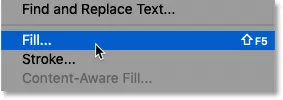
Går til Rediger> Fyll.
I dialogboksen Fyll, endre Innhold- alternativet til Svart, og klikk deretter OK:
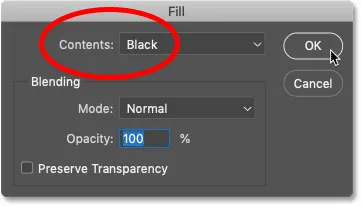
Endre "Innhold" til Svart.
Og Photoshop fyller laget med svart og blokkerer bildet midlertidig fra visningen:
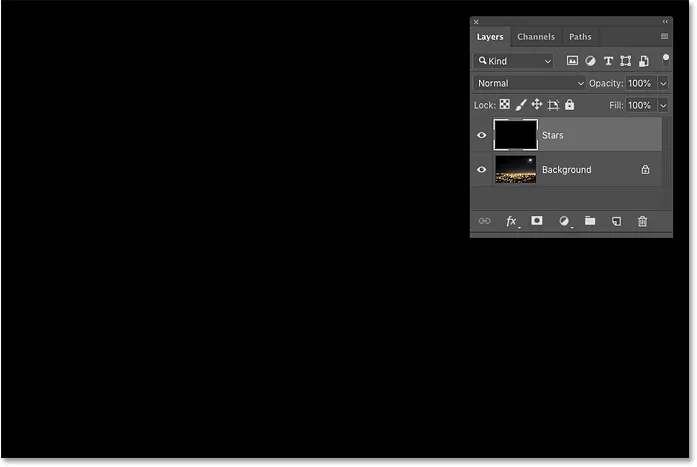
Resultatet etter å ha fylt "Stars" -sjiktet med svart.
Trinn 3: Legg til litt støy med Legg til støyfilter
For å lage stjernene, legger vi til støy ved hjelp av Photoshops Legg til støyfilter. Gå opp til Filter- menyen, velg Støy, og velg deretter Legg til støy :
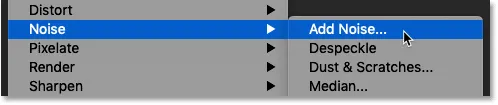
Går til Filter> Støy> Legg til støy.
I dialogboksen Legg til støy, sett beløpet til 50%, og sørg for at både Gaussian og Monochromatic er valgt:
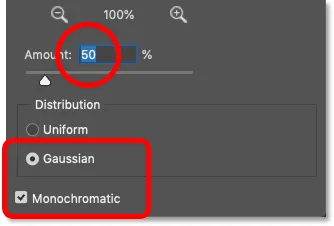
Innstillinger for filter for støy.
Klikk deretter OK for å lukke dialogboksen, og Photoshop fyller laget med tilfeldig støy:
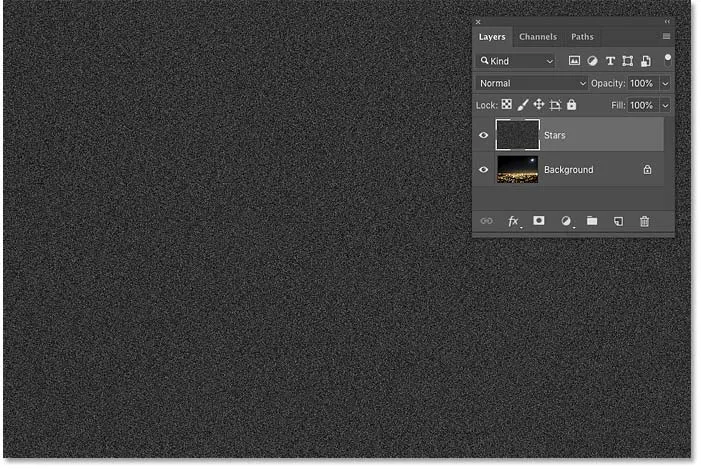
Resultatet etter å ha fylt 'Stars' laget med støy.
Trinn 4: Slør støyen med Gaussian Blur-filteret
Deretter må vi uskarpe støyen, og vi kan gjøre det ved å bruke Gaussian Blur-filteret. Gå opp til Filter- menyen, velg Uklarhet og velg deretter Gaussisk uskarphet:

Går til Filter> uskarphet> Gaussian uskarphet.
I dialogboksen Gaussian Blur setter du radiusverdien til 1, 5 piksler, og klikker deretter OK:
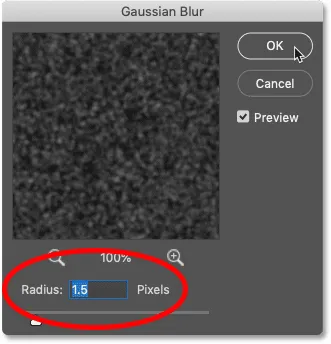
Innstiller radiusverdien til 1, 5 piksler.
Trinn 5: Gjør støyen til stjerner med en nivåjustering av nivåer
For å gjøre støyen til stjerner bruker vi en justering av nivåer. Gå opp til Bilde- menyen, velg Justeringer, og velg deretter Nivåer :
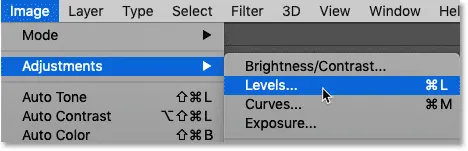
Gå til bilde> Justeringer> Nivåer.
Dra glidebryteren for hvitt punkt
I dialogboksen Nivåer, klikk og dra den hvite punktglidebryteren helt til venstre til du kommer til høyre kant av histogrammet:
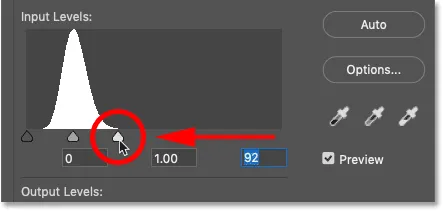
Dra glidebryteren for hvitt punkt til høyre kant av histogrammet.
Dette lyser opp støyen og gjør de lyseste områdene hvite:
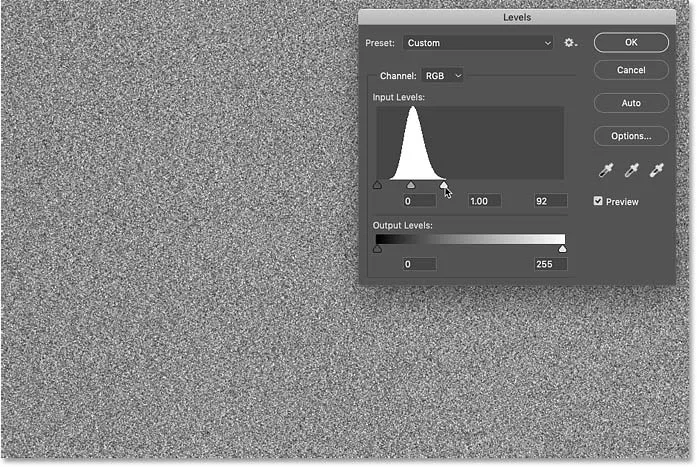
Resultatet etter å ha dratt glidebryteren for hvitt punkt.
Dra glidebryteren for svart punkt
Klikk og dra deretter den svarte punktglidebryteren mot høyre. Jo lenger du drar, jo mer vil du mørkere de mørkeste støyområdene og til slutt skyve områdene til rent svart. Fortsett å dra til høyre til mest mulig støy har forsvunnet. Den gjenværende støyen blir stjernene våre:
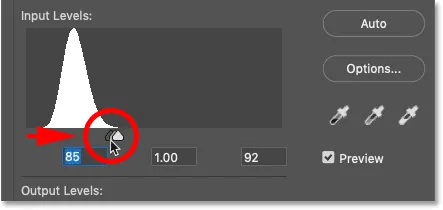
Dra den svarte spissskyveren til høyre for å mørkere støyen.
Det kan hende du må gå frem og tilbake noen ganger med de hvite og svarte glidebryterne til du er fornøyd med stjernenes effekt. Jeg endte opp med å bruke en hvit poengverdi på 94 og en svart poengverdi på 90 . Når du er ferdig, klikker du OK for å lukke dialogboksen Nivåer. Og her er resultatet:
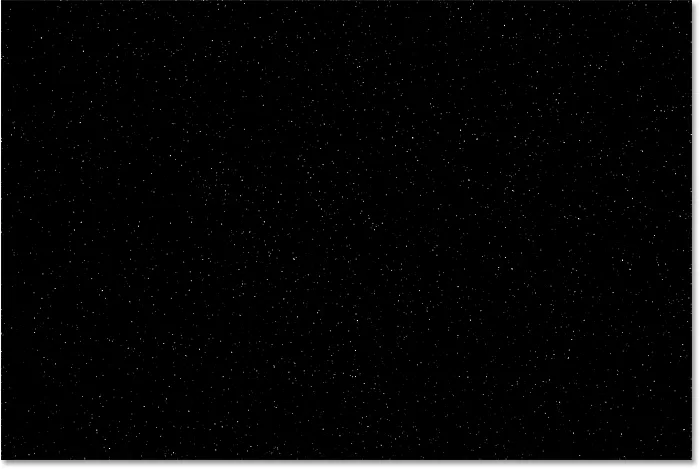
Den innledende stjerneffekten.
Legger en glød til stjernene
For øyeblikket ser stjernene våre ut som hvite prikker. La oss hjelpe dem til å se mer ut som stjerner ved å legge til en svak glød. Så når vi har lagt gløden til, legger vi til litt farge.
Trinn 6: Lag en kopi av laget "Stjerner" og navngi det "Glød"
I lagpanelet lager du en kopi av "Stjerner" -laget ved å dra det ned på ikonet Legg til nytt lag :
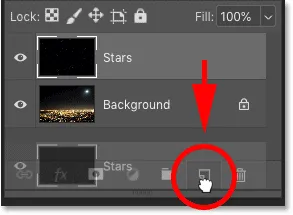
Duplisering av "Stjerner" -laget.
Photoshop legger kopien over originalen og navngir den som "Stjernekopi":
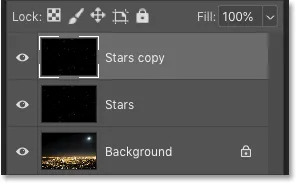
Det nye laget "Stars copy".
Dobbeltklikk på navnet "Stjerner kopier" og gi nytt navn til laget "Glød". Trykk på Enter (Win) / Return (Mac) for å godta det:
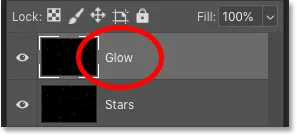
Gi nytt navn til laget "Glow".
Trinn 7: Legg til mer uskarphet med Gaussian Blur-filteret
Når du har valgt "Glow" -lag, går du tilbake til Filter- menyen, velger uskarphet og velger igjen Gaussian Blur :

Går til Filter> uskarphet> Gaussian uskarphet.
Denne gangen i dialogboksen Gaussian Blur øker du radiusverdien til 4 piksler . Dette vil gjøre stjernene uskarpe, og de vil se for svake ut, men vi fikser det neste:
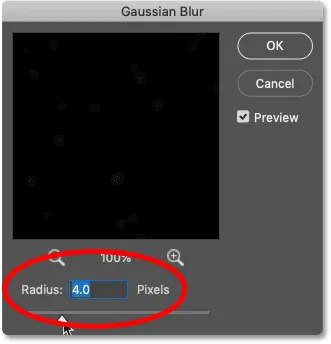
Øke radiusverdien til 4 piksler.
Trinn 8: Lysere stjernene med autokontrast
For å lysne stjernene går du opp til Bilde- menyen og velger Autokontrast :
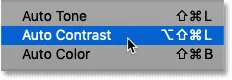
Gå til Bilde> Automatisk kontrast.
Dette gjør de uskarpe stjernene for lyse:
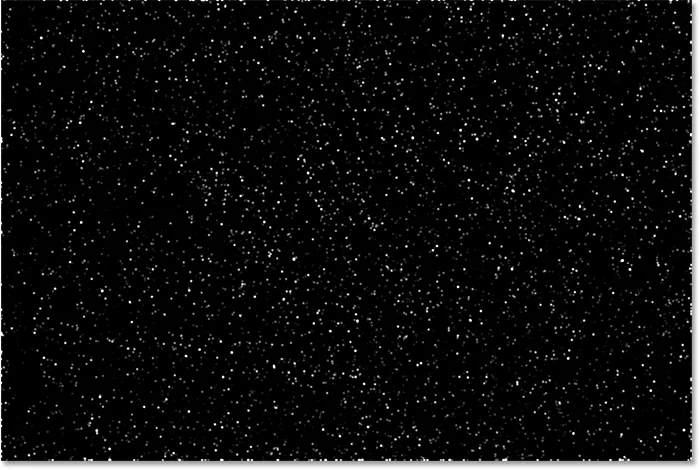
Resultatet etter bruk av kommandoen Auto Contrast.
Trinn 9: Senk opaciteten til "Glow" -laget
Så for å mørkne effekten, senk bare opaciteten til "Glow" -laget i lag-panelet til du bare ser en svak glød rundt stjernene. En opacitetsverdi på 20-25% skal fungere:
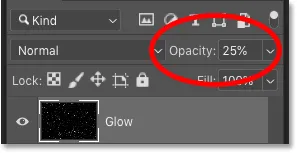
Senke opaciteten til "Glow" -laget.
Her er et nærmere bilde av stjernene mine som viser den svake gløden rundt dem:
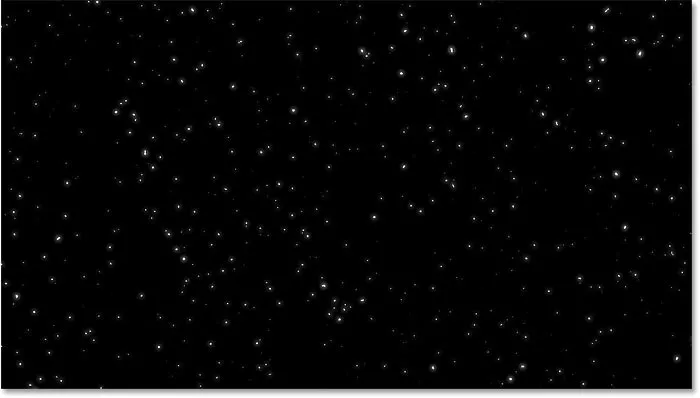
Resultatet etter å ha lagt gløden til stjernene.
Legger farge til stjernene
La oss deretter legge litt farge til stjernene, og vi gjør det ved å bruke et justeringslag for fargetone / metning. Stjerner vises ofte som enten blå eller en rød-oransje, så vi begynner med å legge til blått.
Trinn 10: Legg til et justeringslag for fargetone / metning
Klikk på ikonet Ny fyll eller justeringslag i lagpanelet:
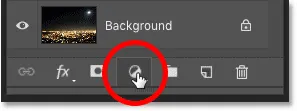
Klikk på ikonet for nytt fyll eller justeringslag.
Og velg deretter fargetone / metning fra listen:
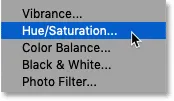
Velge et justeringslag for fargetone / metning.
Trinn 11: Velg "Colorize" og sett fargetone til 220
Alternativene for justeringsjustering av fargetone / metning vises i panelet Egenskaper for Photoshop. Velg først Colorize- alternativet, og sett deretter Hue- verdien til 220 for en lyseblå. Du kan også øke intensiteten på fargen ved å øke metningsverdien, men jeg vil la mine være på 25 :
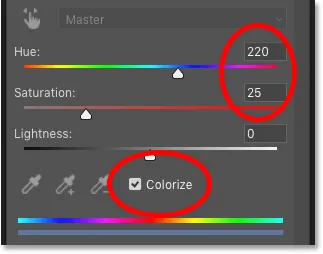
Alternativer for fargetone / metning i Egenskaper-panelet.
Trinn 12: Endre justeringslagets blandingsmodus til Farge
Tilbake i lag-panelet vises justeringsjustering av fargetone / metning over "Glow" -laget. Hvis du vil endre fargen på stjernene uten å påvirke lysstyrken, endrer du blandingsmodus for justeringslaget fra Normal til Farge :
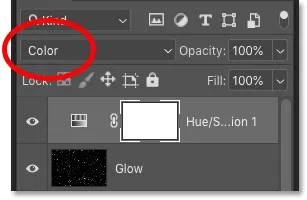
Endre blandingsmodus for justeringslaget til Color.
Og her er stjernene mine nå farget i blått:

Resultatet etter å fargelegge stjernene blå.
Trinn 13: Lag en kopi av justeringslaget Hue / Saturation
Sammen med blå, vil vi også legge til litt oransje til stjernene. I lagpanelet lager du en kopi av justeringslaget Tone / metning ved å dra det ned på ikonet Legg til nytt lag :
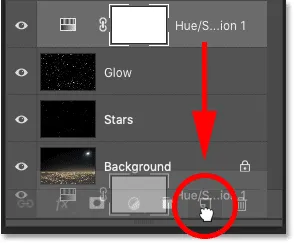
Duplisering av fargetone / metningslag.
Trinn 14: Endre fargetone til 40
Og i Egenskaper-panelet, endre Hue- verdien for det andre justeringslaget for farge / metning til 40 . La de andre alternativene være det samme:
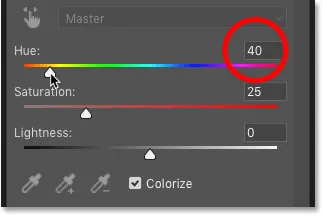
Endre fargetone til 40.
Tilbake i lagpanelet ser vi det andre justeringslaget sitte over originalen. Legg merke til at blandingsmodus allerede er satt til Color :
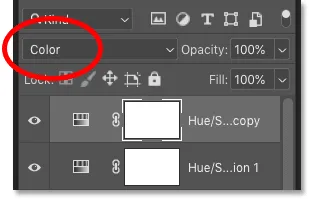
Fargeblandingsmodus er allerede valgt.
Og her ser vi stjernene mine, nå farget i oransje. Problemet er, de er alle farget i oransje, og vi har mistet alle de blå stjernene våre. Så fikser vi det neste:
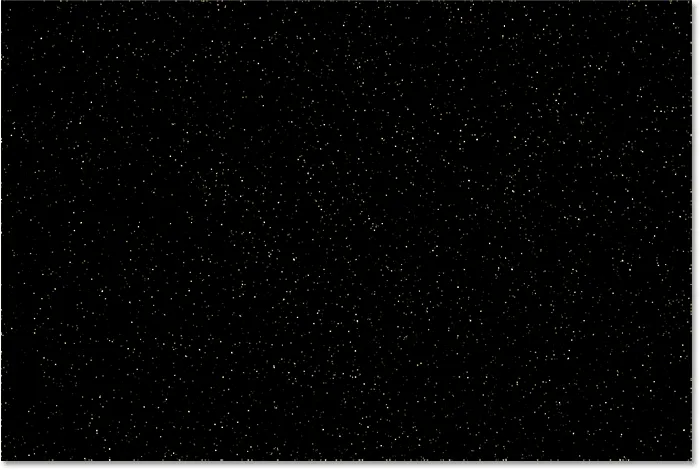
Resultatet etter å fargelegge stjernene oransje.
Trinn 15: Bruk Clouds-filteret på lagmasken
Et fint trekk ved justeringslag i Photoshop er at de inkluderer en innebygd lagmaske. For å legge til tilfeldigheten til stjernenes farge, så noen virker blå og andre oransje, bruker vi Photoshop's Clouds-filter på det andre justeringslagets maske.
Kontroller at lagmasken for det øverste justeringslaget er valgt ved å klikke på miniatyrbildet av lagmasken :
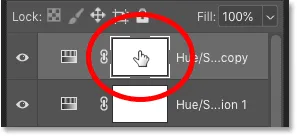
Velge justeringslagets maske.
Forgrunnen og bakgrunnsfargene
Før vi bruker Clouds-filteret, må du også sørge for at Photoshops forgrunn- og bakgrunnsfarger er satt til standardverdiene, med hvitt som forgrunnen og fargen som bakgrunn. Hvis de ikke er det, trykk bokstaven D på tastaturet for å tilbakestille dem:
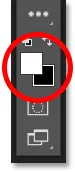
Standardfarger på forgrunnen (øverst til venstre) og bakgrunn (nede til høyre).
Tips: Slik bruker du et mer intenst Clouds-filter
Clouds-filteret vil fylle lagmasken med tilfeldige områder av hvitt, svart og grått. Men som standard er resultatet mer grått enn noe annet. For å presse mer av effekten til rent hvitt og rent svart, trykk og hold nede Alt (Win) / Option (Mac) -tasten på tastaturet. Deretter med tasten nede, gå opp til Filter- menyen, velg Render og velg deretter Skyer .
Vær oppmerksom på at på en Windows-PC må du holde museknappen nede fra det øyeblikket du klikker på Filter-menyen til du kommer til Clouds-filteret, ellers forsvinner menyen på deg:
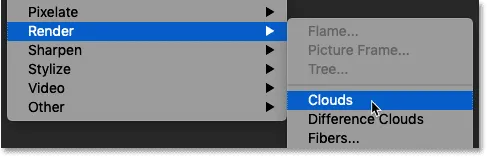
Gå til Filter> Gjengiv> Skyer mens du holder Alt (Win) / Alternativ (Mac).
Med Clouds-filteret brukt på lagmasken har vi nå en fin blanding av blå og oransje stjerner:

Effekten etter påføring av Clouds-filter på lagmasken.
Slik viser du lagmasken i dokumentet
Hvis du vil se selve lagmasken i dokumentet, slik at du kan se hva Clouds-filteret har gjort, trykker du og holder nede Alt (Win) / Option (Mac) -tasten på tastaturet og klikker på miniatyrbildet av lagmaske :

Klikk på miniatyrbildet av masken mens du holder Alt (Win) / Alternativ (Mac).
Og her ser vi det tilfeldige mønsteret som Clouds-filteret opprettet. De hvite områdene på masken er der den oransje fargen fra det øverste justeringslaget for fargetone / metning er synlig, og de svarte områdene er der den blå fargen fra det nedre justeringssjiktet viser gjennom:
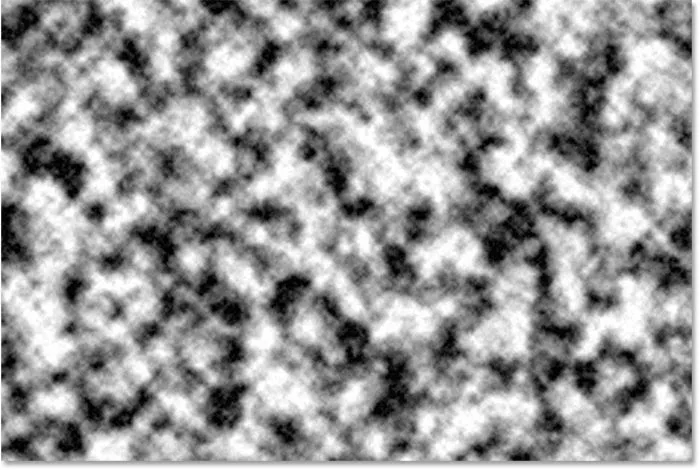
Viser effekten av Clouds-filteret på lagmasken.
For å gå tilbake til visning av stjernene, hold Alt (Win) / Alternativ (Mac) og klikk igjen på lagmaskenes miniatyrbilde :

Alt / Alternativ-klikk en gang på miniatyrbildet av lagmasken.
Dette skjuler masken og bringer stjernene tilbake:

Gjemmer masken og ser på stjernene.
Relatert: Photoshops lagmaske tips og triks!
Slik blander du stjernene med bildet
Så nå som vi har opprettet stjernene, la oss lære å blande stjernene inn i bildet.
Trinn 16: Plasser alle fire lagene i en laggruppe
Det første vi trenger å gjøre er å ta alle de fire lagene som utgjør stjernene-effekten vår (lagene "Stjerner" og "Glød", pluss de to justeringslagene Hue / Saturation) og plasser dem i en laggruppe.
Med det øverste justeringssjiktet for farge / metning valgt i lagpanelet, trykk og hold nede Skift- tasten og klikk på "Stjerner" -laget. Dette velger alle fire lag samtidig:
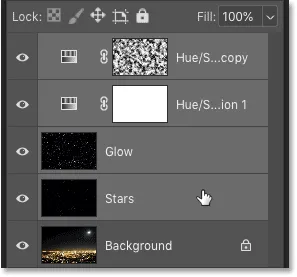
Velg det øverste laget, hold deretter Skift og klikk på "Stjerner" -laget.
Klikk deretter på menyikonet i øverste høyre hjørne av lagpanelet:
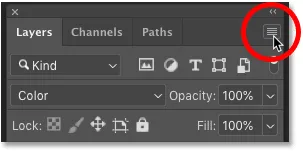
Klikk på menyikonet for lagpanel.
Og velg Ny gruppe fra lag :

Velge "Ny gruppe fra lag".
Gi gruppen navn "Stjerner", og klikk deretter OK:
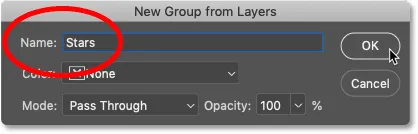
Å navngi laggruppen "Stjerner".
Og den nye laggruppen vises over bildet i bakgrunnslaget:

Alle de fire lagene er nå inne i gruppen "Stjerner".
Trinn 17: Endre blandingsmodus til Lys eller Skjerm
For å blande stjernene inn i bildet, endrer du blandingsmodus for laggruppen fra Pass Through til enten Lighten eller Screen . Avhengig av bildet, kan skjermen gi deg et lysere resultat. Hvis det er for lyst, kan du gå med Lighten:
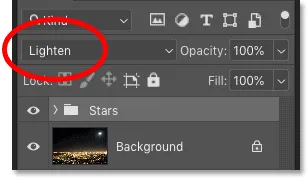
Endre blandingsmodus for "Stjerner" -gruppen til Lysne.
Lighten vs Screen - Hva er forskjellen?
Forskjellen mellom blandingsmodusene Lighten og Screen er at Screen kombinerer lysstyrken til både stjernene og bildet for å skape en enda lysere effekt, mens Lighten bare avslører stjernene i områder der stjernene er lysere enn bildet. I mitt tilfelle hjelper Lighten-blandingsmodusen til å blande stjernene mer naturlig med lyset fra byen og fra månen:
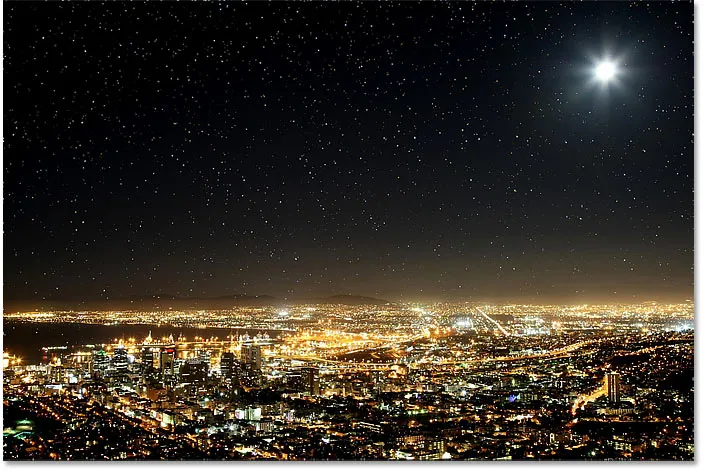
Blend stjernene med bildet ved å bruke blendingsmodus Lighten.
Relatert: Topp 5 blandingsmodus du trenger å vite!
Trinn 18: Legg til en lagmaske i gruppen "Stjerner"
For å fullføre effekten, alt vi trenger å gjøre er å skjule stjernene i områdene der vi ikke vil at de skal vises, som er overalt bortsett fra himmelen. Og for å gjøre det, maler vi områdene vekk med en lagmaske.
Når laggruppen "Stjerner" er valgt i lagpanelet, klikker du på ikonet Legg til lagmaske :
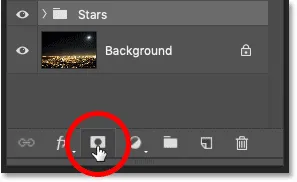
Legger til en lagmaske i gruppen "Stjerner".
Et lagmaske-miniatyrbilde vises, og gir oss beskjed om at masken er lagt til. Og siden lagmasken er fylt med hvitt, forblir stjernene synlige i hele bildet:
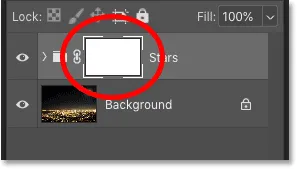
Miniatyrbildet med den hvite fyllingen av masken.
Trinn 19: Velg børsteverktøyet
Velg børsteverktøyet fra verktøylinjen:
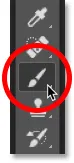
Velge børsteverktøyet.
Trinn 20: Sett forgrunnen din til svart
Trykk deretter bokstaven X på tastaturet for å bytte forgrunnen og bakgrunnsfargene og gjøre forgrunnen din ( penselfargen ) svart :
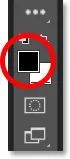
Trykk "X" for å sette penselfargen til svart.
Trinn 21: Mal med svart for å skjule stjernene
På Alternativer-linjen, sørg for at Modus (børstens blandingsmodus) er satt til Normal, og at Opacity og Flow begge er satt til 100% :

Børsteverktøyalternativene i alternativlinjen.
Deretter må du bare male over områdene i bildet der du vil skjule stjernene. Hvis du vil endre penselstørrelsen fra tastaturet, bruker du venstre og høyre braketast ( ( og ) ). Den venstre beslagstasten gjør børsten mindre, og den høyre braketttasten gjør den større.
Her maler jeg over byen langs bunnen av bildet for å skjule stjernene fra det området:

Maler med svart på lagmasken for å skjule stjernene foran byen.
Viser lagmasken din
For å se lagmasken din og se nøyaktig hvor du har malt, trykker du og holder nede Alt (Win) / Alternativ (Mac) på tastaturet og klikker på miniatyrbildet med lagmaske :
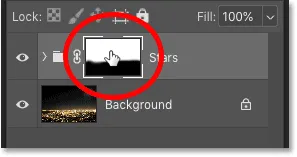
Alt / Alternativ-klikk på miniatyrbildet av lagmasken.
Og her ser vi områdene på masken der jeg har malt med svart. Det svarte er der stjernene nå er skjult, og det hvite er der de forblir synlige. For å gå tilbake til visning av bildet, hold Alt (Win) / Option (Mac) og klikk igjen på lagmaskenes miniatyrbilde :
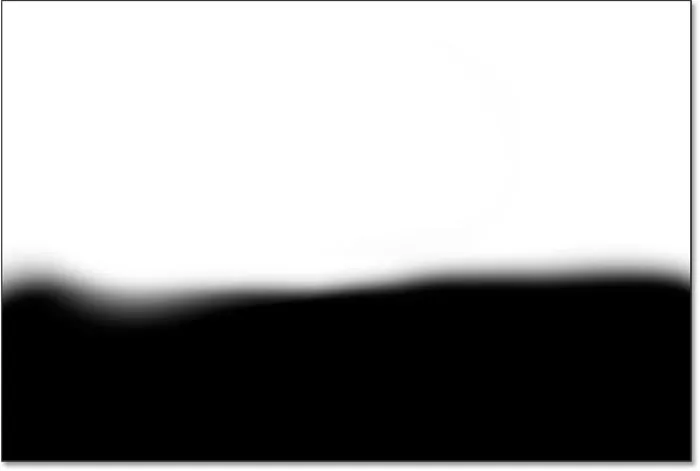
Ser på lagmasken for å se hvor jeg har malt.
Slik løser du en feil
Hvis du gjør en feil og maler bort stjernene i et område der du mente å beholde dem, trykker du på X på tastaturet for å stille penselfargen til hvit og male over området for å bringe stjernene tilbake. Trykk deretter på X igjen for å sette penselfargen på svart og fortsette å male over andre områder.
Trinn 22: Rydd opp kantene
Til slutt, hvis du ser rundt kantene på bildet, kan du se et par røffe flekker der det ser ut som om det er for mange stjerner sammenklumpet:
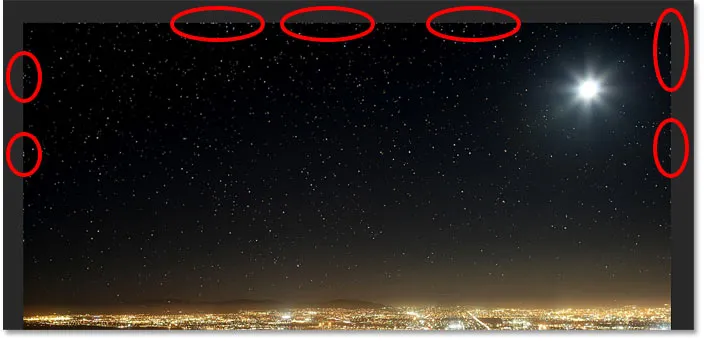
Kantene på effekten må renses.
For å rydde opp i disse områdene, gjør du penselen mindre ved å trykke på venstre brakett-tast ( ( ) noen ganger på tastaturet. Og deretter, med svart fortsatt som penselfarge, må du male langs kantene for å skjule disse stjernene:
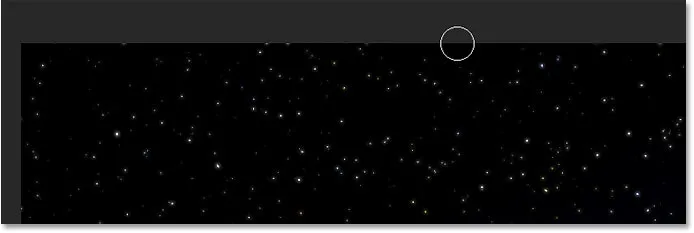
Maling med en liten børste for å skjule uønskede stjerner langs kantene.
The Stars-effekten - Før og etter
Hvis du vil se en "før og etter" sammenligning av Stars-effekten, kan du slå "Stjerner" -laggruppen av og på ved å klikke på synlighetsikonet i lag-panelet:
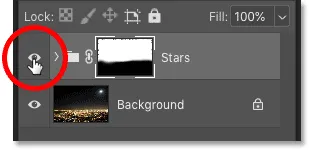
Klikk på synlighetsikonet for å slå Stars-effekten av og på.
Når laggruppen er slått av, ser vi originalbildet uten stjernene:

Det originale bildet. Fotokreditt: Adobe Stock.
Og når laggruppen er slått på, ser vi min endelige Photoshop-stjernereffekt:

Det endelige resultatet.
Og der har vi det! Slik legger du stjerner til bildene dine med Photoshop! Sjekk ut vår Photo Effects-seksjon for flere opplæringsprogrammer! Og ikke glem, alle opplæringsprogrammene våre er nå tilgjengelig for nedlasting som PDF-filer!