
Introduksjon til oljemalingfilter i Photoshop
Filteret Oil Paint ble først implementert i Photoshop CS6 som et faktisk filter. Men det forsvant uansett grunn ved første Photoshop CC. Heldigvis er oljemalingfilteret tilbake fra november 2015! Og selv om det egentlig er det samme filteret som det var i CS6 (som ikke er dårlig), har CC-versjonen nå en mye lavere, mindre skremmende dialog som gjør det enklere å bruke enn noen gang før.
En av de vanlige teknikkene de fleste av oss prøver å bruke en farget innvirkning på et bilde på et tidspunkt. Photoshop CS4 og CS5-utvidelsene kalt Pixel Bender som inneholder et oljemalinglag har vært på plass et øyeblikk nå.
I Photoshop CS6-filteroppsett er dette filteret for tiden en kontinuerlig bolig som er enklere å betjene enn i eldre varianter av Photoshop. Her vil vi demonstrere hvordan testbildet vårt kan klargjøres for bruk med Oil Paint-løsningen og deretter påføres filteret. Begynn med et bittelitt bilde hvis du bruker ditt eget bilde, da skjermen fungerer finest når den ikke er strukket for langt.
I Photoshop er det flere metoder for å gjøre fotografering, og opp gjennom årene har jeg oppdaget at enkeltpersoner virkelig liker å gjøre bilder om til tegninger. Et veldig unikt utseende tilbys av oljemalinglinsen i Photoshop.
Smart oljemalingfilter
Trinn 1: Nå låser opp bildemappen du vil transformere til et oljemaleri.
Trinn 2: For å velge bildet, klikk på STRL + A, og dupliser det ved å trykke på STRL + C.
Trinn 3: Generer deretter et nytt element i papiret ditt og klikk Ctrl + V for å sette inn bildet. Gå til Rediger> Gratis metode for å transformere og endre størrelse på bildet med dette instrumentet slik du trenger det.
Som utgangspunkt er det vanligvis en god ide å konvertere ark til en smart objekt (eller smart filter) tekstur. Det er en fin ting. I denne situasjonen,
Trinn 4: Jeg har åpnet et rått bilde som et intelligent objekt for meg selv som en headstart. Velg deretter Filter og klikk på alternativet Oljemaling.
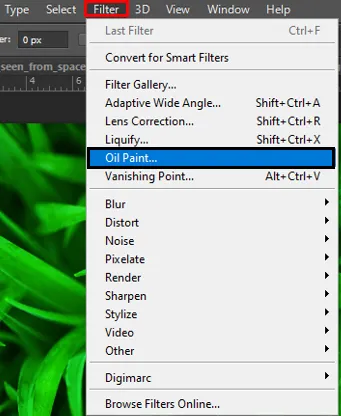
Trinn 5: Neste, i de fleste bilder, vil du plugge inn minimum 33 eller 50%, hvis de er veldig store, mer. Konseptet er å se både motsatte sider og korn og presisjon i skuddene.
Hvis du vil sjekke alt, kan du overføre Styling Control-skulderen for hånd og se på demoen; kan du se noen tilsynelatende endringer? Hvis ikke, bør minst ett beløp zoomes inn. Den interessante effekten er Styling Control. Den fineste sammenligningen jeg kan lage er de reduserte prisene som tilbyr et mer spontant og klumpete bilde til det falske petroleumsbildet nesten som om det hadde blitt plassert på et rødt tårn eller en gammel kam med mye sølet blekk. Jeg liker at petroleumsportretter høres jevnere ut, så jeg satte denne forekomsten til å være litt over 7 (pluss 10).
Ved å bruke børste kontroller
Glidebryteren for renslighet fungerer på en sammenlignbar måte som styling bortsett fra at sammenligningsradene (dvs. falske fargestrenger) har en tendens til å bli brutt opp. Jo redusert pris, jo flere fargerader ser ut til å være knust. Imidlertid tror jeg at det gir et aspekt av realisme å opprettholde kvaliteten under 5 du kan tro på å styrke dette miljøet. Tross alt vil vi sannsynligvis ha et aspekt av bølgete i motsetning til hva vi genererer med den sanne pennen, så den skal være den samme som den digitale hvis vi er malt med en menneskelig hånd, og ikke robotfingrene.
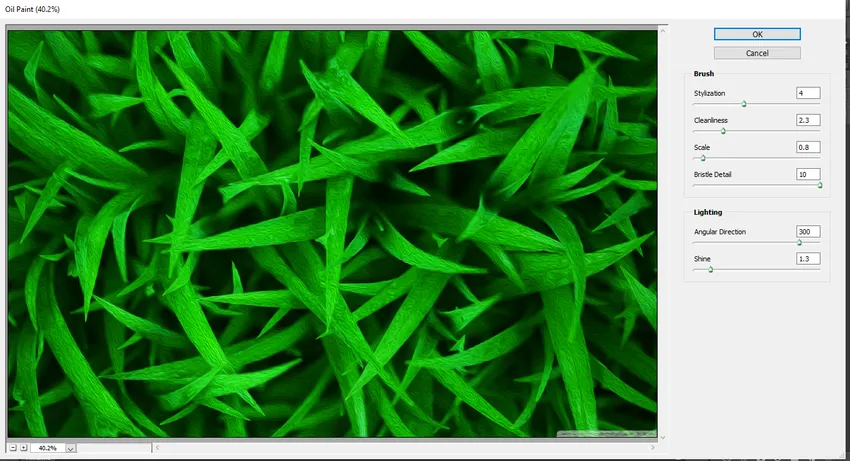
Kontrollskalaen er veldig viktig, og du vil zoome inn for å vurdere den som du angir. Kommandoen er ganske viktig. Tenk på bildets komparative størrelse og forsøk å etterligne den størrelsen hvis du kan. Jo større skala, jo tydeligere blir modellene. Skyv glidebryteren et par anledninger for å forstå hva innvirkningen gjør. Normalt fikser jeg en 3-7 verdivurdering. Hetten er 10 og desimaler brukes på samme måte som for de to foregående miljøene.
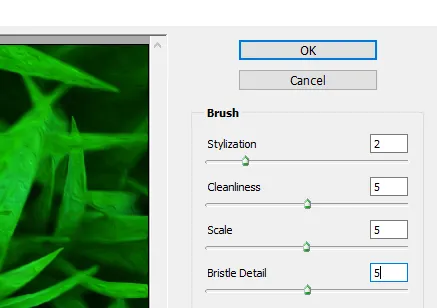
Bustdetalj er den endelige hårkontrollen, og du kan se dette som å imitere en kam som viser separate rader med bust mot veldig myke malinger. Generelt sett, basert på de første konfigurasjonene, holder jeg denne viktigheten ganske lav. Jeg antar at den etterlater personligheten til oljemaling noe hvis du lager den for liten. Dette er en som du ønsker å se åpenbart zoomet inn. Det kan være litt vanskelig selv da.
Lighting
Kommandoen over den kantete banen "vender" støtet (f.eks. Å skifte fra 180 til 360 inverterer i utgangspunktet kontrastlinjene slik at solen skinner fra den andre siden av panelet), mens kommandoen til den skinner endrer petroleumstoffet fra glatt til fuktig (dvs. gjennomsiktig i solfylte strøk) til sammenligningslinjen. Forsøk å flytte påvirkningen for å kjøre vinkelrett på de viktigste grafiske radene (eller funksjonene som skal vises).
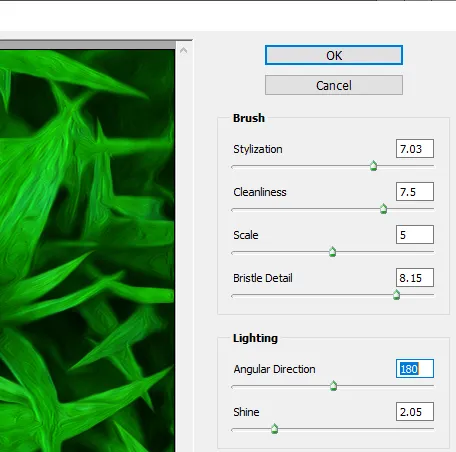
Glansen kan plassere den siste touch på skuddene og skille noe som maling eller ikke. Det er vanligvis bedre å bla litt for vanlige skjermforsterkninger med disse to sjekkene.
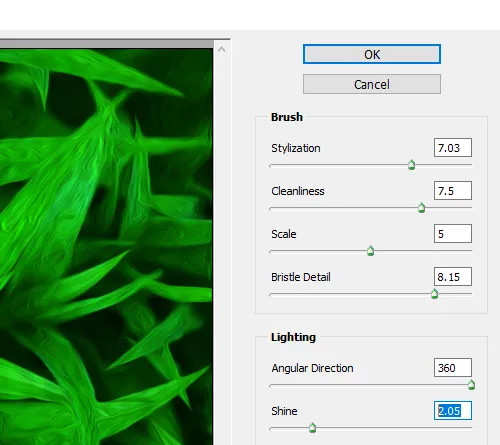
Nedenfor er det endelige resultatet. Når du er ferdig, dobbeltklikker du på et filter (under overflaten) for å flytte filteret til det ferske Smart Object-laget. Når du vil endre konfigurasjonene dine, dobbeltklikker du på en filtertittel. Tips: Ikke overse det intelligente filterbelegget før oljemaling har blitt skalert!

Konklusjon
Nå skal jeg være den første til å innrømme at jeg ikke er en maler. Og du ville være den andre personen som tilsto at jeg ikke er en maler hvis du så noe jeg forsøkte å male. Men jeg trenger ikke være takknemlig for Photoshop og filteret Oil Paint! Uten et skinn av bevis fra den virkelige verden, kan jeg fremdeles late som jeg er Vincent Van Goghs neste. Selv om en Photoshopped-oljemaleri-innvirkning aldri kan forvirre fagfolk eller feste seg på en galleri-skjerm, er det fortsatt morsomt å gjøre et av bildene dine til et oljemaleri, og funnene er veldig spektakulære.
Anbefalte artikler
Dette har vært en guide til oljemalingfilter i Photoshop. Her diskuterer vi hvordan du konverterer normalt bilde til oljemalingfilter med riktig trinnvis forklaring. Du kan også se på følgende artikkel for å lære mer -
- Adobe Photoshop-verktøy
- Uklarhetsverktøy i Photoshop
- Blyantverktøy i Photoshop
- Installer Adobe Photoshop