I denne Photoshop Effects-opplæringen skal vi lære hvordan du enkelt kan legge til realistiske vanndråper til et bilde, som om noen spruter vann over hele bildet. Vi kommer til å bruke noen få filtre og justeringer for å lage noen tilfeldige vanndråpeformer, og så får vi dem til å se ut som vann ved hjelp av noen enkle lagstiler for å legge skygger og høydepunkter til dem.
For å fullføre ting og legge til en ekstra bit av realisme, bruker vi et fortrengningskart for å forvrenge bildet under vanndråpene. Det kan høres komplisert ut, men det er veldig enkelt, som vi vil se.
Her er originalbildet jeg skal jobbe med:

Det originale bildet.
Og her er hvordan bildet vil se ut etter å ha tilsatt vanndråper:

Det endelige resultatet.
Denne opplæringen er fra Photo Effects-serien. La oss komme i gang!
Trinn 1: Dupliser bakgrunnslaget
Vi skal starte opplæringen på samme måte som vi begynner på mange av opplæringsprogrammene våre, ved å duplisere bakgrunnssjiktet. Når bildet er åpent i Photoshop, kan vi i lagpaletten se at vi for øyeblikket bare har ett lag, bakgrunnslaget, som inneholder det originale bildet:
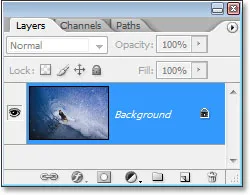
Lagpaletten i Photoshop som viser bildet i bakgrunnslaget.
Vi må duplisere bakgrunnslaget, og for å gjøre det, kan vi bruke tastatursnarveien Ctrl + J (Win) / Command + J (Mac). Hvis vi ser tilbake i lagpaletten, kan vi se at vi nå har to kopier av bildet, med kopien av bakgrunnsjiktet (som Photoshop har kalt "Lag 1") over originalen:
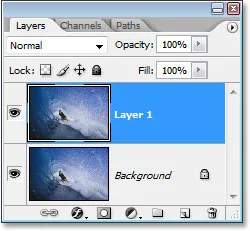
Trykk "Ctrl + J" (Win) / "Kommando + J" (Mac) for å duplisere bakgrunnslaget.
Trinn 2: Legg til et nytt tomt lag over det dupliserte laget
Deretter må vi legge til et nytt tomt lag over det nyopprettede duplikatlaget. La oss bruke tastatursnarveien også, det er Shift + Ctrl + Alt + N (Win) / Shift + Command + Option + N (Mac). Ved å legge til Alt / Alternativ-tasten der, som forteller Photoshop om ikke å bry deg om dialogboksen som ber oss om å navngi laget og bare fortsette og legge det til, gi det standardnavnet på "Lag 2" i stedet og plassere det øverst på lagpaletten:
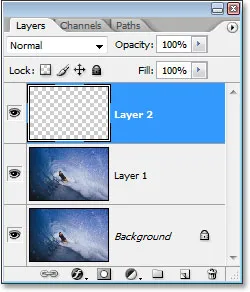
Trykk "Shift + Ctrl + Alt + N" (Win) / "Shift + Command + Option + N" (Mac) for å legge til et nytt tomt lag.
Trinn 3: Fyll det nye laget med hvitt
Vi kommer til å fylle det nye laget vårt med hvitt, så trykk bokstaven D på tastaturet for å raskt tilbakestille forgrunnen og bakgrunnsfargene hvis det er nødvendig, så hvitt blir bakgrunnsfargen. Deretter, med "Lag 2" valgt i lagpaletten (det valgte laget er det som er markert), trykk Ctrl + Backspace (Win) / Command + Delete (Mac) for å fylle det nye laget med bakgrunnsfargen, som i vår saken er hvit. Bildet ditt blir nå helt fylt med hvitt:
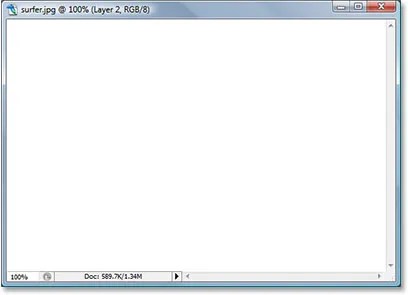
Trykk "Ctrl + Backspace" (Win) / "Command + Delete" (Mac) for å fylle det nye laget med hvitt, som også vil fylle bildet ditt med hvitt.
Trinn 4: Bruk filteret "Legg til støy"
Når laget vårt nå er fylt med hvitt, må vi legge litt støy til det. Gå opp til Filter- menyen øverst på skjermen, velg Støy og velg deretter Legg til støy, som viser Photoshops dialogboksen "Legg til støy". Dra glidebryteren Beløp helt til høyre, og sørg for at både de gaussiske og monokromatiske alternativene nederst er valgt:
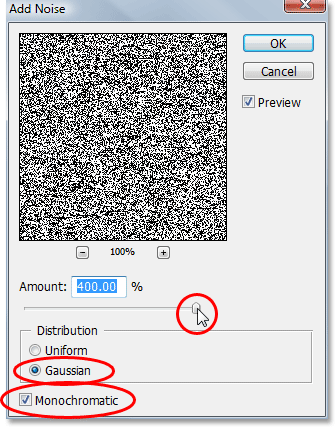
Gå til Filter> Støy> Legg til støy for å få opp Photoshops "Legg til støy" -dialogboksen.
Klikk OK for å gå ut av dialogboksen. Bildet ditt blir nå fylt med svart støy:

Bildet etter å ha lagt til støy.
Trinn 5: Bruk filteret "Gaussian Blur"
Gå tilbake til Filter- menyen, og velg denne gangen Blur og deretter Gaussian Blur, som får opp dialogboksen "Gaussian Blur". Dra glidebryteren til høyre for å øke mengden uskarphet som brukes på støyen til alt du ser er større klumper av mørke og lysegrå. Jeg bruker et lite oppløsningsbilde for denne opplæringen, og for meg ser det ut til at en verdi på omtrent 6 piksler fungerer bra. For bilder med høy oppløsning må du stille inn radiusverdien høyere for å oppnå samme effekt:
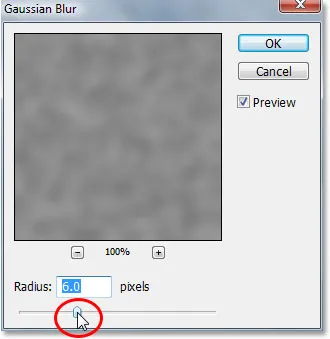
Gå til Filter> Ukarphet> Gaussisk uskarphet for å få opp Photoshops dialogboks "Gaussian Blur".
Her er effekten du prøver å oppnå:
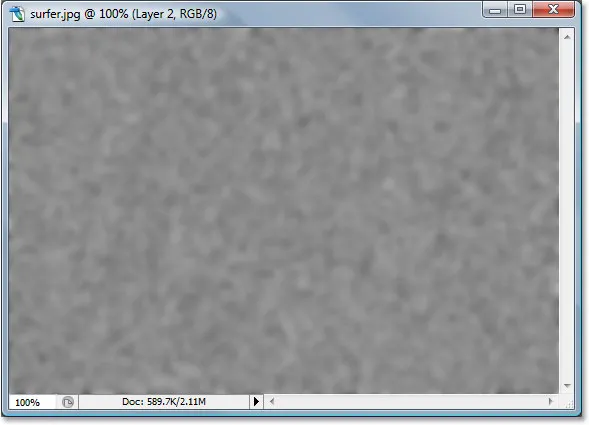
Bildet etter påføring av Gaussian Blur-filter på støyen.
Klikk OK for å avslutte dialogboksen Gaussian Blur.
Trinn 6: Bruk en "Terskel" Bildejustering
Gå opp til Bilde- menyen øverst på skjermen, velg Justeringer, og velg deretter Terskel, som viser dialogboksen "Terskel". Terskeljusteringen gjør alt i bildet enten svart eller hvitt, og vi kommer til å bruke det til å lage de grunnleggende formene på vanndråpene våre. Klikk på glidebryteren nederst i dialogboksen Terskel og dra den enten til venstre eller høyre for å redusere eller øke størrelsen og antallet svarte områder i bildet. Disse svarte områdene blir vanndråpene våre. Å dra glidebryteren til høyre øker størrelsen og antallet svarte områder, og dra til venstre reduserer dem:
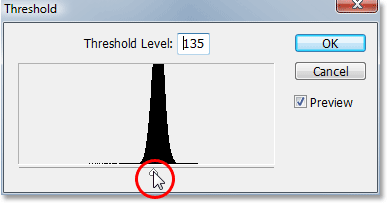
Gå til Bilde> Justeringer> Terskel.
Det er helt opp til deg hvor mange vanndråper du vil ha i bildet ditt. Når du er fornøyd med hvordan det ser ut, klikker du OK for å gå ut av dialogboksen. Her er bildet mitt etter bruk av terskeljusteringen:
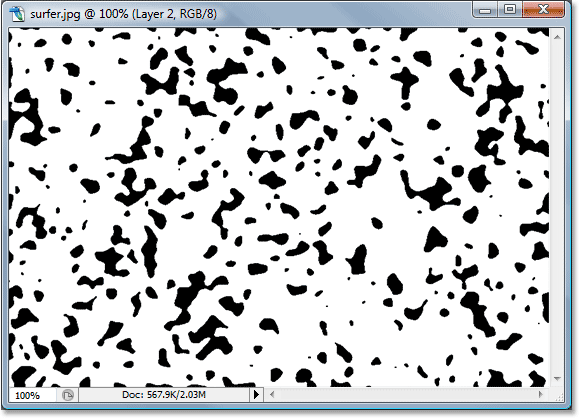
Bildet etter bruk av terskeljusteringen. Alle de svarte områdene blir vanndråpene våre.
Trinn 7: Bruk en svak Gaussisk uskarphet for å jevne kantene i de svarte områdene
Det eneste problemet med terskeljusteringen er at det har en tendens til å forlate oss med veldig tøffe, skvise kanter, og selvfølgelig har ikke vann tøffe, skvisete kanter. Den har glatte kanter, så vi må fikse det, og vi kan fikse det enkelt ved å bruke Gaussian Blur-filteret på nytt. Siden Gaussian Blur var det siste filteret vi brukte, kan vi få tilgang til det raskt med tastatursnarveien Ctrl + Alt + F (Win) / Command + Option + F (Mac), som bringer opp filterets dialogboks uten å bruke den, og gi oss en sjanse til å endre innstillingene først. Vi ønsker ikke å bruke den samme mengden uskarphet som vi brukte først, siden det er altfor mye. Alt vi vil gjøre her er å glatte ut noen ujevne kanter, og for det trenger vi bare et snev av uskarphet. Jeg skal angi Radius-verdien til bare 0, 8 piksler denne gangen:
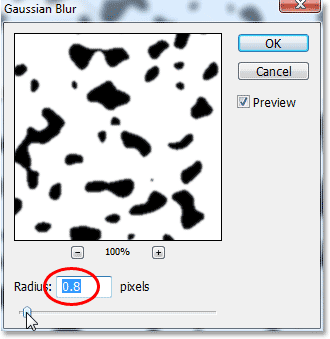
Påfør Gaussian Blur-filteret igjen, men i en mye lavere innstilling for å jevne ut røffe, kløve kanter rundt de svarte områdene.
Klikk OK for å avslutte dialogboksen Gaussian Blur igjen.
Trinn 8: Velg alle de svarte områdene med tryllestaven
Nå som vi har formene som blir vanndråpene våre (de svarte områdene), kan vi slette alle områdene vi ikke lenger trenger (de hvite områdene). La oss først velge de svarte områdene. For å gjøre det, bruker vi Tryllestaven . Velg den fra verktøypaletten, eller trykk på W på tastaturet for å raskt velge det:
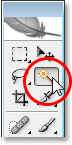
Velg Tryllestaven.
Når Magic Wand er valgt, kan du slå opp i Alternativer-linjen øverst på skjermen og sørge for at alternativet Contiguous ikke er merket av. Vi ønsker å velge alle de svarte områdene med et enkelt klikk, og hvis dette alternativet ble valgt, må vi gå rundt og klikke på hvert svart område individuelt for å legge det til i utvalget. Så hvis ikke "Contiguous" ikke er krysset av, klikker du bare på et hvilket som helst svart område i bildet med Magic Wand og Photoshop vil velge dem alle samtidig:
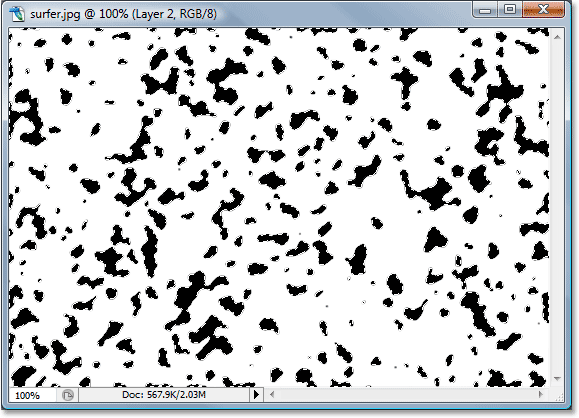
Klikk på et hvilket som helst svart område med tryllestaven for å velge dem alle samtidig.
Trinn 9: Inverter valget og slett de hvite områdene
For øyeblikket har vi valgt alle de svarte områdene, men det vi virkelig ønsker er å ha alle de hvite områdene valgt slik at vi kan slette dem. Alt vi trenger å gjøre er å reversere utvalget vårt, som vil velge alt som ikke er valgt for øyeblikket og fjerne markeringen av alt som er valgt. Med andre ord, de hvite områdene vil bli valgt og de svarte områdene vil bli fjernet. For å gjøre det, bruk tastatursnarveien Ctrl + Shift + I (Win) / Command + Shift + I (Mac). Alle de hvite områdene vil nå bli valgt.
Trykk deretter Slett på tastaturet for å slette alle de hvite områdene, og etterlater bare de svarte formene. Trykk Ctrl + D (Win) / Command + D (Mac) for å fjerne markeringen av valget når du er ferdig:

Bildet etter å ha slettet de hvite områdene, og bare etterlatt de svarte formene som vil bli vanndråpene våre om et øyeblikk.
Trinn 10: Senk "fyllet" av det svarte formlaget til 0%
I øverste venstre hjørne av lagpaletten finner du to alternativer - "Opacity" og "Fill". Begge disse alternativene kontrollerer synligheten av et lag, med en viktig forskjell. Hvis du skulle senke "Opacity" for et lag ned til 0%, ville du skjult ikke bare innholdet i laget, men også alle lagstiler som ble brukt på det. Alternativet "Fyll" ville derimot bare skjule laginnholdet. Eventuelle lagstiler som brukes på laget vil forbli synlige, og det er nøyaktig hva vi vil ha for å skape vanndråpseffekten. Vi ønsker å skjule de faktiske svarte formene selv, men vi vil at lagstilene, som vi bruker neste gang, skal være synlige. Så for å gjøre det, gå opp til Fyll-alternativet i øverste høyre hjørne av lagpaletten og senk den helt ned til 0%:

Senk opaciteten til laget av svarte former ned til 0%.
De svarte figurene dine vil forsvinne fra visningen i bildet ditt, men ikke bekymre deg, de er fremdeles der, og vi kommer til å bruke lagstilene våre på dem neste gang.
Trinn 11: Legg til en drop Shadow Layer Style
Klikk på ikonet Lagstiler nederst på lagpaletten:
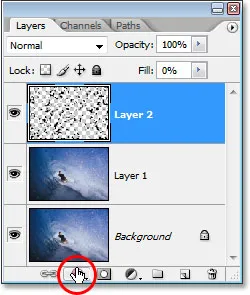
Klikk på ikonet Lagstiler.
Velg Drop Shadow fra listen over lagstiler som vises:
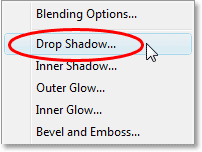
Velg "Drop Shadow" fra listen.
Dette bringer opp Layer Style-dialogboksen satt til "Drop Shadow" -alternativene i den midterste kolonnen. Senk dråpeskyggens opacitet ned til omtrent 40% og still vinkelen til omtrent 120 ° :
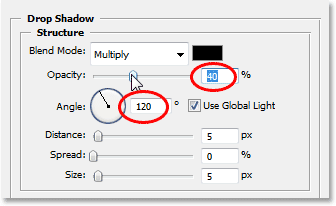
Angi alternativene for Drop Shadow sirklet i rødt over.
Ikke klikk OK ennå. Vi har et par lagstiler å legge til først.
Trinn 12: Legg til en "indre skygge" lagstil
Klikk direkte på ordene indre skygge til venstre i dialogboksen Layer Style:
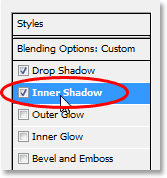
Klikk direkte på ordene "indre skygge" til venstre i dialogboksen Lagstil.
Alternativene for lagstilen "indre skygge" vises i den midterste kolonnen. Alt vi vil gjøre her er å endre blandingsmodus fra "Multiply" til Overlay ved å klikke på pilen til høyre for ordet "Multiply" og velge "Overlay" fra listen:

Endre "Blend Mode" i stilen for indre skygge til "Overlay".
Igjen, ikke klikk OK ennå. Vi har enda en lagstil å legge til.
Trinn 13: Legg til en "stil og preg" lagstil
Til slutt klikker du direkte på ordene Bevel og preg til venstre i dialogboksen Layer Style:
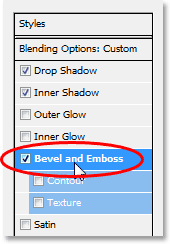
Klikk direkte på ordene "Skrå og preg" til venstre i dialogboksen Lagstil.
Dette får opp alternativene "Forskjær og preging" i den midtre kolonnen i dialogboksen Lagstiler. Start fra toppen og jobbe oss nedover, endre teknikken til meisel Hard og deretter øke dybden til rundt 600% (hvis du synes det er for høyt, fullfør med å gjøre resten av endringene her, og gå deretter tilbake og juster dybdemengden, hold øye med bildet ditt når du drar glidebryteren). Øk Bløtgjøringsmengden til rundt 12 piksler for å gi vannet en fin, jevn look. Deretter øker du Opacity of Highlight Mode til hele 100% nede i bunnen av alternativene. Endre Shadow Mode til Color Dodge, og endelig, endre fargen på Shadow Mode fra svart til hvitt ved å klikke på fargeprøven og velge hvitt i Photoshops Color Picker:

Endre alternativene for faset og preget lag med sirkelrødt over.
Når du er ferdig med å gjøre endringene i alternativene for utretting og preging, klikker du OK for å avslutte dialogboksen Lagstil. Bildet ditt vil nå se slik ut, med vanndråpene godt synlige:

Bildet etter oppretting av de viktigste vanndråpseffekten med lagstiler.
Trinn 14: Slett eventuelle vanndråper du ikke vil
Nå som jeg har laget vanndråpene mine, la jeg merke til at noen av dem blokkerer utsikten til hovedemnet på bildet mitt (fyren på surfebrettet). Jeg vil fjerne de vanndråpene, og jeg kan gjøre det enkelt ved å slette dem med viskelærverktøyet . Ta tak i viskelærverktøyet fra verktøypaletten, eller trykk på E for raskt å velge det:
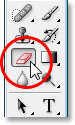
Velg viskelærverktøyet.
Deretter, med viskelærverktøyet valgt, klikker du og drar musen over eventuelle vanndråper du vil slette. Jeg skal slette de som er foran surferen:
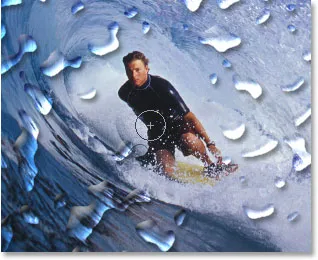
Bruk viskelærverktøyet for å fjerne uønskede vanndråper.
Trinn 15: Lag et fortrengningskart
Den grunnleggende effekten er fullført på dette tidspunktet, men vi kan fremdeles få den til å se litt mer realistisk ut. Hvis dette var ekte vann på et ekte bilde, ville vannet fått bildet under det til å se litt forvrengt ut, så la oss legge til den ekstra biten av realisme ved å bruke et forskyvningskart, som er et skummelt lydnavn for det som egentlig ikke er noe mer enn et svart-hvitt bilde som vi skal lage.
Først velger du alle vanndråpene samtidig ved å holde Ctrl (Win) / Command (Mac) -tasten nede og klikke på miniatyrbildet for vanndråpelagets lag i paletten Lag:

Hold nede "Ctrl" (Win) / "Command" (Mac) og klikk på miniatyrbildet for vanndråpelagets lag i paletten Lag.
Dette vil plassere et utvalg rundt alle vanndråpene. Gå opp til Velg- menyen øverst på skjermen, velg Endre og velg deretter Kant . Når dialogboksen "Border Selection" vises, skriver du inn en verdi på omtrent 10 piksler og klikker deretter OK:
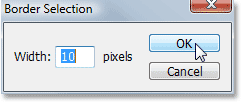
Legg til en ramme på 10 piksler til utvalget.
Gå deretter tilbake til Select- menyen, og velg Fjær denne gangen. Angi en fjærradiusverdi på omtrent 4 piksler og klikk OK:
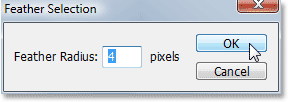
Legg inn en fjær med 4 piksler til utvalget.
Når du er ferdig, gå tilbake til Velg- menyen igjen og velg Lagre valg . Når dialogboksen "Lagre valg" vises, klikker du bare OK for å godta standardalternativene og avslutte den. Trykk også Ctrl + D (Win) / Command + D (Mac) for å fjerne markeringen av valget ditt rundt vanndråpene.
Bytt nå over til kanalpaletten din, som er gruppert ved siden av lagpaletten, og du vil se det lagrede valget helt nederst i kanalen som heter "Alpha 1". Klikk på den for å velge den:

Klikk på "Alpha 1" -kanalen, som er det lagrede valget, for å velge den.
Klikk deretter på den lille, høyre pekende pilen øverst til høyre i kanalen og velg Duplicate Channel fra listen over alternativer:
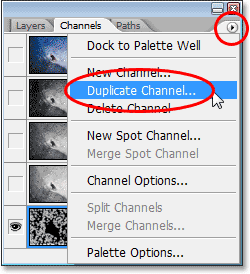
Klikk på pilen til høyre i øverste høyre hjørne av kanalen og velg "Duplicate Channel".
Når dialogboksen "Duplicate Channel" vises, setter du dokumentalternativet til New, som skal lage et nytt dokument ut av kanalen, og klikker deretter OK:
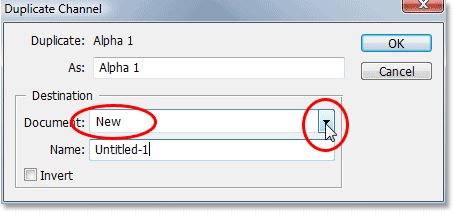
Klikk på pilen som peker ned for alternativet "Dokument", og velg "Ny", og klikk deretter OK.
Det nye dokumentet vises på skjermen din. Dette er dokumentet vi skal bruke til vårt fortrengningskart. Det eneste vi har igjen å gjøre er å lagre det, så gå opp til Fil- menyen øverst på skjermen og velg Lagre som, eller bruk tastatursnarveien Shift + Ctrl + S (Win) / Shift + Command + S ( Mac). Uansett får du opp "Lagre som" -dialogboksen. Navngi dokumentet hva du vil. Jeg skal kalle mine "vanndråper", og lagre dokumentet på skrivebordet ditt, slik at du får tilgang til det enkelt, siden vi trenger det om et øyeblikk.
Når du har lagret det nye dokumentet, kan du lukke det. Vi trenger ikke å ha det åpent lenger.
Trinn 16: Bruk "Forskyv" -filteret på det dupliserte bakgrunnslaget ("Lag 1")
Bytt tilbake til lagpaletten din nå og klikk på duplikatet bakgrunnslag ("Lag 1") for å velge den. Vi kommer til å bruke "Forskyv" -filteret på dette laget ved å bruke fortrengningskartet vi nettopp opprettet og lagret på skrivebordet, noe som vil gi oss vår vannforvrengningseffekt. Gå opp til Filter- menyen, velg Forvreng og velg deretter Forskyv, som får frem "Forskyv" -filter-dialogboksen. Senk alternativene for horisontal skala og vertikal skala ned til omtrent 8, og sørg deretter for at fortrengningskart er satt til å strekke til å passe og udefinerte områder er satt til Gjenta kantpiksler :
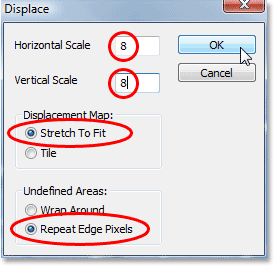
Gå til Filter> Forvreng> Forskyv for å få opp Forskyvningsfilter-dialogboksen.
Klikk OK for å gå ut av denne dialogboksen, og en andre dialogboks vises der du ber om å velge forskyvningskartet du vil bruke. Velg filen du nettopp lagret på skrivebordet ditt, og klikk deretter Åpne, og Photoshop bruker forskyvningskartet på laget.
Trinn 17: Slett områdene på laget som ikke er under vanndråper
Det eneste problemet er at noe av forvrengningen har blitt brukt på områdene rundt utsiden av vanndråpene, og vi vil bare at forvrengningen skal vises i områder som er direkte under vanndråpene, så vi trenger å trimme bort områdene vi vil ikke, og vi kan gjøre det ved å bare slette områdene vi ikke vil, akkurat som vi gjorde tilbake i begynnelsen da vi slettet alle de hvite områdene rundt de svarte formene. Med "Lag 1" fremdeles valgt, hold nede Ctrl (Win) / Command (Mac) -tasten og klikk igjen på vanndråpelagets miniatyrbilde for å plassere et valg rundt alle vanndråpene:
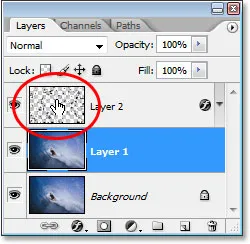
Hold nede "Ctrl" (Win) / "Command" (Mac), og klikk på vanndråpelagets miniatyrbilde for å velge alle vanndråpene.
Legg merke til at selv om vi klikker på miniatyrbildet av vanndråpelagene, har vi fortsatt "Lag 1" valgt i lagpaletten, ikke vanndråpelaget.
Vanndråpene er nå valgt:
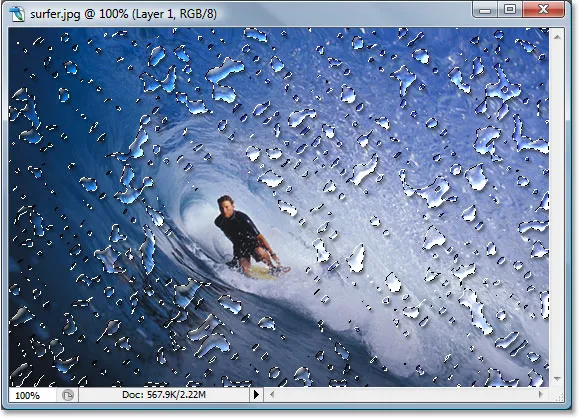
Alle vanndråper er nå valgt på bildet.
Trykk deretter Ctrl + Shift + I (Win) / Command + Shift + I (Mac) for å invertere utvalget, slik at alle områdene rundt vanndråpene blir valgt og vanndråpene i seg selv blir fjernet. Til slutt, trykk på Delete- tasten på tastaturet for å slette alle uønskede områder i "Layer 1", og bare la områdene ligge under vanndråpene, skape vannforvrengningseffekten vår, så vel som det endelige resultatet:

Den endelige "vanndråper" -effekten.
Og der har vi det! Slik legger du til realistiske vanndråper til et bilde med Photoshop! Sjekk ut vår Photo Effects-seksjon for flere opplæringer om Photoshop-effekter!