En av tingene jeg elsker å gjøre på fritiden er å digitalisere gamle bilder, skanne dem inn på datamaskinen min, slik at jeg kan retusjere dem i Photoshop, deretter skrive ut nylig restaurerte versjoner av dem eller bare lagre dem på CD eller DVD for oppbevaring. Uten mangel på gamle bilder som ligger rundt og en alvorlig mangel på fritid, kan det selvfølgelig ta for lang tid å skanne, beskjære og rette hvert bilde individuelt.
Heldigvis er det ikke nødvendig å gjøre det takket være en fantastisk funksjon som først ble introdusert i Photoshop CS, Crop og Straighten Photos- kommandoen. Med den kan vi skanne flere bilder samtidig med flatbed-skanneren, og la Photoshop automatisk beskjære dem, rette dem og åpne hvert bilde for oss i sitt eget separate dokument, alt i løpet av sekunder!
Slik fungerer det. Først må du plassere så mange bilder du vil (eller i det minste så mange du kan passe) på skanneren, og sørg for å legge igjen noe tomt rom rundt hver enkelt slik at de ikke overlapper hverandre. Photoshop er ikke i stand til å faktisk skanne bilder, så du må bruke programvaren skanneren din fulgte med eller et tredjepartsprogram som VueScan eller SilverFast for å skanne bildene. Lagre filen din i TIFF-format for best bildekvalitet, og åpne den deretter i Photoshop.
Her er filen min etter å ha skannet fire bilder på en gang. Legg merke til at jeg i det hele tatt ikke anstrengte meg for å sørge for at bildene var plassert ordentlig på skanneren (de er alle skjeve). Det eneste jeg sørget for var at ingen av bildene overlappet hverandre, ellers ville Photoshop komme i problemer når du prøvde å skille dem:
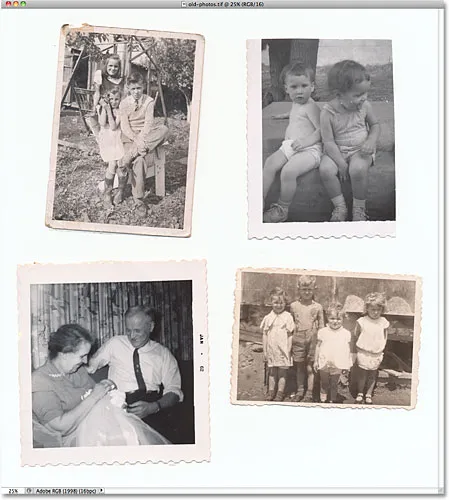
Forsikre deg om at du lar plass mellom hvert bilde når du skanner, slik at de ikke overlapper hverandre.
På dette tidspunktet er alle de fire bildene del av et større bilde, men det jeg trenger er at de skal skilles opp i sine egne dokumenter. Jeg kunne skille dem manuelt ved å tegne valg rundt hvert bilde, kopiere hvert til sitt eget lag og lage nye dokumenter fra de enkelte lagene, men da ville jeg fortsatt ha behov for å beskjære og rette hver enkelt, og jeg kjeder meg allerede bare tenker på det. En bedre måte er å la Photoshop automatisk gjøre alt det som fungerer for meg!
For å gjøre det, gå opp til Fil- menyen på menylinjen øverst på skjermen, velg Automatiser og velg deretter Beskjær og rett bilder :

Gå til Fil> Automatiser> Beskjær og rett bilder.
Det er alt det som trengs for det, og i løpet av sekunder undersøker Photoshop filen, lager en kopi av hvert av bildene, åpner hver i sitt eget dokumentvindu og gjør sin beste jobb for å beskjære og rette hvert bilde, alt uten anstrengelse fra oss:
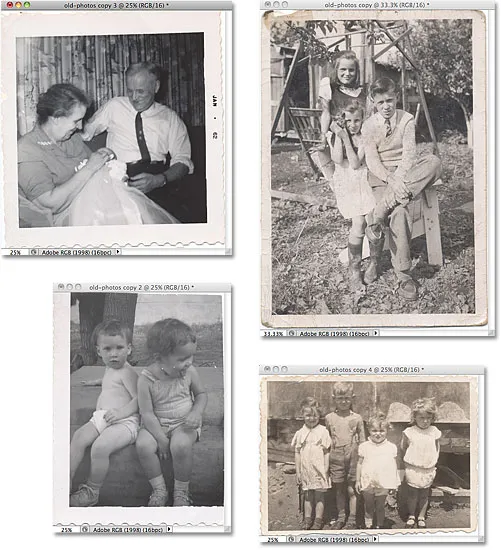
Alle de fire bildene er beskåret, rettet og åpnet i separate dokumentvinduer.
For en kommando som kjøres helt på auto-pilot, gjorde Photoshop en bemerkelsesverdig jobb med å skille hvert bilde fra den opprinnelige skanningen. Gjorde det en like god jobb med å beskjære og rette dem? For det meste, ja, selv om vi ser på dette bildet, ser vi at det fremdeles er litt skjevt:
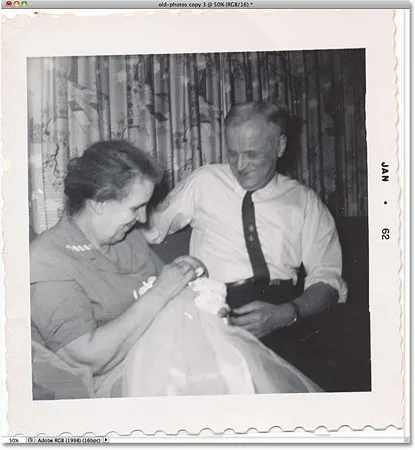
Kommandoen Crop and Straighten Photos får ikke alltid ting helt riktig.
Så kraftig og imponerende som den er, overlater kommandoen Crop and Straighten Photos fremdeles et lite problem som dette bak. For å korrigere det, ganske enkelt beskjære og rette bildet manuelt med Photoshops beskjæringsverktøy . Velg først beskjæringsverktøyet fra Verktøy-panelet:
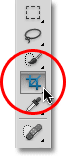
Velg beskjæringsverktøyet.
Når beskjæringsverktøyet er valgt, klikker du og drar ut en beskjæringsramme rundt området du vil beholde. Roter beskjæringsrammen for å rette bildet ved å flytte markøren inn i området utenfor grensen, og deretter klikke og dra med musen for å rotere det:
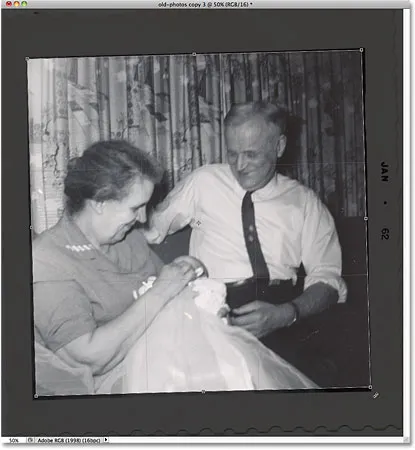
Dra en beskjæringsgrense rundt området du vil beholde. Drei kanten for å rette bildet.
Trykk Enter (Win) / Return (Mac) når du er ferdig med å beskjære og rette bildet:
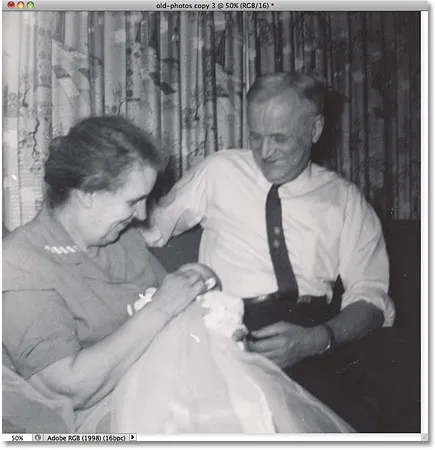
Bruk beskjæringsverktøyet for å raskt løse eventuelle problemer som beskjæringen og rette bilder-kommandoen etterlot seg.
Og der har vi det! Slik kan du beskjære, rette og åpne flere skannede bilder i Photoshop! Sjekk ut vår foto retusjeringsdel for mer Photoshop bilderedigering tutorials!