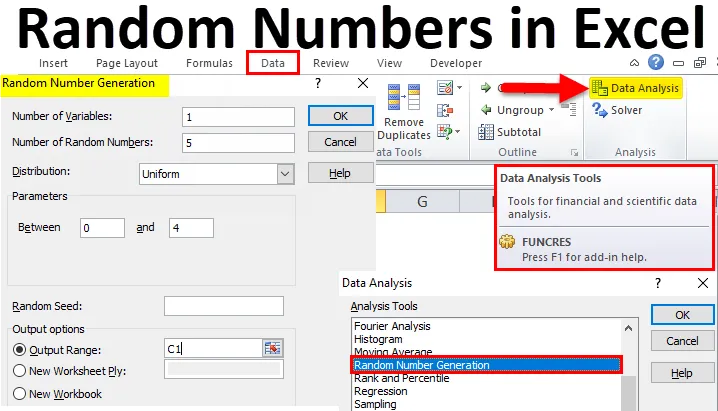
Tilfeldig antall Excel (innholdsfortegnelse)
- Generer tilfeldige tall i Excel
- Hvordan generere tilfeldige tall i Excel?
Generer tilfeldige tall i Excel
Denne funksjonen må aktiveres ved å aktivere tillegg som vi vil diskutere i denne artikkelen. Men først, la oss se på noen få eksempler på funksjonen. Funksjonen gir syv distribusjonstyper for å generere tall basert på spesifiserte parametere. For det første åpner vi en Excel-fil og klikker på hvilken som helst celle, så må vi legge inn = RAND (). Excel er et allsidig og kraftig regnearkverktøy for mange analyseoppgaver. En av disse er en statistisk analyse av data, og den er markedsledende på dette feltet. Excel kan kjøre forskjellige statistiske funksjoner, og et slikt eksempel er muligheten til å generere tilfeldige tall i Excel-arbeidsbøker.
Dette genererer et tilfeldig tall som sett nedenfor:
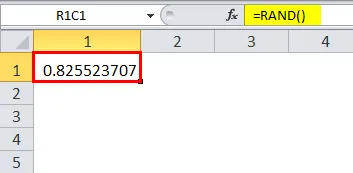
Dette er den mest grunnleggende formen for RAND-funksjonen og krever ingen argument for å bli skrevet i parentesene.
Hvordan generere tilfeldige tall i Excel?
Å generere tilfeldig nummer i Excel er veldig enkelt og enkelt å bruke. La oss se hvordan vi genererer et tilfeldig tall i Excel ved hjelp av noen eksempler.
Du kan laste ned denne Generere tilfeldig nummer Excel mal her - Generere tilfeldig nummer Excel malVi vil se på mer avanserte eksempler i de følgende paragrafene.
Generer tilfeldig nummer i Excel - eksempel # 1
Slik genererer du en liste over tilfeldige tall: Vi kan bruke RAND-funksjonen til å generere en liste over tilfeldige tall i Excel. Det kan gjøres ved å fylle den første cellen med = RAND () og dra fyllhåndtaket til den cellen vi ønsker som vist.
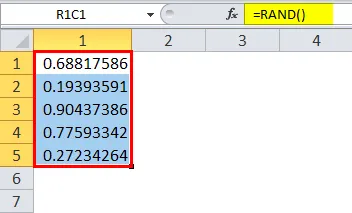
Vi kan kopiere og lime inn verdiene i en annen kolonne for å få RAND-funksjonen til å forsvinne og bruke verdiene som tilfellet er med hvilken som helst excel-formel.
Generer tilfeldig nummer i Excel - eksempel # 2
Slik genererer du en liste over tilfeldige tall mellom spesifiserte verdier: Vi kan bruke RAND-funksjonen til å generere en liste over tall mellom to spesifiserte verdier ved å bruke to forskjellige modifikasjoner av denne funksjonen som vist nedenfor:
- For et tilfeldig heltal mellom to heltall bruker vi funksjonen RANDBETWEEN:
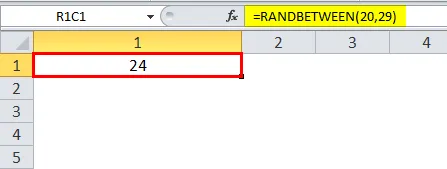
- For et brøknummer mellom to heltall eller brøk:

Generer tilfeldig nummer i Excel - eksempel # 3
Slik genererer du et tilfeldig verdisett fra en gitt liste: Vi kan bruke RAND-funksjonen til å generere et sett med verdier fra en gitt liste over strenger, i dette tilfellet ville vi plukke ut tilfeldige navn fra en liste.
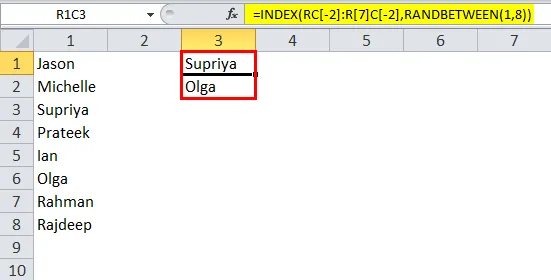
For å forenkle dette kan vi endre referansestilen til standard i Excel-menyen. INDEX-funksjonen er kombinert med RANDBETWEEN i slike tilfeller.
Hva er RAND og RANDBETWEEN, og hvor kan de være nyttige?
Excel RAND-funksjonen kan brukes til å generere et tilfeldig reelt tall i en jevn fordeling på mindre enn 1 og større enn eller lik 0 med mindre vi spesifiserer området. RANDBETWEEN-funksjonen returnerer alltid et tilfeldig heltall mellom to spesifiserte verdier.
Begge disse funksjonene returnerer tilfeldige tall med en enkelt fordeling. Det kan hende at tallene ikke er i den øvre eller nedre grensen for det ønskede området. Bruken av disse funksjonene spenner fra analyser i markedsføring til kvalitetskontroll og prognoser.
Nå som vi har sett noen få eksempler på funksjonen RAND og RANDBETWEEN for generering av tilfeldig tall, vil vi se på hvordan du kan aktivere funksjonene og aktivere disse funksjonene i Excel.
Hvordan aktivere og bruke dem?
Vi starter med å åpne Excel og klikke på Fil- menyen. Så starter vi med å klikke på Alternativer. Dette fører oss til en skjerm som vist nedenfor:
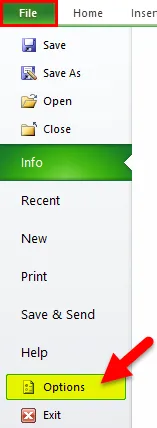
Etter å ha klikket på Alternativer, velger vi Tilleggs- menyen i popup-vinduet som vises.
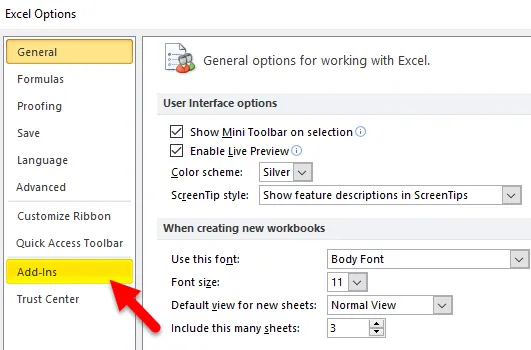
Vi velger AnalyseverktøyPak.
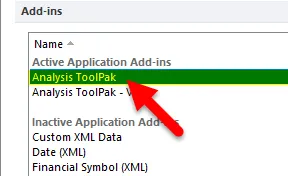
Etter å ha valgt AnalyseverktøyPak, klikker vi på Gå i fanen Administrer .
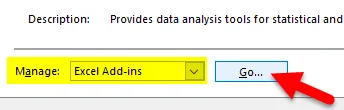
Dette åpner et nytt popup-vindu. I dette skjermbildet kan vi bare velge AnalyseverktøyPak, eller velge alt og klikke på Ok.
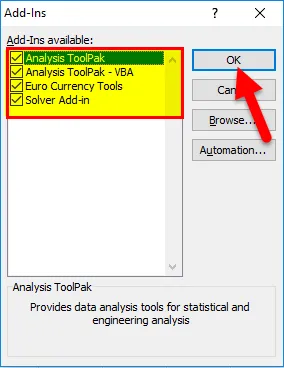
Når vi har aktivert funksjonaliteten, kan vi bruke den på to måter. En måte som vist i eksemplene ville være å bruke funksjoner og formler. Den andre mer brukervennlige grafiske måten er å bruke fanen Data som beskrevet nedenfor:
- Klikk på Data på verktøylinjen i Excel.
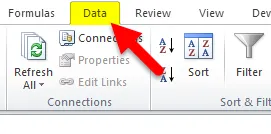
- Klikk på Dataanalyse helt til venstre på verktøylinjen.
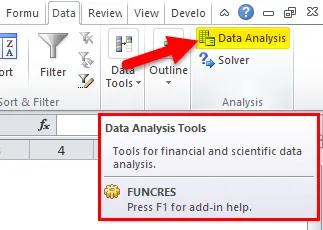
- Dette åpner et popup-vindu. Velg Generering av tilfeldig nummer og klikk OK .
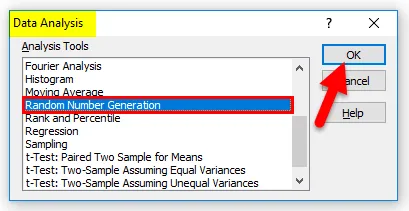
- Dette åpner en annen pop-up som vist nedenfor:
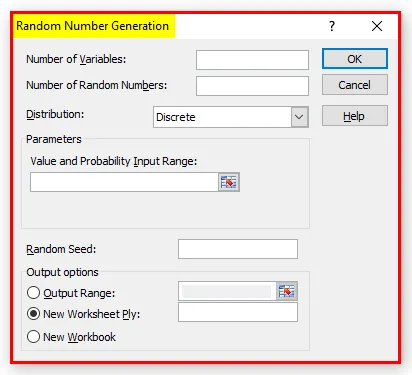
Det er syv distribusjonstyper tilgjengelig i excel for generering av tilfeldige tall som er enhetlige, normale, Bernoulli, Binomial, Poisson, Patterned og Discrete distribusjonstyper. Enhver distribusjon kan velges avhengig av hvilken type data vi har. For denne øvelsen skal vi bruke enhetlig distribusjon. Følgende parametere må spesifiseres når du bruker denne funksjonaliteten:
- Antall variabler da dette vil bestemme antall kolonner som ble brukt for å vise sluttresultatet.
- Et antall tilfeldige tall vi ønsker å generere.
- Distribusjonstypen vi ønsker å ha for tallene. Dette vises som en rullegardinmeny:
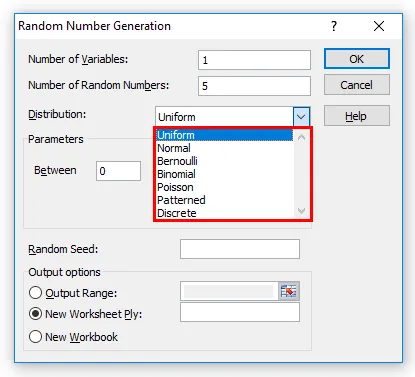
- For enhetlig distribusjon spesifiserer vi øvre og nedre grenser som vist:
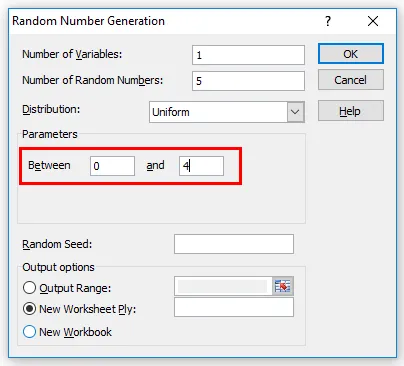
Vi kan bruke Random Seed , som holder dataene sentrert om de angitte verdiene. Dette er nyttig for å generere det samme settet med tall senere.
- Output Range bør også spesifiseres slik at excel vet hvor jeg skal plassere resultatet. Klikk OK.
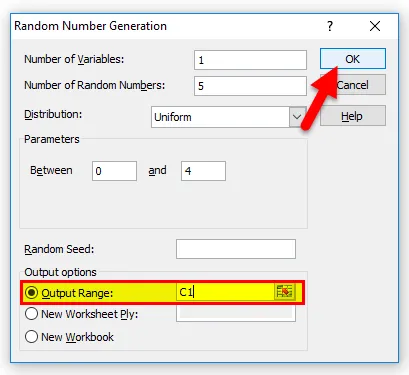
Vi vil se et resultat som dette:
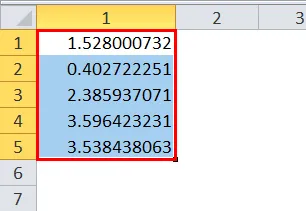
Konklusjon - generer tilfeldige tall i Excel
Siden nytten av generering av tilfeldig tall i Excel avhenger mye av vår kjennskap til statistikk og distribusjon, er følgende en kort beskrivelse av hver distribusjons kvaliteter:
- Uniform: Ethvert tall mellom spesifiserte høye og lave verdier.
- Normal: Gjennomsnitt og standardavvik innenfor et spesifisert område.
- Bernoulli: Sannsynligheten for suksess på en gitt prøve som er 0 eller 1.
- Binomial: Sannsynlighet for suksess for en rekke studier.
- Poisson: Lambda-verdi som er en brøkdel lik 1 / Gjennomsnitt.
- Mønstret: Tall har en nedre og øvre grense, et trinn, repetisjonsfrekvens for verdier og en repetisjonsfrekvens for sekvensen.
- Diskret: Har en verdi og sannsynlighet knyttet til det, så bruker to kolonner for å vise resultatene, bør summen av sannsynligheter være 1.
Som diskutert over ser vi at generering av tilfeldig tall i excel ikke bare er et sett med tilfeldige tall, men som alle data har et mønster for det. Det er disse mønstrene som gjør det til et så kraftig analyseverktøy.
Anbefalte artikler
Dette har vært en guide for å generere tilfeldige tall i Excel. Her diskuterer vi hvordan man genererer tilfeldige tall i Excel sammen med praktiske eksempler og nedlastbar Excel-mal. Du kan også gå gjennom andre foreslåtte artikler -
- Hvordan bruke RAND-funksjonen i Excel?
- Veiledning for Excel ROW-funksjon
- De beste eksemplene på SUMPRODUCT-funksjon i Excel
- Excel CEILING-funksjon