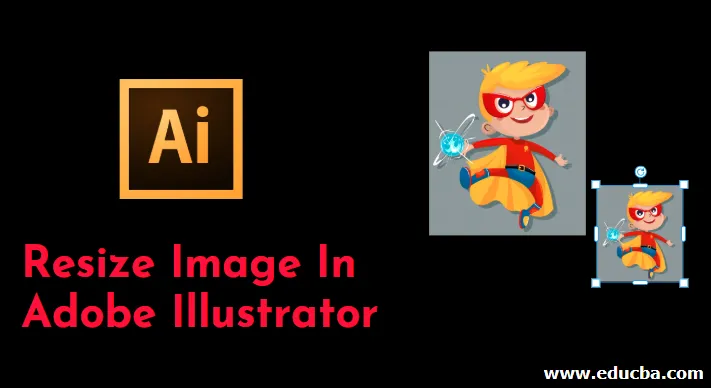
Introduksjon til endre størrelse på bilde i Adobe Illustrator
Adobe Illustrator er en enorm og kraftig programvare som er lastet med et sett verktøy og funksjoner som brukes for å gjøre brukerens arbeid enklere og enklere. Verktøyene og funksjonene i programmet er designet på en slik måte at brukeren kan bruke ett verktøy for flere funksjoner. I Adobe Illustrator kan vi også redigere og endre bilder. Metodene og teknikkene som er involvert for å endre størrelse på og redigere bilder med Adobe Illustrator er unike sammenlignet med andre grafiske programmer. For å endre størrelsen på bilder i Adobe Illustrator kan vi bruke flere verktøy for forskjellige formål. Vi kan også bruke skaleringsverktøyet, Bounding Box eller Transform Panel. Vi kan også bruke skjær- og forvrengningsverktøyene til å endre størrelse på og redigere bildene i Illustrator.
Hva er størrelse på bilde i Illustrator?
Metoden for å endre størrelse på bilder er unik for de fleste andre grafiske programvare. Illustrators skaleringsalternativer fungerer sammen for å opprettholde integriteten til det endelige bildet. Du kan endre størrelse på kunstverk uten å gjøre det uskarpt eller pikslet.
Hvordan endre størrelse på bilder i Adobe Illustrator?
- Skalering av et bilde i Adobe Illustrator kan gjøres ved forskjellige metoder, for eksempel ved å bruke skaleringsverktøyet eller bruke Bounding Box-verktøyet med Selection and Free Transform Tool eller skalere objekter spesifikt i forhold til høyde og bredde eller skalere flere objekter samtidig.
- Skjærverktøyet kan brukes i tilfelle avstøpning av skygger og redigering av bildet. Forvrengning brukes når brukeren ønsker å legge til eller opprette virvler, pucker eller rynker på bildet. Brukeren har også tilgang til å transformere og skalere streker og effekter med referanse til tekst og grafikk med skaleringsverktøyet.
- Vi kan også endre størrelse på et bilde ved å bruke valgverktøyet, valgverktøyet er nyttig for å redigere objektets forankringspunkter. Vi kan redigere hvert ankerpunkt på det valgte bildet eller objektet ved å bruke markeringsverktøyet.
- Vi har et annet verktøy som Transform Hver kommando som lar oss redigere og endre størrelse på hvert objekt i et flere valg. I stedet for å transformere utvalget helt, kan vi redigere hvert element individuelt.
- Til slutt har vi Transformasjonspanelet som hjelper oss med å redigere høyden og bredden på det valgte objektet ved å legge inn den eksakte verdien brukeren trenger å oppgi.
Trinn for å endre størrelse på bilde i Adobe Illustrator
I den følgende opplæringen lærer du trinnene for å endre størrelse på bilder eller grafikk i illustratøren.
Trinn 1: Lag en ny fil i Adobe Illustrator.
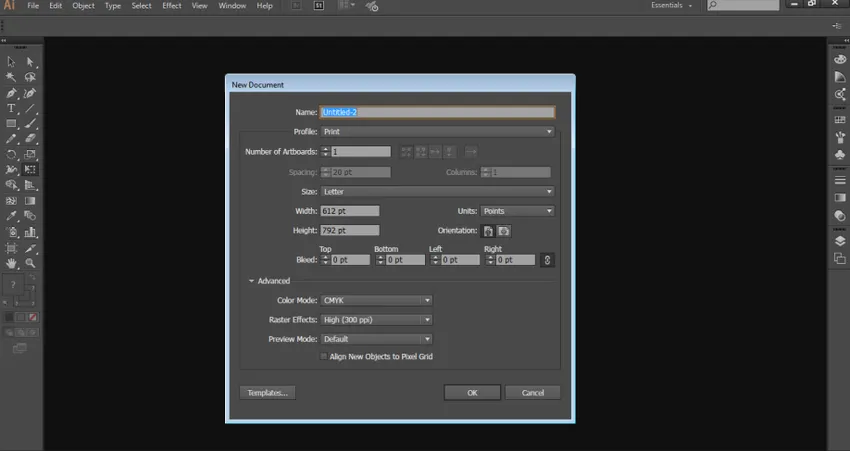
Trinn 2: Tegn et rektangel, en ellipse og en stjerne på siden.
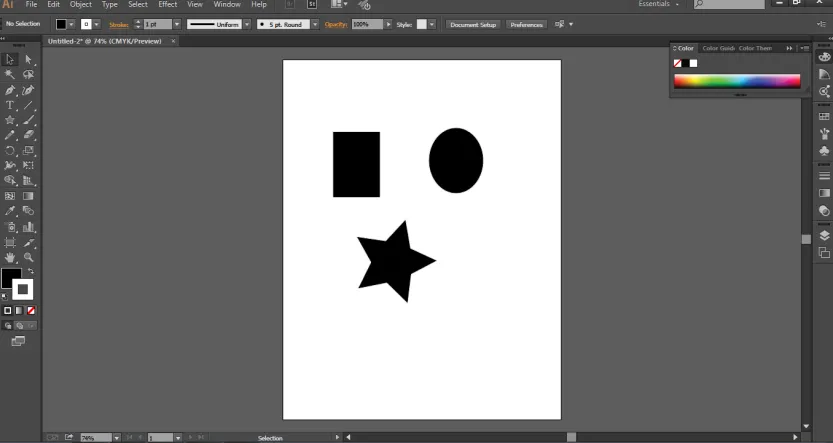
Trinn 3: Velg rektangelet og bruk valgverktøyet til å endre størrelse på objektet.
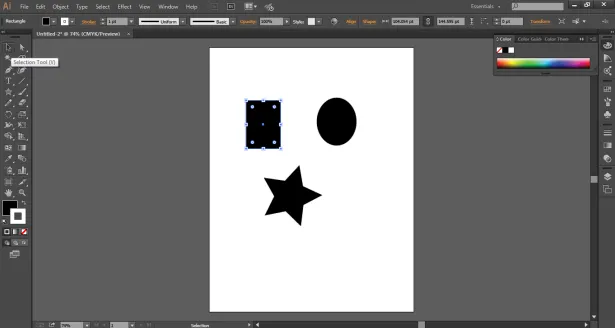
Trinn 4: Hvis du vil endre størrelsen på objektet som en helhet og med ensartet bredde og høyde, bruker du Skalaverktøyet som vist på bildet nedenfor.
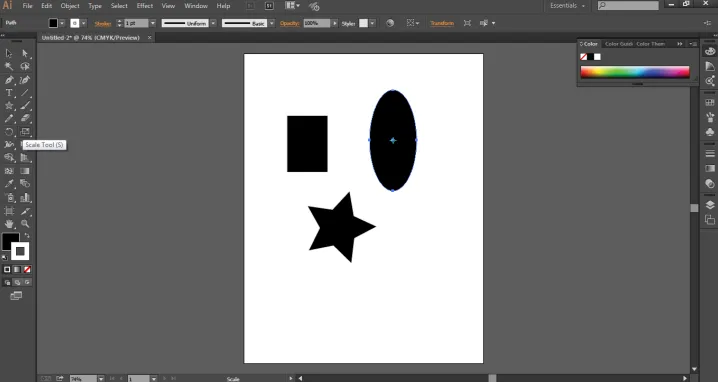
Trinn 5: Bruk Free Transform-verktøyet fra verktøykassen. Ved hjelp av dette verktøyet kan vi redigere og endre størrelse på bildet med Free Distort, Distort Perspective, gratis Transform og Constraints. Alternativet Distort modifiserer objektet enten fritt eller i perspektiv. Mens begrensningsalternativet roterer objektet, respektivt for objektets vinkel og ensartethet.
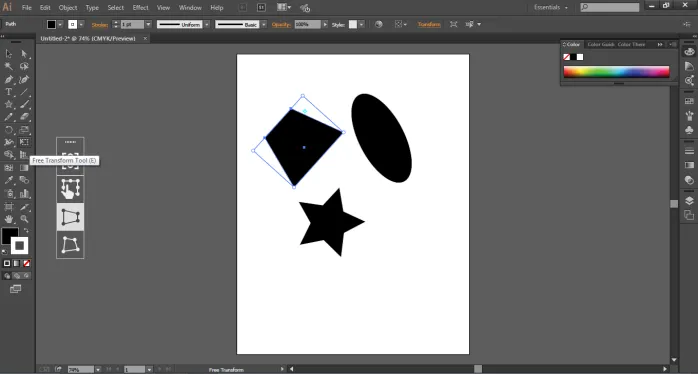
Trinn 6: Gå til Objekter og velg alternativet Transform. Vi kan bruke alternativet “Transform Every” fra alternativmenyen og velge den nødvendige innstillingen som er nødvendig i redigering av objektet.
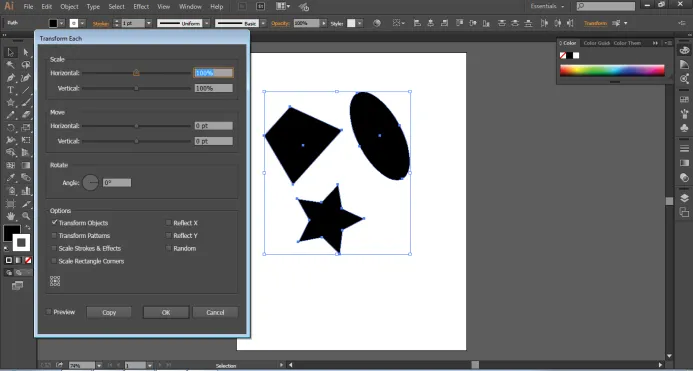
Trinn 7: Gå til Alternativer og velg Skjær for å kaste en skygge av objektet og endre størrelse på det samme.
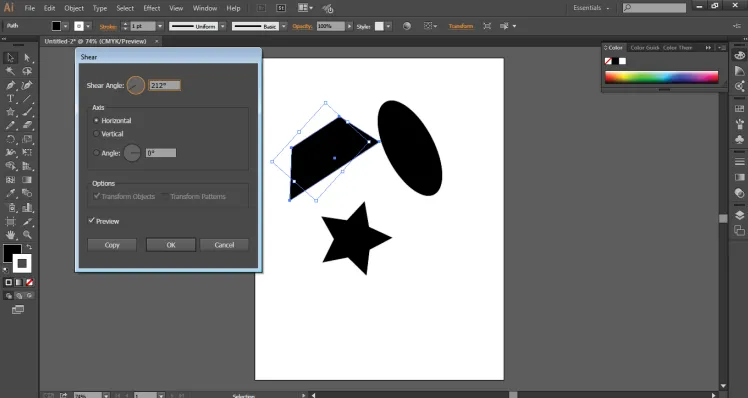
Trinn 8 : Vi har også muligheten til å "Reset the Bounding Box" som hjelper deg med å redigere begrensningsboksen til objektet og endre størrelsen på det.
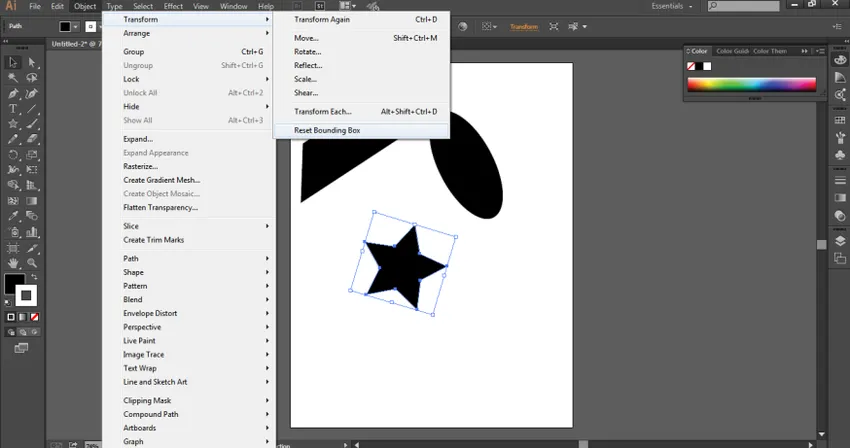
Trinn 9: Gå til Alternativer og velg Envelop Distort-alternativet for å redigere og endre objektet i form av Arc, Flag, Wave, squeeze, etc.
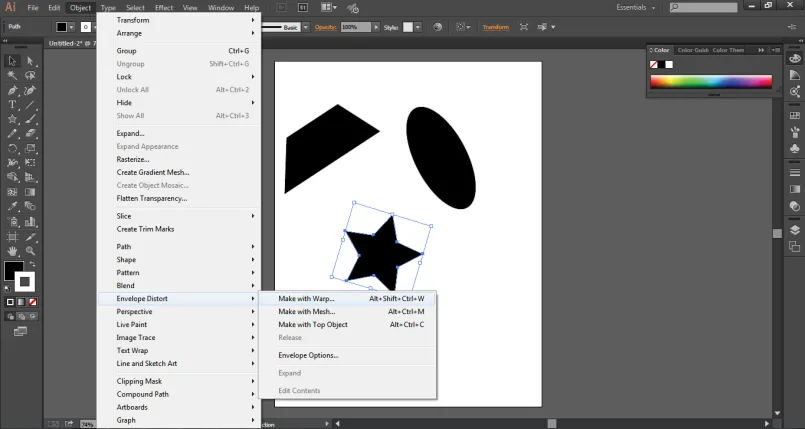
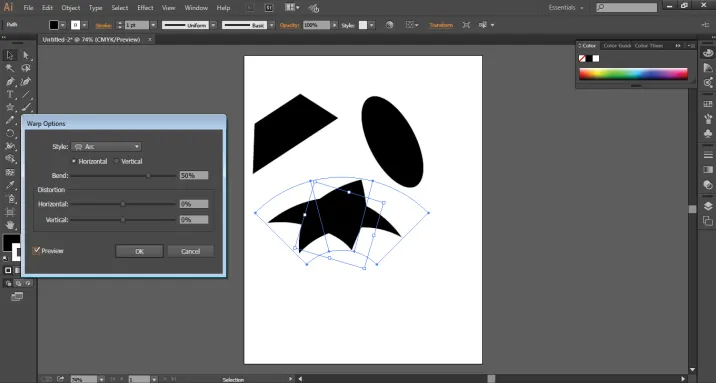
Unike og fantastiske effekter av å endre størrelse på bilde i Adobe Illustrator
Dette er noen av alternativene som brukes til å endre størrelse på et bilde i Adobe Illustrator. Selv om Adobe Illustrator er vektorprogramvare og er uavhengig av bildepiksler og oppløsning, kan vi redigere bilder og objekter i programmet uten å skade oppløsningen eller kvaliteten på bildet.
Adobe Illustrator har også noen unike og fantastiske sett med effekter, som hjelper brukeren med å endre størrelsen på objektet eller bildet i en annen form. En slik effekt er bruken av alternativene Distort og Transform fra Effects-menyen. Vi kan bruke denne effekten som har en vri, Zig Zag, Pucker and Bloat, and Roughen Effects. Dette er noen unike effekter som tilfører litt styling til objektet.
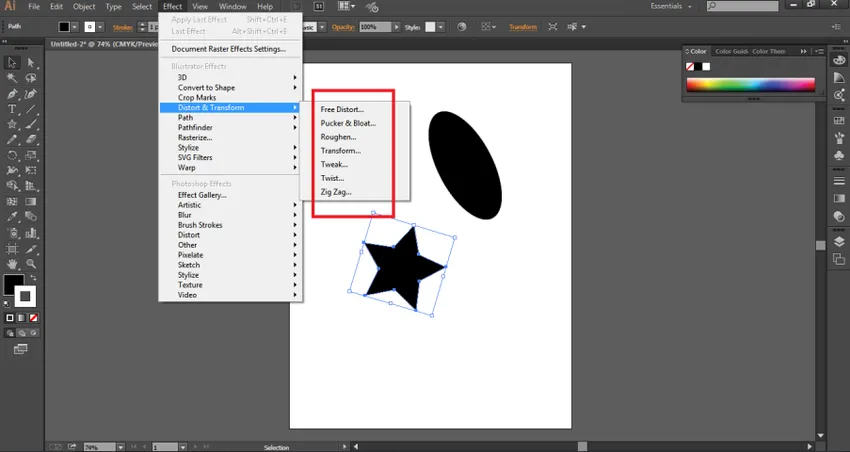
Konklusjon
Endre størrelse på og redigere bildene i Adobe Illustrator er like enkelt som noe. Det er den mest grunnleggende og grunnleggende funksjonen som brukes av enhver kunstner eller grafisk designer i prosessen med å lage et skikkelig kunstverk. Selv om det er mange alternativer, verktøy, effekter og kommandoer som bare brukes til å transformere og skalere objektet, gjør Adobe Illustrator det til et poeng at hver kommando og verktøy enten er mer avansert eller mer oppgradert enn det andre verktøyet. Men det er fremdeles kommandoer og verktøy som utfører samme funksjon og samme effekt på objektet. Hver kunstner er klar over disse grunnleggende verktøyene for å endre størrelse på og redigere objektene, da de er de viktigste og mest brukte verktøyene og kommandoene i programmet. For å mestre kunsten å lage og redigere kunstverk på Adobe Illustrator, må man kjenne til det grunnleggende settet med verktøy og funksjoner i programmet.
Anbefalte artikler
Dette er en guide for å endre størrelse på bilde i Adobe Illustrator. Her diskuterer vi Hva er størrelse på størrelse og trinnene for å endre størrelse på bilder i Adobe Illustrator med noen få illustrasjoner. Du kan også se på følgende artikkel for å lære mer -
- Hvordan installerer Adobe Illustrator?
- Trinn for å installere Adobe Illustrator for Windows 8
- Oversikt over Adobe Flash-innstillinger
- Bruk av akvarellbørster i Illustrator
- Børster i Illustrator | Lage tilpassede børster
- Guide til akvarellbørster i Photoshop