I denne Photoshop-opplæringen lærer vi hvordan du enkelt kan bytte ut himmelen på et bilde ! Vi bruker et grunnleggende markeringsverktøy og en lagmaske for å skille himmelen fra området under det, så lærer vi hvordan Photoshops glidebrytere for avansert blanding gjør det enkelt å skjule den opprinnelige himmelen slik at den nye himmelen kan ta sin plass!
Her er bildet jeg skal begynne med. Jeg valgte med vilje dette bildet på grunn av alle trærne, med himmelen som pirret gjennom bladene og greinene. Du tenker kanskje at Magic Wand eller Color Range Command ville være gode valg for å velge himmel, men i denne opplæringen skal vi lære hvordan du bruker glidebryterne Advanced Blending, funnet i dialogboksen Layer Style, til begge velger den opprinnelige himmelen og gjemmer den fra visning samtidig:

Det originale bildet.
Her er bildet av himmelen jeg skal bruke den erstatte den originale himmelen på bildet ovenfor. En ting jeg bør påpeke før vi fortsetter er at begge disse bildene har nøyaktig samme pikseldimensjoner (bredde og høyde). For å holde ting enkelt, vil du sørge for at begge bildene dine har samme størrelse, og det kan bety at du må endre størrelse på et av dem før du går videre:
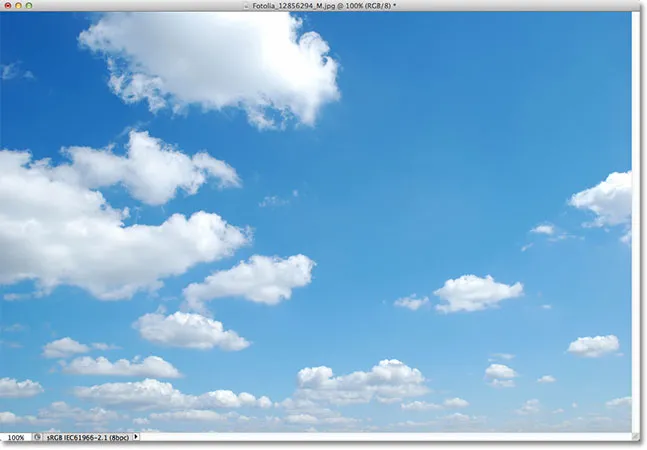
Himmelfoto.
Her er hvordan det endelige resultatet vil se ut med den nye himmelen lagt til i:

Det endelige resultatet.
Jeg bruker Photoshop CS5 for denne opplæringen, men enhver nylig versjon av Photoshop vil fungere. La oss komme i gang!
Trinn 1: Velg og kopier originalbildet
Det første vi trenger å gjøre er å flytte begge bildene våre til det samme dokumentet, slik at vi kan blande dem sammen. Når både det originale fotografiet og det erstatte skyfotoet ditt er åpent i Photoshop, må du sørge for at originalbildets dokument er aktivt, og trykk deretter Ctrl + A (Win) / Command + A (Mac) på tastaturet for å velge bilde. Du vil se en markering som vises rundt kantene. Når bildet er valgt, trykker du Ctrl + C (Win) / Command + C (Mac) på tastaturet for å kopiere bildet til utklippstavlen:

Trykk Ctrl + A (Win) / Command + A (Mac), deretter Ctrl + C (Win) / Command + C (Mac) for å velge og kopiere bildet.
Trinn 2: Lim inn det originale bildet i Sky Photo-dokumentet
Bytt til det erstatte skyfoto-dokumentet, og trykk deretter Ctrl + V (Win) / Command + V (Mac) på tastaturet for å lime det originale bildet inn i dokumentet. Hvis vi ser i lag-panelet, ser vi at Photoshop plasserte det originale bildet på sitt eget lag (lag 1) rett over himmelfoto på bakgrunnslaget, og det er grunnen til at det originale bildet nå blokkerer himmelfoto fra visning i dokumentvindu:
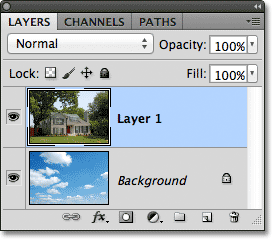
Det originale bildet er plassert på et nytt lag over himmelen.
Trinn 3: Dupliser lag 1
Photoshop's Advanced Blending-glidebrytere, som vi snart bruker, kan velge og skjule områder i et bilde basert på fargen, noe som betyr at de ikke skal ha noe problem med å velge og skjule den blå himmelen uten å påvirke de grønne trærne. Men når vi ber de blandede skyvekontrollene om å skjule områder med blått, vil de ikke bare se på himmelen. De vil se på hele bildet og skjule alle områdene som inneholder blått. Husk at andre farger også kan inneholde blå, spesielt grå eller hvit som inneholder alle farger, noe som betyr at det er en god sjanse for at andre områder av bildet blir påvirket av glidebryterne, med mindre vi først tar skritt for å forhindre at det skjer, og det er det vi er i ferd med å gjøre.
Det første vi gjør er å lage en kopi av hovedbildet vårt. Forsikre deg om at lag 1 er aktiv i lagpanelet (det skal utheves i blått), og trykk deretter Ctrl + J (Win) / Kommando + J (Mac) på tastaturet for raskt å duplisere laget. Ingenting ser ut til å ha skjedd i dokumentvinduet, men vi kan se i lag-panelet at vi nå har en kopi av lag 1 over originalen:
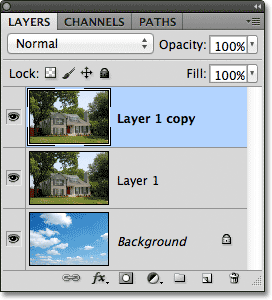
Lag-panelet som viser en kopi av hovedbildet over originalen.
Trinn 4: Slå av det øverste laget
Vi trenger ikke det øverste laget (lag 1-kopi) foreløpig, så klikk på synlighetsikonet (øyeeplet) helt til venstre i laget for å slå det av midlertidig og skjule det fra synet i dokumentet:
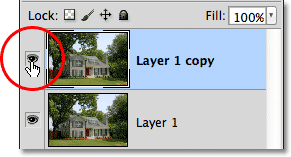
Klikk på lagets synlighetsikon for å slå av det øverste laget.
Trinn 5: Velg lag 1
Klikk på Lag 1 i Lag-panelet for å gjøre det til det aktive laget igjen:
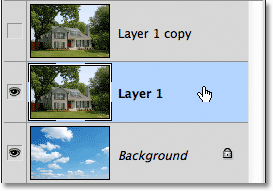
Klikk på lag 1 for å velge det.
Trinn 6: Velg Området nedenfor himmelen
Deretter tegner vi et utvalg av områdene på bildet under himmelen. Med andre ord, området vi ønsker å beskytte mot glidebryterne Advanced Blending. Du kan bruke Photoshops standard Lasso Tool for dette hvis du vil. Jeg foretrekker å bruke Polygonal Lasso Tool som jeg velger ved å klikke på Lasso Tool ikonet i Tools-panelet og holde museknappen nede til fly-out-menyen vises. Så velger jeg Polygonal Lasso Tool fra menyen:

Velge Polygonal Lasso Tool.
Med det polygonale Lasso-verktøyet i hånden, vil jeg klikke rundt området jeg vil beskytte for å velge det. For det meste kan jeg være ganske løs med utvalget mitt gjennom trærne så lenge jeg holder meg under alle områder der den blå himmelen viser seg gjennom. Den eneste delen der jeg trenger å være mer presis med valget mitt, er på toppen av huset, spesielt området rundt toppen av skorsteinen der det er fullstendig utsatt for himmelen over den. Skorsteinen og himmelen er veldig like i tone og farge som vil forårsake problemer med glidebryterne Advanced Blending, så jeg må være forsiktig og holde valget mitt tett rundt toppen av skorsteinen:
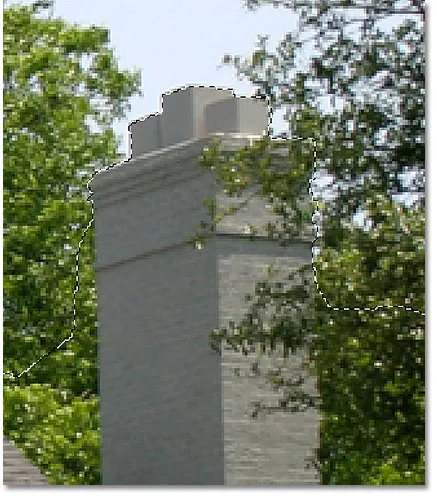
Sørg for å velge bare skorsteinen, ikke himmelen over den.
Annet enn det er utvalget ganske enkelt. Alt jeg vil beskytte mot glidebryterne Advanced Blending er nå valgt:

Den nedre delen av bildet under himmelen er valgt.
Trinn 7: Legg til et lagmaske
Nå som vi har valgt området vi beskytter, la oss konvertere valget til en lagmaske. Klikk på ikonet Lagmaske nederst i lagpanelet:
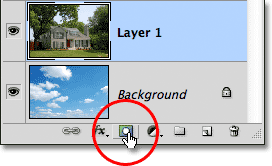
Klikk på ikonet Lagmaske.
Photoshop legger til en ny lagmaske til lag 1, og hvis vi ser på maskens forhåndsvisningsminiatyrbilde i lagpanelet, ser vi at området vi valgte er fylt med hvitt, noe som betyr at den fortsatt skal være synlig i dokumentet, mens området som ikke ble valgt, er fylt med svart og skal nå skjules fra visningen:
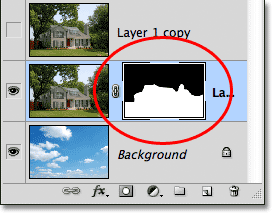
Utvalget har blitt omgjort til en lagmaske.
Og hvis vi ser på bildet i dokumentvinduet, helt sikkert, er det akkurat det vi ser. Området jeg valgte er fremdeles synlig, mens området over det nå er skjult, og viser himmelfoto på bakgrunnslaget under det. Vi har byttet ut himmelen på det originale bildet, men det ser ikke veldig profesjonelt ut ennå:

Bildet etter at du har lagt lagmasken.
Trinn 8: Velg og slå på det øverste laget
Klikk på det øverste laget (Lag 1-kopi) for å gjøre det til det aktive laget, og klikk deretter på synlighetsikonet for å slå på laget igjen i dokumentet:
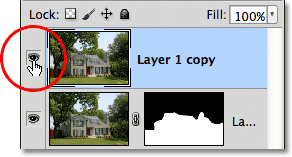
Klikk på det øverste lagets synlighetsikon etter at du har valgt laget på nytt.
Hele originalbildet vises igjen i dokumentvinduet:

Det originale bildet er tilbake, foreløpig.
Trinn 9: Åpne blandingsalternativene og endre alternativet "Blend Hvis" til blått
Dobbeltklikk direkte på forhåndslagets forhåndsvisningsminiaturbilde i panelet Lag:
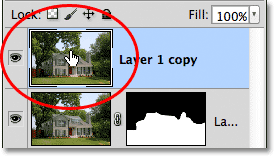
Dobbeltklikk på lagets miniatyrbilde.
Dette åpner Photoshops Layer Style- dialogboks satt til blandingsalternativene i den midterste kolonnen. Det vi leter etter er de to glidebryterne nederst i dialogboksen i delen Avansert blanding . Rett over glidebjelkene er alternativet Blend If, som som standard er satt til Grått. Klikk på ordet Grått og velg Blått fra listen som vises:
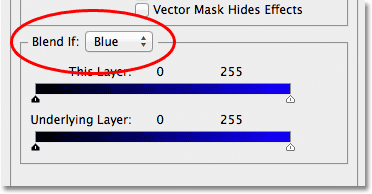
Endre Blend If-alternativet fra grått til blått.
Trinn 10: Dra glidebryteren øverst til høyre mot venstre
Så snart du endrer alternativet til blått, vil de to glidebjelkene endre seg fra svart-til-hvitt-gradient til svart-til-blå gradient. Du kan ignorere glidebryteren nederst. Den vi ønsker er den øverste (den som sier Dette laget ovenfor). Klikk på den lille glidebryteren nede til høyre for øverste stolpe og begynn å dra den mot venstre:
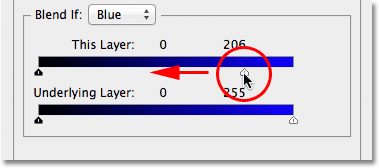
Dra høyre glidebryter mot venstre.
Når du drar glidebryteren, vil du begynne å se den originale himmelen på bildet forsvinne, og avsløre den erstatte himmelen under. Legg merke til at området vi valgte tilbake i trinn 6 ikke blir påvirket av glidebryteren. Bare himmelen i seg selv forsvinner. Fortsett å dra glidebryteren mot venstre til det meste av den opprinnelige himmelen er borte:

Når du drar glidebryteren, får den originale himmelen til å forsvinne.
Trinn 11: Juster overgangen mellom bildene for å fjerne utkanten
Det eneste problemet nå er at vi ser mye tøffe kanter og frynser rundt trær og blader, som er farge som er til overs fra den opprinnelige himmelen. For å fikse det, må vi myke overgangen mellom de to bildene, og for å gjøre det, må vi dele glidebryteren i to.
Slipp glidebryteren et øyeblikk, og trykk deretter på Alt (Win) / Option (Mac) -tasten på tastaturet. Med tasten nede, klikk tilbake på glidebryteren og fortsett å dra den mot venstre. Dette vil dele glidebryteren i to halvdeler som vi nå kan dra uavhengig av hverandre (du kan slippe Alt / alternativtasten på dette tidspunktet). Vi kan justere mykheten ved overgangen mellom det originale fotografiet og det erstatte skyfoto ved å øke eller redusere avstanden mellom glidebryterenes to halvdeler.
Hold øye med bildet ditt i dokumentvinduet mens du drar hver halvdel av glidebryteren til venstre eller høyre til all fringingen rundt trær og blader (og hvor som helst andre steder du legger merke til fringing) forsvinner:
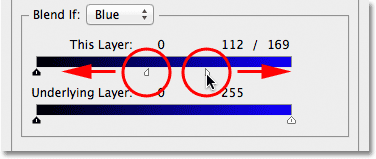
Juster mellomrommet mellom hver halvdel av glidebryteren til frynsen rundt trærne er borte.
Når du er ferdig, klikker du OK øverst til høyre i dialogboksen Lagstil for å lukke den. Her er mitt endelige resultat etter å ha fjernet utkanten:

Det endelige resultatet.
Og der har vi det! Slik kan du enkelt bytte ut himmelen på et bilde ved å bruke et enkelt valg, en lagmaske og glidebryterne Advanced Blending i Photoshop! Sjekk ut vår foto retusjeringsdel for mer Photoshop bilderedigering tutorials!