I denne Photoshop-opplæringen skal vi se på hvordan du kan legge til mer visuell interesse for bildene våre ved å beskjære dem ved å bruke et enkelt, utprøvd og ekte designtriks kjent som Rule of Thirds . Ikke bekymre deg, ingen kunnskap om forutgående design er nødvendig. Det fine med det er, ikke bare er det noe enhver fotograf kan dra nytte av, amatør eller profesjonell, men når du først har blitt introdusert for det som vi skal gjøre her, vil bildene dine for alltid se bedre ut.
Et av de fortellende tegnene til et amatørfoto eller "turistfoto" er at motivet til bildet er smellkyss i midten av rammen, som om fotografen siktet mot motivet sitt ikke gjennom linsen til en kamera men gjennom omfanget av en rifle. En enkel måte å legge til mer interesse for bildene dine og få dem til å se mer profesjonelle ut er å plassere fagene dine ved å bruke det som kalles Rule of Thirds . Hvis du aldri har hørt om Rule of Thirds, er det ganske enkelt. For hvert tre bilder du tar, kaster du bort de to første og beholder bare den tredje, fordi den tredje alltid ser best ut.
Leser du fortsatt? Bra, for jeg fleiper. Forhåpentligvis har du ikke slettet for mange bilder ennå. Den virkelige ideen bak Rule of Thirds er å forestille seg at bildet ditt er delt opp i et rutenett med tre like rader og tre like kolonner, og "regelen" (tenk på det mer som en retningslinje enn en regel) er at bildet ditt vil se mer interessant ut for folk hvis motivet på bildet er plassert på et av de fire punktene der disse rutenettlinjene skjærer hverandre. Det er en veldig grunnleggende ide, og allikevel fungerer den bemerkelsesverdig godt, som vi skal se.
Ting å vurdere …
Et par ting du må huske på før vi fortsetter. For det første hjelper det mye hvis du allerede hadde tingenes regel om hodet da du tok bildet, siden vi hadde en bedre sjanse til å kunne plassere emnet i et av disse tenkt kryssende rutenettpunktene. Hvis motivet tar for mye plass i bildet, er det kanskje ikke nok rom igjen rundt motivet til å flytte det til en annen posisjon hvis det ikke var planlagt på forhånd.
Siden vi skal beskjære bildene, lager vi også mindre versjoner enn originalene. Antall piksler i bildet ditt, som bestemmes av megapikselverdien (MP) på kameraet, vil bestemme den maksimale størrelsen du vil kunne beskjære til, men det vil alltid være mindre enn det vi startet med.
For denne opplæringen skal jeg ta et av bildene mine, tatt med et 8MP-kamera, og beskjære det til en standardstørrelse 4x6 ved å bruke Rule of Thirds for å gjøre det mer interessant. Ved å følge standard fotostørrelser kunne jeg sannsynligvis gå så stor som en 5x7 med mine 8MP-bilder, men med mindre jeg allerede hadde plassert motivet i nærheten av et av de tenkelige kryssende rutenettpunktene da jeg knipset bildet, som i dette tilfellet ikke gjorde det. t, det er tvilsomt at jeg vil ha nok vingrom igjen i bildet til å beskjære til en 8x10, i alle fall ikke uten å ofre bildekvaliteten.
Kortkoder, handlinger og filtre-plugin: Feil i kortkode (ads-photoretouch-middle)
Ok, det er nok å snakke. La oss komme i gang. Her er bildet jeg skal bruke i denne opplæringen:

Det originale bildet.
Som det er, er det ikke et dårlig bilde. Det er tross alt vanskelig å ta et dårlig bilde av en sommerfugl som hviler på en blomst. Imidlertid har det liksom at "Jeg skal skyte deg med min snikskytterrifle" se til det, og jeg tror jeg kunne gjort dette bildet mer interessant hvis jeg flytter sommerfuglen ved å bruke Rule of Thirds.
Før vi går lenger, la oss se nøyaktig hva vi mener med denne regel om tredeler.
Her er det samme bildet igjen, men denne gangen har jeg lagt til rutenettet som jeg har snakket om. Det er de horisontale og vertikale gule linjene som deler opp bildet i tre like store rader og kolonner:

Det originale bildet som viser rutenettet for regel om tredder (i gult) og skjæringspunktene (sirklet i rødt).
Punktene der disse rutenettlinjene skjærer hverandre, har blitt sirklet i rødt. I følge tredjedelsregelen vil bildet vårt se mer interessant ut hvis motivet, som i dette tilfellet er sommerfuglen, er plassert på eller i nærheten av et av disse punktene, som for øyeblikket ikke er det. Vi kommer til å ordne det.
Som jeg sa på forrige side, siden vi beskjærer bilder her, lager vi mindre versjoner enn originalene, og i dette tilfellet vil jeg gjøre bildet mitt til en mer interessant 4x6. Siden jeg vet nøyaktig hvilken størrelse jeg vil at mitt endelige bilde skal være, er det enkleste å lage et nytt dokument i akkurat den størrelsen. Jeg vil anta fra dette øyeblikket at du også vil ha en 4x6, men hvis du er ute etter en annen størrelse, når du ser meg skriver "4x6", bare bytt den ut med dine egne fotodimensjoner.
Trinn 1: Lag et nytt 4x6-dokument i Photoshop
Siden jeg vet at jeg kommer til å ønske meg en 4x6 når jeg er ferdig, skal jeg lage et nytt tomt 4x6-dokument i Photoshop ved å gå opp til Filmenyen øverst på skjermen og velge Ny …, som får opp dialogboksen Nytt dokument.

Photoshops nye dokument-dialogboks:
Jeg vil at bildet mitt skal bruke liggende retning, noe som betyr at bredden er lengre enn høyden, så jeg legger inn 6 tommer for bredden og 4 tommer for høyden. Jeg vil også sørge for at fotoutskriftene mine blir fine og skarpe, så jeg legger inn 300 piksler per tomme for oppløsningsverdien. Jeg har også navngitt dokumentet mitt "Rule of Thirds 4x6", men du trenger ikke å navngi ditt hvis du ikke vil. Når du er ferdig med å legge inn verdiene, klikker du på OK, og Photoshop oppretter det nye, tomme dokumentet for deg.
Trinn 2: Dra bildet til det nye dokumentet
Nå som jeg har både mitt originale bilde og det nye dokumentet åpent på skjermen, skal jeg ta flytteverktøyet mitt enten fra verktøypaletten eller ved å trykke "M" på tastaturet mitt, og så skal jeg klikke hvor som helst inne i bildet mitt og dra det med musen inn i det nye dokumentet:

Med det originale bildet og det nye dokumentet åpent i Photoshop, klikker du hvor som helst inne i bildet med Flyttverktøyet og drar bildet inn i det nye dokumentet.
Og her ser det ut som det nye dokumentet mitt etter at jeg dro bildet mitt inn i det. Siden originalbildet mitt var betydelig større enn en 4x6, strekker sidene av bildet seg utover dokumentets dimensjoner, men det er greit for nå. Alt vi trenger for øyeblikket er at bildet skal være i 4x6-dokumentet:

Bildet nå inne i det nye dokumentet.
Jeg trenger ikke å ha det originale bildet mitt åpent lenger, og det har du heller ikke, så gå foran og lukk det, og la bare det nye dokumentet være åpent.
Før vi flytter eller endrer størrelsen på bildet vårt i det nye dokumentet, trenger vi vår regel om tredeler. Det er utrolig enkelt å lage rutenettlinjer i Photoshop, men det er også litt tidkrevende og enda verre, kjedelig, og Easy + Time Consuming + Boring har "Create a action!" skrevet over det hele, og det er det vi skal gjøre videre.
Før vi går lenger, la oss se nøyaktig hva vi mener med denne regel om tredeler.
Her er det samme bildet igjen, men denne gangen har jeg lagt til rutenettet som jeg har snakket om. Det er de horisontale og vertikale gule linjene som deler opp bildet i tre like store rader og kolonner:

Det originale bildet som viser rutenettet for regel om tredder (i gult) og skjæringspunktene (sirklet i rødt).
Punktene der disse rutenettlinjene skjærer hverandre, har blitt sirklet i rødt. I følge tredjedelsregelen vil bildet vårt se mer interessant ut hvis motivet, som i dette tilfellet er sommerfuglen, er plassert på eller i nærheten av et av disse punktene, som for øyeblikket ikke er det. Vi kommer til å ordne det.
Som jeg sa på forrige side, siden vi beskjærer bilder her, lager vi mindre versjoner enn originalene, og i dette tilfellet vil jeg gjøre bildet mitt til en mer interessant 4x6. Siden jeg vet nøyaktig hvilken størrelse jeg vil at mitt endelige bilde skal være, er det enkleste å lage et nytt dokument i akkurat den størrelsen. Jeg vil anta fra dette øyeblikket at du også vil ha en 4x6, men hvis du er ute etter en annen størrelse, når du ser meg skriver "4x6", bare bytt den ut med dine egne fotodimensjoner.
Trinn 1: Lag et nytt 4x6-dokument i Photoshop
Siden jeg vet at jeg kommer til å ønske meg en 4x6 når jeg er ferdig, skal jeg lage et nytt tomt 4x6-dokument i Photoshop ved å gå opp til Filmenyen øverst på skjermen og velge Ny …, som får opp dialogboksen Nytt dokument.

Photoshops nye dokument-dialogboks:
Jeg vil at bildet mitt skal bruke liggende retning, noe som betyr at bredden er lengre enn høyden, så jeg legger inn 6 tommer for bredden og 4 tommer for høyden. Jeg vil også sørge for at fotoutskriftene mine blir fine og skarpe, så jeg legger inn 300 piksler per tomme for oppløsningsverdien. Jeg har også navngitt dokumentet mitt "Rule of Thirds 4x6", men du trenger ikke å navngi ditt hvis du ikke vil. Når du er ferdig med å legge inn verdiene, klikker du på OK, og Photoshop oppretter det nye, tomme dokumentet for deg.
Trinn 2: Dra bildet til det nye dokumentet
Nå som jeg har både mitt originale bilde og det nye dokumentet åpent på skjermen, skal jeg ta flytteverktøyet mitt enten fra verktøypaletten eller ved å trykke "M" på tastaturet mitt, og så skal jeg klikke hvor som helst inne i bildet mitt og dra det med musen inn i det nye dokumentet:

Med det originale bildet og det nye dokumentet åpent i Photoshop, klikker du hvor som helst inne i bildet med Flyttverktøyet og drar bildet inn i det nye dokumentet.
Og her ser det ut som det nye dokumentet mitt etter at jeg dro bildet mitt inn i det. Siden originalbildet mitt var betydelig større enn en 4x6, strekker sidene av bildet seg utover dokumentets dimensjoner, men det er greit for nå. Alt vi trenger for øyeblikket er at bildet skal være i 4x6-dokumentet:

Bildet nå inne i det nye dokumentet.
Jeg trenger ikke å ha det originale bildet mitt åpent lenger, og det har du heller ikke, så gå foran og lukk det, og la bare det nye dokumentet være åpent.
Før vi flytter eller endrer størrelsen på bildet vårt i det nye dokumentet, trenger vi vår regel om tredeler. Det er utrolig enkelt å lage rutenettlinjer i Photoshop, men det er også litt tidkrevende og enda verre, kjedelig, og Easy + Time Consuming + Boring har "Create a action!" skrevet over det hele, og det er det vi skal gjøre videre.
I denne delen av opplæringen skal vi ikke bare opprette vår regel om tredjedels rutenettlinjer, vi skal registrere en handling da vi oppretter dem, så vi trenger bare å gjøre dette en gang.
Når vi har lagret prosessen som en handling, kan vi lene oss tilbake og la Photoshop lage rutenettlinjer for oss neste gang vi går til å beskjære et bilde ved hjelp av Rule of Thirds. Selvfølgelig trenger du ikke teknisk å lage en handling for dette hvis du er den typen personer som har en ting for repeterende oppgaver, i så fall har du og jeg ingenting til felles. Jeg gjør en handling.
Trinn 3: Lag en ny handling i Handlingspaletten
Gå til Handlingspaletten din (den er gruppert som standard med Historikk-paletten) og klikk på ikonet Opprett ny handling nederst på paletten, som vist nedenfor:
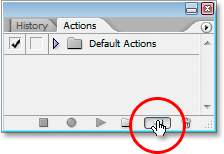
Klikk på knappen "Opprett ny handling" i Handling-paletten
Dette bringer opp Photoshops dialogboks "Ny handling":
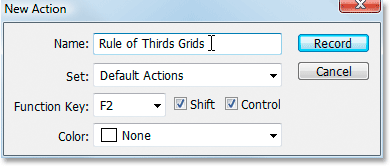
Photoshops nye handling-dialogboks.
Gi den nye handlingen "Rule of Thirds Grids" eller noe lignende du velger. Jeg oppretter handlingen min i standardhandlingssettet, men kan du opprette et nytt sett eller bruke et handlingssett du tidligere har opprettet. For å få tilgang til denne handlingen raskt med en tastatursnarvei, har jeg valgt F2-tasten fra rullegardinlisten over valg av funksjonstast, sammen med Skift og kontroll, som betyr at når jeg har spilt inn handlingen, Jeg vil kunne få tilgang til den ved å trykke på Shift + Ctrl + F2 (Ctrl-tasten vil være Kommando-tasten hvis jeg bruker en Mac). Jeg har forlatt Color-alternativet satt til "Ingen". Når du er ferdig, klikker du på Record- knappen og la oss begynne å lage disse rutenettlinjene mens Photoshop tålmodig og pliktoppfyllende registrerer hvert eneste skritt underveis.
Trinn 4: Legg til en ny horisontal guide
Når Photoshop registrerer trinnene våre, går du opp til Vis-menyen øverst på skjermen og velger Ny guide … som viser dialogboksen Ny guide. Vi kommer til å legge til våre første av fire guider som vil bli vårt regel om tredjedeler.
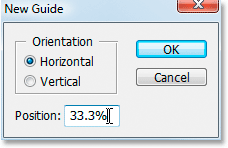
Velg 'Ny guide' fra Vis-menyen
For "Orientering", velg Horisontal, og skriv inn 33, 3% i verdi-boksen "Posisjon", og klikk deretter OK. Du ser den første guiden din vises øverst på bildet:
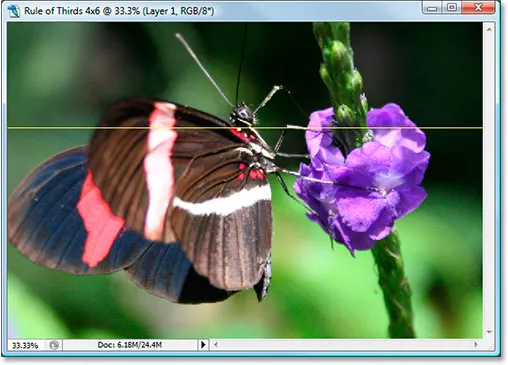
Den første av fire guider er lagt til i bildet.
Guiden din vises sannsynligvis ikke i gult. Som standard tegnes guider på cyan. Jeg har endret min til gul for å gjøre dem lettere å se. Du kan også endre fargen på guidene dine ved å gå til Photoshop sine preferanser og deretter til Guides, Grids & Slices- innstillingene. Alternativet for å endre guidefarge er helt øverst.
Trinn 5: Legg til en annen horisontal guide
La oss legge til en annen horisontal guide. Gå tilbake til Vis-menyen og velg igjen Ny guide … for å få opp dialogboksen Ny guide. Velg Horisontal igjen for "Orientering", og skriv denne gangen 66, 6% for verdien "Posisjon":
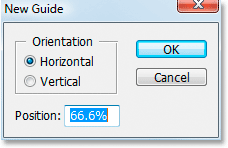
Opprette den andre horisontale guiden på en posisjon på 66, 6%
Klikk OK, så vises den andre guiden over bildet:
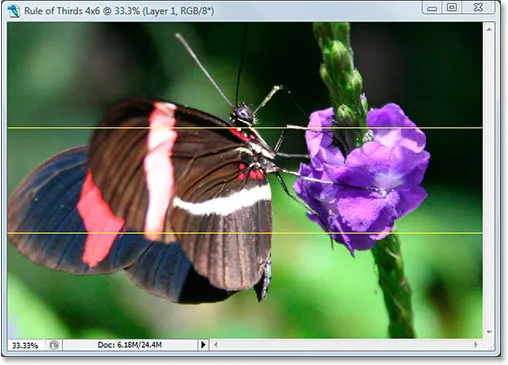
Den andre guiden lagt til.
Trinn 6: Legg til en ny vertikal guide
Gå tilbake til Vis-menyen igjen og igjen og velg Ny guide … (se hvordan dette blir tidkrevende og kjedelig?). Denne gangen velger du Vertikal for "Orientering", og skriver 33, 3% for verdien "Posisjon":
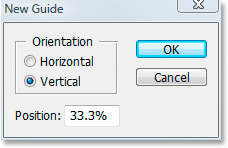
Opprette den første vertikale guiden på 33, 3%
Klikk OK, så har vi nå tre guider over bildet vårt. Vi er nesten der:
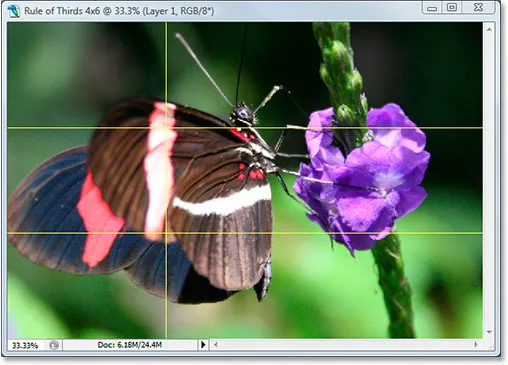
Den tredje guiden lagt til.
Trinn 7: Legg til en annen vertikal guide
Fortsatt våken? Bra, for vi har bare en til å legge til. En siste gang, gå opp til Vis-menyen, velg Ny guide …, velg Vertikal for "Orientering", og skriv til slutt 66, 6% for verdien "Posisjon":
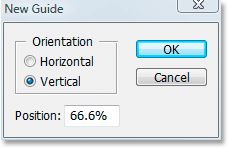
Opprette den andre vertikale guiden på 66, 6%
Klikk OK, så er vi ferdige! Vi har nå vårt regel om tredeler takket være våre fire guider:
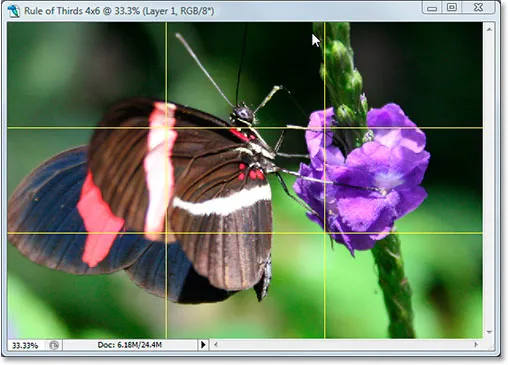
Alle fire guider er lagt til, og skaper vårt regel for tredeler.
Trinn 8: Trykk 'Stopp' for å fullføre innspillingen av handlingen
Nå som vi har Rule of Thirds-rutenettet, kan vi slutte å registrere handlingen. Klikk på Stopp- ikonet nederst på Handling-paletten for å fullføre handlingen vår "Rule of Thirds Grids":
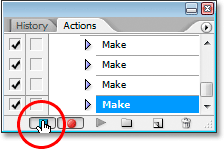
Klikk på Stopp-knappen nederst på Handling-paletten for å avslutte innspillingen og fullføre handlingen.
Nå som vi har lagret nettverksprosessen som en handling, neste gang vi trenger den, kan vi bare velge handlingen fra Handlingspaletten eller bruke hvilken tastatursnarvei du har tilordnet den. Vi trenger ikke å gjøre dette manuelt igjen .
Og nå som vårt regel om tredjedeler er på plass, kan vi endelig bruke det til å beskjære og flytte bildet vårt i posisjon, noe vi vil gjøre videre.
Vi har laget et nytt 4x6 Photoshop-dokument. Vi har dratt vårt originale bilde inn i dette nye dokumentet. Vi har lagt til to horisontale og to vertikale guider for å lage vår regel om tredjedeler og lagret prosessen som en handling. Alt som gjenstår å gjøre nå er å flytte motivet til bildet til et av de fire kryssende rutenettpunktene.
Etter nøye overveielse, har jeg bestemt meg for at bildet mitt vil se best ut med sommerfuglen plassert i eller nær øverste høyre krysspunkt, vist nedenfor med sirkel i rødt:
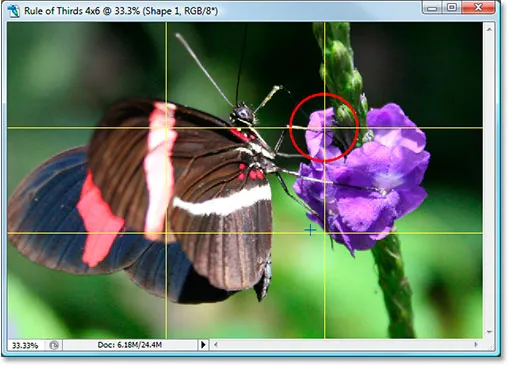
Krysset øverst til høyre der jeg bestemte meg for å plassere emnet på bildet mitt.
Jeg kommer til å flytte det på plass og krympe bildet ned i størrelse samtidig ved å bruke Photoshops alternativ "Free Transform".
Trinn 9: Velg alternativet 'Gratis transformering'
Bruk snarveien Ctrl + T (Win) / Command + T (Mac) for å raskt få frem gratis transformasjonsboksen og håndtakene rundt bildet. Når du gjør det, hvis det ser ut som ingenting har skjedd, skyldes det at bildet ditt er større enn dokumentet du har dratt det inn, og sidene av bildet strekker seg utover dokumentvinduet der du ikke kan se dem. Vi løser problemet i neste trinn.
Trinn 10: Trykk 'Ctrl + 0' (Win) / 'Command + 0' (Mac) for å passe til alt på skjermen
Trykk Ctrl + 0 (Win) / Command + 0 (Mac) for å passe til hele bildet ditt, inkludert alt som strekker seg utover grensene for dokumentvinduet, på skjermen, på hvilket punkt Free Transform-boksen og håndtakene også vil være synlige . Jeg har sirklet Free Transform-håndtakene med rødt nedenfor, siden de er litt vanskelige å se på skjermdumpen:
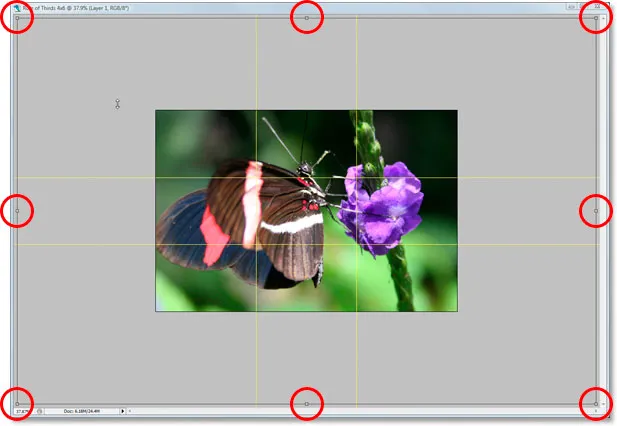
Monter hele bildet på skjermen for å få tilgang til Free Transform-håndtakene.
Trinn 11: Flytt motivet til bildet inn i posisjon
Med min gratis omformingsboks rundt bildet mitt, er det første jeg skal gjøre å flytte motivet til fotoet mitt, sommerfuglen, på plass. Jeg vil at han (eller henne) skal vises et sted i krysspunktet øverst til høyre, så jeg kommer til å klikke hvor som helst inne på bildet mitt og dra sommerfuglen på plass. Jeg synes stedet der frembenene og kroppen møtes fungerer fint:
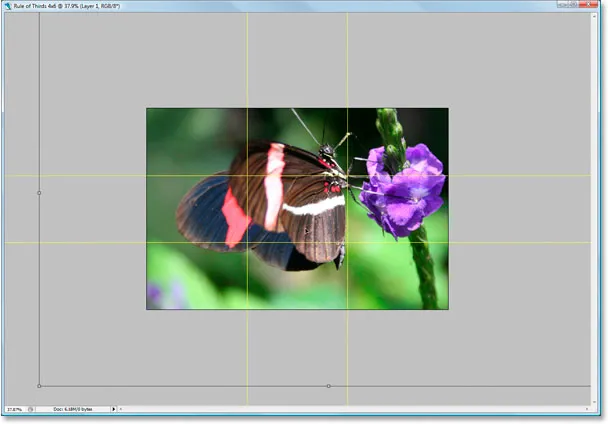
Klikk på innsiden av bildet og dra motivet til det kryssende rutenettet som fungerer best for bildet ditt.
Trinn 12: Dra sentrumsankerpunktet i den gratis transformasjonsboksen til rutenettet
Motivet mitt er på plass, men det er fremdeles ganske mye av det originale bildet som fremdeles strekker seg utenfor synet, og jeg vil beholde så mye av det som mulig i denne nye versjonen av bildet, så jeg kommer til å dra hjørnehåndtakene til Free Transform-boksen innover for å passe mer av bildet til det synlige dokumentområdet. Problemet er, når jeg drar håndtakene innover, vil sommerfuglen min fortsette å bevege seg ut av posisjon på meg, og jeg har allerede fått den der jeg vil ha den. Heldigvis kan jeg unngå det problemet ved først å flytte senterankeret til Free Transform-boksen til det høyre høyre rutenettet. På den måten vil sommerfuglen min holde seg på plass mens jeg drar.
Du vil finne sentrumsankringspunktet, ja, du gjettet det, i midten av Free Transform-boksen (omkranset med rødt nedenfor):
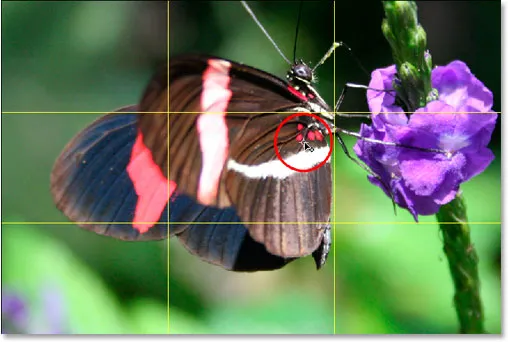
Free Transform sentrumsankringspunkt.
For å flytte den, klikker du bare på den og drar den til et nytt sted. Jeg skal dra det til det høyre høyre rutenettet:
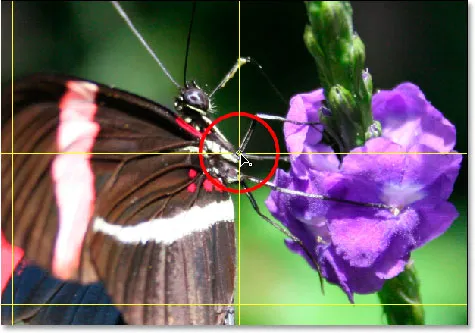
Midtpunktet for gratis transformering forankret nå til det nye stedet.
Trinn 13: Dra de gratis transformasjonshåndtakene innover for å passe mer til det originale bildet på bildet
Nå som senterets forankringspunkt er flyttet på plass, er det på tide å avslutte tingene ved å dra et av hjørnepunktene i Free Transform hjørnet innover, og krympe størrelsen på det opprinnelige fotografiet, slik at mer av det kan passe inn i den nye regelen Tredje versjon av bildet.
Når du drar noen av hjørnehåndtakene innover, holder du nede Shift + Alt (Win) / Shift + Alternativ (Mac) mens du drar. Skift-tasten vil begrense proporsjonene til bildet, og Alt- eller alternativtasten får bildet til å krympe innover fra stedet for det midtre ankerpunktet, og det er akkurat det vi ønsker. Jeg kommer til å holde nede Shift + Alt, siden jeg bruker en PC her, og jeg drar det nederste venstre hjørnepunktet innover for å passe så mye av det originale bildet mitt i det nye 4x6-bildet jeg kan:
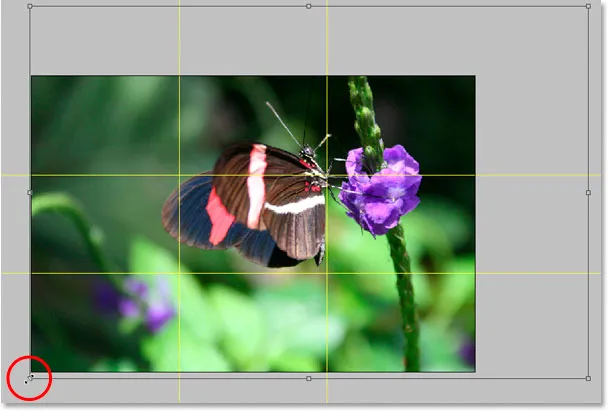
Reduserer størrelsen på originalbildet slik at det passer så mye av det som mulig i det nye 4x6-bildet.
Trykk Enter eller Return for å bruke transformasjonen.
Trinn 14: Skjul guidene, og du er ferdig!
Trykk Ctrl +; (Vinn) / Kommando +; (Mac) for å skjule guidene vi opprettet, og husk at neste gang du trenger å lage det 3x3 Rule of Thirds-rutenettet, har du den handlingen klar til å gå!
Når du har gjemt guidene, er det det! Du er ferdig! Her er mitt originale "snikskytterrifle" -bilde for sammenligningens skyld:

Det originale bildet.
Og her er min mer interessante "Rule of Thirds" 4x6-versjon, en subtil, men likevel klar forbedring:
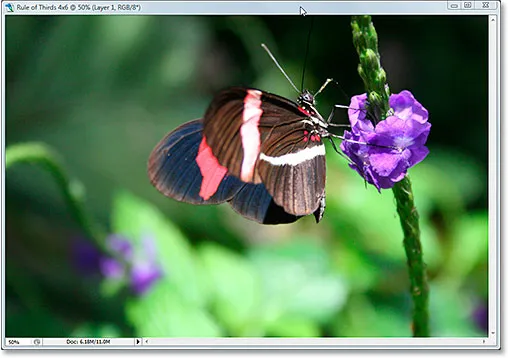
Det endelige resultatet.
Og der har vi det! Selv om du ikke er en profesjonell fotograf, og den eneste gangen du snapper bilder er på familieferier, kan du bruke Photoshop og Rule of Thirds designtriks for å enkelt gjøre at vanlige bilder virker litt mer ekstraordinære. Sjekk ut vår foto retusjeringsdel for mer Photoshop bilderedigering tutorials!