I denne opplæringen lærer vi alt om Iris Blur, den andre av tre nye uskarphetsfilter som finnes i Blur Gallery i Photoshop CS6.
I forrige opplæring lærte vi hvordan du bruker felt uskarphet, noe som gir oss den fantastiske muligheten til å kontrollere uskarpheten i forskjellige områder av et bilde uten behov for lagmasker (teknisk sett bruker disse nye uskarphetfiltrene i CS6 lagmasker), men Photoshop lager dem for oss bak kulissene slik at vi ikke trenger å bekymre deg for dem).
Som vi ser i denne opplæringen, gir Iris Blur oss alt som Field Blur har å tilby, og tar deretter ting videre ved å gi oss enda flere måter å kontrollere nøyaktig hvordan og hvor uskarphetseffekten brukes.
Denne opplæringen bygger på hva vi lærte i feltutvisningsopplæringen, så hvis du ikke allerede har gjort det, vil jeg anbefale deg å lese den først før du går videre.
Her er bildet jeg skal jobbe med:

Det originale bildet.
Som alltid jobber jeg med en kopi av bildet mitt for å unngå å gjøre permanente endringer i originalen, slik vi kan se i lagpanelet mitt. Det originale fotografiet er på bakgrunnslaget, og kopien er over det på lag 1 (du kan lage en kopi av et lag ved å trykke på Ctrl + J (Win) / Kommando + J (Mac) på tastaturet):
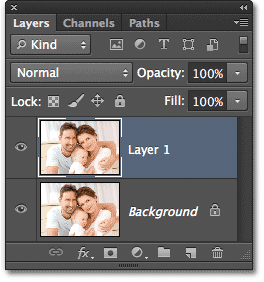
Lag-panelet som viser at jeg jobber med lag 1, ikke på bakgrunnslaget.
Velge Iris uskarphetsfilter
Du finner det nye Iris Blur-filteret under Filter-menyen i menylinjen øverst på skjermen. Gå opp til Filter-menyen, velg Blur, og velg deretter Iris Blur (nest øverst) :
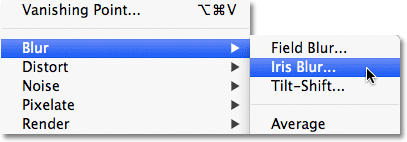
Gå til Filter> uskarphet> Iris uskarphet.
Som vi så da vi valgte Field Blur i forrige opplæring, åpner dette det nye Blur Gallery, som midlertidig erstatter Photoshops standardgrensesnitt. Siden vi valgte Iris Blur denne gangen, åpnes Blur Tools- panelet i øverste høyre hjørne av Blur Gallery for Iris Blur-alternativene, som inneholder et enkelt alternativ - den samme slør- glidebryteren som vi så med Field Blur:
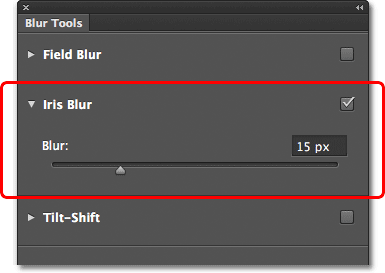
Blur Tools-panelet åpnes for alternativene Iris Blur.
Bildet vårt vises i det store forhåndsvisningsområdet som tar opp det meste av Blur Gallery, og akkurat som med Field Blur, fortsetter Photoshop og legger til en første pin for oss som vi kan bruke til å kontrollere hvordan og hvor uskarphetseffekten brukes. Denne gangen ser pinnen imidlertid mer ut som et solsystem, med planeter som kretser rundt sentrum:

Pinnen som brukes sammen med Iris Blur ser mer interessant ut enn hva vi får med Field Blur.
Kontrollere uskarphet-beløpet
La oss se nærmere på hva vi ser. For det første, som vi lærte i opplæringen til feltuskarphet, kalles dette fancy ikonet en pinne fordi vi kan "feste" ytterligere kopier av det til forskjellige steder i bildet, slik at vi kan kontrollere uskarpheten i de spesifikke områdene. I midten av tappen er den samme kjente ytre kontrollringen, eller skiven, som vi får med Field Blur, og vi bruker den på nøyaktig samme måte for å justere uskarphetmengden. Bare flytt musepekeren over ringen, klikk deretter og med museknappen nede, dra enten medurs eller mot klokken for å vri skiven. Hvis du drar med urvis vil du øke uskarphet, mens du drar mot klokken vil redusere det, akkurat som å vri volumknappen på en stereo eller forsterker. Photoshop gir deg en direkte forhåndsvisning av resultatene når du drar, og HUD (Heads-Up Display) viser deg hva ditt nåværende uskarphet er, i piksler (her, min er 36 piksler):
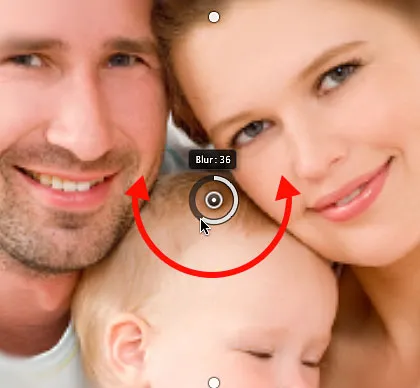
Klikk og roter den ytre ringen for å justere uskarpheten.
Du kan også kontrollere uskarphetmengden ved å bruke skyvekontrollen for uskarphet i panelet Blur Tools. Dra glidebryteren mot høyre for å øke uskarpheten, eller dra til venstre for å redusere den. Glidebryteren og pinnen er bundet sammen, så det gjør ingen forskjell hvilken du bruker. Endring av det ene vil automatisk endre det andre:
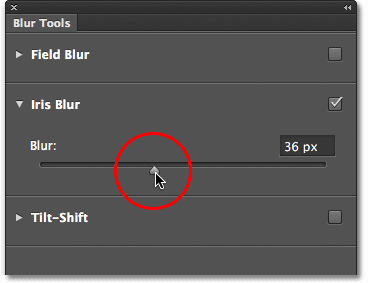
Slurvskyveren kan også brukes til å kontrollere uskarphetsmengden.
100% uskarphet linje
Rundt den ytre ringen er fire prikker, og rundt dem er fire mindre prikker forbundet med en tynn buet linje. De ser ikke ut som mye, men disse prikkene lar oss kontrollere nøyaktig hvordan vi vil at uskarphetseffekten skal brukes på bildet, og det er det som gir Iris Blur mer finjusteringskraft enn hva vi får med Field Blur. La oss starte med de fire mindre prikkene som er sammenføyd av den buede linjen (langt ut der i kanten av solsystemet). Disse kontrollerer 100% poenget for uskarphet-effekten. Med andre ord, alt utenfor denne linjen får 100% av uskarphetmengden som brukes på den. Området inne i linjen får enten et beløp som er mindre enn 100%, eller ingen slør i det hele tatt, avhengig av hvor nært området er til midten av tappen. Vi lærer hvordan du kontrollerer uskarphetsmengden på linjen om et øyeblikk.
Det er noen måter å justere denne 100% linjen. Først, hvis du holder musepekeren over en av de fire prikkene som er koblet til linjen, vil du se markøren bli til et roterende ikon (en liten buet linje med en pil i hver ende). Klikk på prikken, og dra museknappen nede, dra den for å forme og / eller rotere linjen.
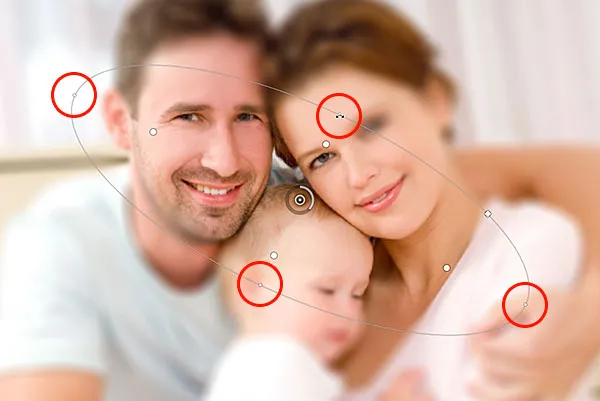
Klikk og dra hvilken som helst av de fire ytre prikkene for å omforme og rotere 100% uskarphet-linjen.
Eller, hvis du er fornøyd med den generelle formen og rotasjonen på linjen og bare ønsker å gjøre 100% uskarphet større eller mindre, klikker du og drar selve linjen. Dette vil begrense dens form og rotasjonsvinkel:
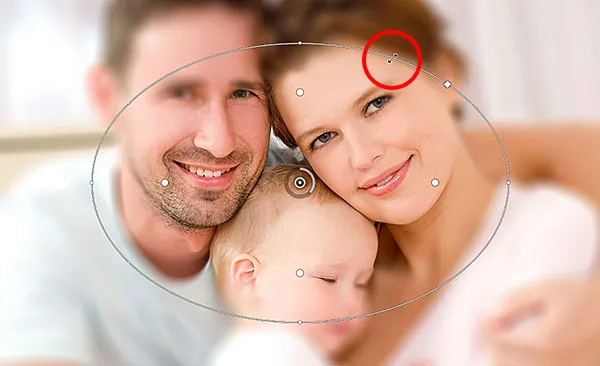
Klikk og dra linjen for å endre størrelsen på uskarpheten uten å endre form eller rotasjon.
Hvis du ser nøye på linjen, vil du også legge merke til et enkelt firkantet ikon (mellom de øverste og høyre punktene). Vi kan bruke dette kvadratet til å kontrollere kurven til linjen, noe som betyr at i stedet for at den vises som en ellipse, kan vi klikke og dra firkanten utover for å lage mer av et rektangel med avrundede hjørner. Å dra firkanten innover igjen vil forme linjen tilbake til en ellipse:

Klikk og dra det firkantede ikonet for å lage en avrundet rektangelform.
Overgangsområdet
Hva med de fire større prikkene mellom midten av tappen og den ytre 100% uskarpe linjen? Disse prikkene kontrollere hvor overgangsområdet for blur effekten begynner. Området mellom tappens sentrum og disse større prikkene er fullstendig beskyttet mot uskarphetseffekten, og opprettholder den samme mengden skarphet og fokus som det originale bildet:

Området mellom pinnens sentrum og de fire større prikkene er beskyttet mot uskarphet-effekten.
Uklarhetseffekten begynner deretter ved disse fire prikkene og blir gradvis sterkere når vi beveger oss utover til vi kommer til den ytre linjen hvor uskarphetseffekten når full styrke:

Området mellom de fire større prikkene og den ytre linjen er overgangsområdet for effekten.
Vi kan flytte disse overgangspunktene nærmere eller lenger bort fra pinnens midtpunkt ved å klikke og dra dem. Jo nærmere vi flytter dem til den ytre linjen, jo mer uttalt blir overgangsområdet. Flytt prikkene nærmere midtpunktet for et mer subtilt overgangsområde. Som standard flytter du alle punktene ved å klikke og dra noen av punktene, noe som i de fleste tilfeller er det du ønsker, men du kan også flytte dem individuelt ved å trykke og holde inne Alt (Win) / Option (Mac) -tasten på tastaturet når du drar dem:

Juster størrelsen på overgangsområdet ved å klikke og dra de større prikkene.
Justere fokus
Som standard er området mellom pinnens midtpunkt og de fire overgangspunktene beskyttet mot uskarphet-effekten, og forblir helt i fokus, men vi kan endre det hvis vi trenger det. Hvis du ser opp i Alternativer-linjen, finner du Fokus- alternativet som er satt (igjen, som standard) til 100%. Å senke fokusmengden vil gi uskarphet i det normalt beskyttede området. Jeg vil senke minen ned til 75%

Fokusalternativet styrer uskarphet mellom midten av tappen og overgangspunktene.
Og nå fremstår området mellom sentrum og overgangspunktene litt ute av fokus:

Selv det beskyttede området kan ha uskarphetighet hvis vi trenger det.
Flyttestifter
Som med feltuskarphet, kan vi flytte en pinne til et annet område av bildet ved å klikke på dets midtpunkt og dra det til et annet sted:

Klikk og dra pinner dit du trenger dem.
Legge til pinner
Hvis du vil legge til en ny pinne i bildet og få enda mer kontroll over uskarphetseffekten, flytter du musepekeren over stedet der du vil legge pinnen, og klikker deretter for å legge den til. Her har jeg lagt til to pinner til - en over kvinnens ansikt og en over babyens ansikt, slik at jeg kan kontrollere uskarpheten separat i disse områdene:

Klikk for å legge til flere pinner på bildet.
Bytte mellom pinner
Som med feltuskarphet, kan bare en pinne være aktiv om gangen, og bare den nåværende aktive pinnen viser kontrollene rundt den, men vi kan enkelt bytte mellom pinner ved behov bare ved å klikke på dem, slik at vi kan gjøre de endringene vi trenger . Her har jeg valgt tappen over kvinnens ansikt ved å klikke på den:

Klikk på pinnene for å veksle mellom dem og gjøre endringer.
Gjemmer pinnene og ser det originale bildet
Vi kan skjule pinnene midlertidig, slik at det blir lettere å se og bedømme uskarphetseffekten ved å trykke og holde bokstaven H på tastaturet. Når tasten holdes nede, er pinnene skjult for å se. Slipp nøkkelen for å synliggjøre pinnene igjen.
Vi kan også se det originale bildet for å sammenligne det med uskarphet-effekten ved å fjerne merket for forhåndsvisningsalternativet i alternativlinjen. Når forhåndsvisningen ikke er merket av, vises originalbildet i Blur Gallery-forhåndsvisningsområdet. Klikk inne i forhåndsvisningsboksen igjen for å bytte tilbake til arbeidet ditt pågår. Eller, for en raskere måte å veksle mellom det originale og uskarpe bildet, trykker du gjentatte ganger på P- tasten på tastaturet for å bla mellom dem:

Merk og fjern merket for forhåndsvisningsalternativet for å sammenligne de originale og uskarpe versjonene av bildet.
Fjerne pinner
Hvis du trenger å fjerne en enkelt pin fra bildet, klikker du på pinnen for å gjøre den aktiv, og trykk deretter Backspace (Win) / Delete (Mac) på tastaturet for å slette den. Eller, hvis du trenger å fjerne alle pinnene samtidig og begynne på nytt, klikker du på ikonet Fjern alle pinner i alternativlinjen:

Klikk på Fjern alle pinner-knappen for å fjerne pinnene fra bildet.
Angre et trinn
Hvis du tilfeldigvis gjør en feil mens du jobber, gir Iris Blur-filteret deg ett nivå av angre, noe som betyr at du kan angre det aller siste du gjorde. For å angre det siste trinnet ditt, trykk Ctrl + Z (Win) / Command + Z (Mac) på tastaturet.
Bruke uskarphetseffekten
Så lenge du jobber inne i Blur Gallery, gjør du ingen permanente endringer i bildet. Photoshop gir deg ganske enkelt en forhåndsvisning av hvordan uskarphetseffekten vil se ut. Når du er fornøyd med hvordan ting ser ut, klikker du på OK- knappen i alternativlinjen, eller trykker på Enter (Win) / Return (Mac) på tastaturet, for å bruke effekten på bildet og gå ut av Blur Gallery :

Ved å klikke på OK-knappen for å gi effekten til bildet.
Her er nok en gang mitt originale bilde til sammenligning:

Det originale bildet.
Og her er mitt endelige resultat:

Den endelige effekten.
Og der har vi det! Slik bruker du en tilpasset uskarphetseffekt på et bilde ved hjelp av det nye Iris Blur-filteret, en del av det nye Blur Gallery i Photoshop CS6! Sjekk ut vår foto retusjeringsdel for mer Photoshop bilderedigering tutorials!