
Introduksjon til Gantt Chart-programvare
Det er et prosjektstyringsverktøy der du kan være vert for et prosjekt, tildele team til det, teamtimer kan logges, tidspor er tilgjengelige, plan for leveranser kan planlegges, avhengigheter blant leveransene kan planlegges og teammedlemmer kan tilby sine tilpassede innspill også. Det er bestemmelser for fillagring, forpliktelser kan oppdateres, de siste kan hentes fra depoter og depot kan håndteres med letthet. La oss nå se hvordan du starter med Gantt Chart Software, lager prosjekter og setter opp ytterligere underaktiviteter:
Trinn for å starte med Gantt Chart Software
Nedenfor er noen trinn som skal følges for å starte med Gantt-kartprogramvare -
Trinn 1
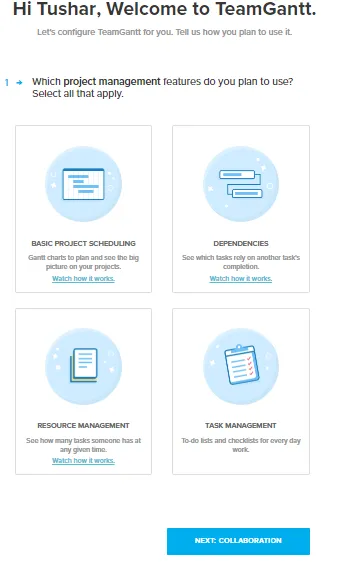
Steg 2
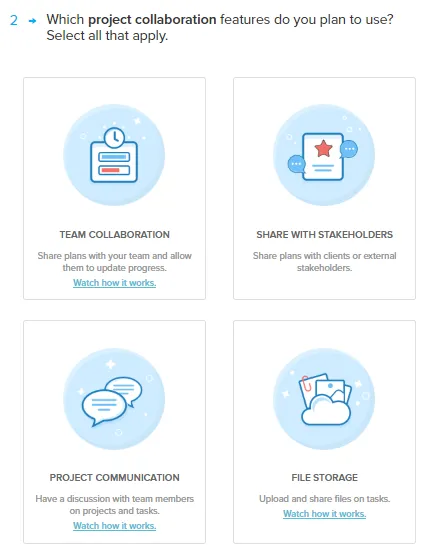
Trinn 3

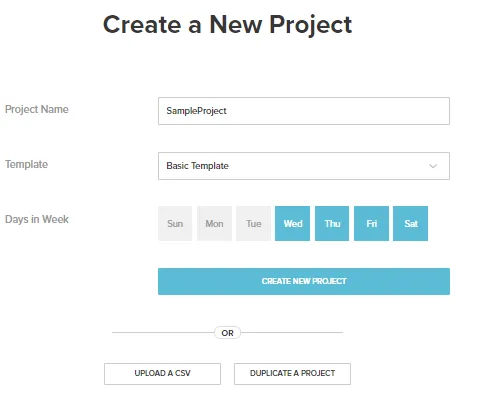
- Et Gantt-diagram er en måte å visuelt utforme hele prosjektet på, slik at du kan se det større bildet, administrere teamet slik at hvem som trenger å jobbe med hva og til når. Det er et prosjektstyringsverktøy.
- Oppgaver kan opprettes og kan knyttes sammen slik at teamet blir klar over hva som skal tas på seg etter den nåværende oppgaven, dvs. at hierarkiet av handlinger blir tydelig for dem. Når teamkoordinatoren har laget hovedplanene, blir posten levert til det nevnte teamet, og de kan derfra starte ting.
- All kommunikasjon er knyttet direkte til oppgavene, visningene på dashbordet kan endres slik som kalendervisningen er der.
- Visuelle er det for tilfeller der hvis en person tar mer enn estimert tid fra sin side, så hvilken effekt skjer på resten av teamet. Arbeidsmengden til team kan sees og administreres, sjekklistene kan styres, kommunikasjon og samarbeid om oppgavene kan også gjøres.
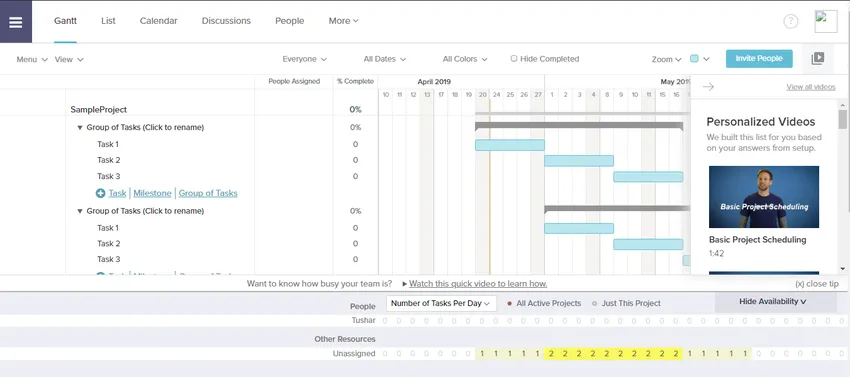
Dashbordvisning for et prosjekt (Gantt-visning)
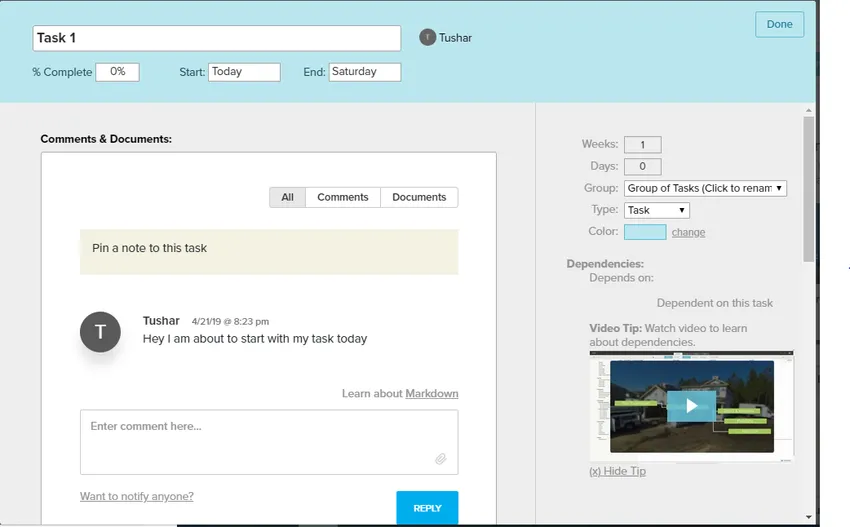
Oppgaverelaterte detaljer
La oss nå diskutere hovedfunksjonene som støttes av produktet -
Prosjektplanlegging
Her tar vi for oss det faktum hvor skiftet er planlagt, også vil vi trenge å opprettholde riktig rekkefølge for fullføring av oppgavene etter behov. Derfor kan avhengigheter og konflikter sees når de kommer inn i bildet mens det jobbes. Når vi har koblet oppgavene, vises en avhengighetslinje i rødt mellom dem som viser hierarkiet med oppgavene som skal gjøres om en ukes tid. Avhengighetene kan slettes ved å dobbeltklikke på avhengighetsvinduet og klikke på kryssskiltet mot den neste avhengigheten som vises der.
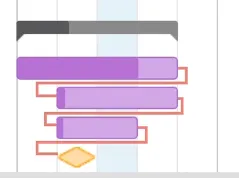
linjene
Grunnlinjer tilordnes i begynnelsen bare når oppgavene blir tildelt teammedlemmene, nå kan det være tilfelle at noen av medlemmene blir avhendt plutselig, eller det er en endring i ledetiden på varens levering, så dette vil føre til timeplanlegging. En ny baseline kan opprettes ved å klikke på menyen -> baselinjer -> dato vil vises.

Grunnlinjen vises i en grå stolpe som gir forskjellen mellom omplanlegging og originalt grunnlinjesett.
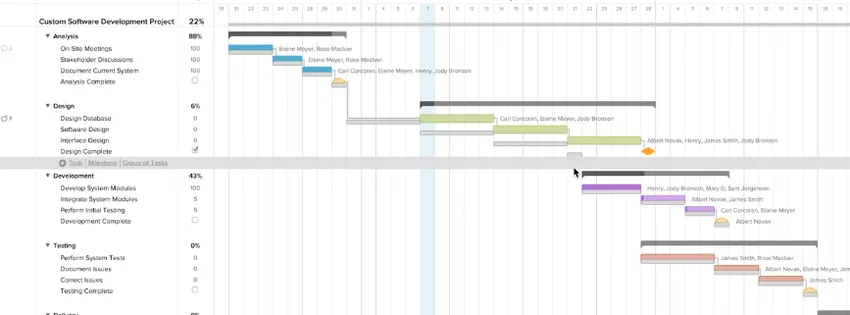
Inviter noen til prosjektet ditt
I prosjektet ditt kan du legge til folk når som helst ved å klikke på folk-fanen øverst, og så kan du se måten vist under et eksempelprosjekt og et alternativ for å invitere brukere. Disse brukerne kan se koder, dokumenter osv. Uansett hva du vil diskutere.

Du trenger bare å nevne navn og e-postadresse til personen som skal legges til, personen blir varslet og kan bli med derfra.

Teamsamarbeid
Det er Gantt-visning, kalendervisning og listevisning for å ha et visuelt teamarbeid. Oppgavene som vises til bestemte personer eller ressurser kan sees ved å klikke på rullegardinmenyen “Alle”. Etter hvert som tiden fortsetter, vises vinduet for teammedlemmet som har fått tildelt den respektive oppgaven, og har antall dager han har sittet igjen og forekomsten når han skal dekke den.
Del med interessenter
Det kan til tider være et krav å holde interessenten til å se på oppgaven som er gjort, interessenter kan være en eller mange. Så i tilfelle prosjektplanen som er innrammet av teamet ditt, hvis den må deles med menneskene, kan den enten skrives ut i PDF-formatene ved å klikke på "Eksporter til PDF" eller en integrerbar skrivebeskyttet lenke til prosjektet. sørget for.

Fra menyen kan den integrerbare lenken opprettes, og vi må merke prosjektene de vi trenger å vise. En URL vil vises der som fører tilgang til prosjektet i skrivebeskyttet modus.
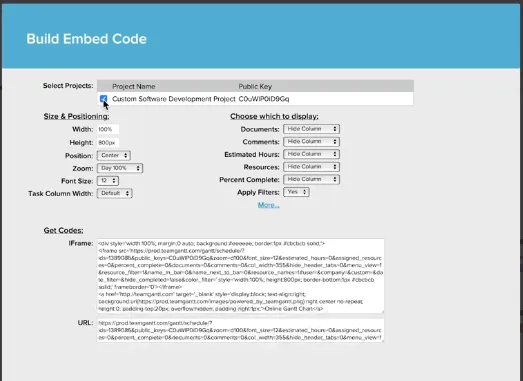
Fillagring
Gantt gir følgende funksjoner -
Som hvem som har filen? Er det den mest oppdaterte versjonen? Er det riktig fil i forbindelse med oppgaven? I Gantt kan filen knyttes direkte til oppgaven, og nye versjoner av filen kan oppdateres mot den samme. Det kan gjøres ved å velge kommentaralternativet som vises til venstre når vi velger oppgaven. Du kan enten dra og slippe dokumentet eller bla gjennom systemet.
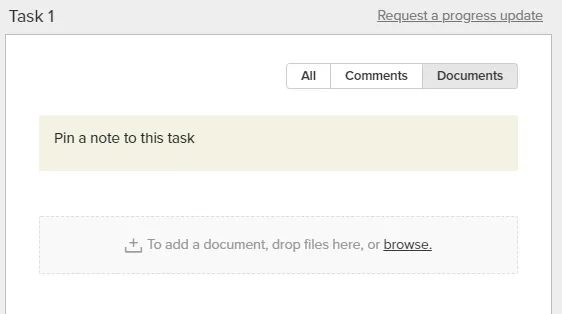
Timer Estimering
- Det er en bestemmelse om å tildele antall timer på en oppgave teammedlemmene skal jobbe per dag. Dette alternativet kan aktiveres eller deaktiveres basert på kravet.
- Denne oppgaven kan sees enten for alle aktive prosjekter eller for det nåværende aktive prosjektet.
- Disse timene kan også redigeres og oppdateres.
rapportering
- Dette refererer faktisk til en helsesjekk for prosjektet som betyr hvor prosjektet nå har nådd. Fullføringsprosenten av prosjekter kan sees, det er tre farger, grønne oppgaver er i timeplan, gult er bak planen og oransje oppgaver er forfalte.
- En tidssporingsrapport er også gitt for å ha en klar idé om tidslinjene som er tildelt og blir matchet av teammedlemmene.
Et øyeblikksbilde er blitt delt nedenfor, og nevner bildet som ble fortalt over -
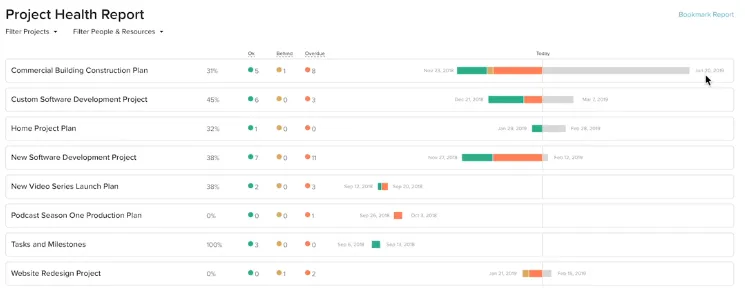
Prising av Gantt Chart-programvare
De første 6 dagene kan tas som en prøve for å utforske programvaren og dra nytte av nisjefunksjonene som leveres av produktet. Nå blir prisingen gjort basert på øyeblikksbildet som er delt nedenfor.

Anbefalte artikler
Dette er en guide til Gantt Chart Software. Her diskuterer vi Introduksjon, trinn og funksjoner i Gantt Chart Software sammen med diagrammet. kan du også se på følgende artikkel for å lære mer -
- Gantt-diagram i prosjektledelse
- Primavera programvare
- Excel Gantt-diagram
- Excel gruppert kolonnediagram