I denne serien med opplæringsprogrammer lærer vi forskjellige måter å fikse tone- og fargeproblemer i bildene våre med Photoshop! Noen av de essensielle temaene vi vil ta for oss inkluderer hvordan du korrigerer generell lysstyrke og kontrastproblemer med Photoshops Levels and Curves- kommandoer (samt den passende navngitte Brightness / Contrast- kommandoen), hvordan du får mer kontroll og fleksibilitet med justeringslag, og hvordan du kan målrette spesifikke problemområder på et bilde med lagmasker !
Vi lærer viktigheten av å vite hvordan du leser og jobber med histogrammer, og hvordan Photoshops røde, grønne og blå fargekanaler fungerer for å gjengi millioner av mulige farger i bildene våre! Vi lærer hvordan du kan justere farger med fargebalanse, fargetone / metning og vibrasjon, hvordan du kan varme opp eller avkjøle et bilde med en fotofilterjustering, hvordan du gjør mye (og muligens alt ) av dette arbeidet i Camera Raw uten til og med å røre Photoshop, og så mye mer!
I denne første opplæringen starter vi ting med å se på tre av Photoshop enkleste, mest populære og mye brukte kommandoer for å korrigere toneproblemer og fargekasting i et bilde - Auto Tone, Auto Contrast and Auto Colour . Før vi begynner, er det viktig å merke seg at som med mange ting i livet, det som er "populært" ikke nødvendigvis er det beste, og kommandoene Auto Tone, Auto Contrast og Auto Color er ingen unntak. Det som gjør dem så populære, er at de bare er så korte og enkle å bruke. Du trenger faktisk ikke å vite noe om hvordan disse kommandoene fungerer for å få anstendige resultater når det gjelder å forbedre den generelle kontrasten eller fjerne et uønsket fargestykke.
Selv om hastighet og brukervennlighet er det som gjør dem så populære, er ulempene med disse kommandoene at de tilbyr bare de mest grunnleggende av bildekorreksjoner, og de er helt automatiske, uten alternativer eller kontroller for finjustering eller forbedring av resultater. Hvis vi prøver dem og liker hvordan bildet vårt ser ut etterpå, flott! Hvis ikke, må vi henvende oss til noe bedre, for eksempel Levels or Curves-kommandoene (som jeg vil dekke i detalj i andre opplæringsprogrammer).
Photoshops tre Auto-kommandoer passer best for de mindre viktige bildene du ikke vil bruke mye tid på å retusjere; de der "god nok" er, vel, god nok. La oss se hvordan de fungerer, og hvordan du enkelt kan sammenligne resultatene som hver av de tre kommandoene gir oss.
Her er et bilde jeg knipset en helg på et gatemarked. Dette bildet lider av et par åpenbare problemer; den har lav kontrast, og den har en grønnaktig farge:

Det originale bildet.
Slik ser det samme bildet ut når vi er ferdige med å bruke noe mer enn Photoshops automatiske bildejusteringer:

Den automatisk korrigerte versjonen av bildet.
Slik fungerer automatisk kontrast, automatisk tone og automatisk farge
Selv om jeg nevnte tidligere at vi ikke egentlig trenger å vite hvordan Auto-kommandoene fungerer for å bruke dem, kan litt kunnskap om hva som skjer bak kulissene hjelpe oss å forstå hvorfor en av de tre kommandoene ga oss bedre resultater enn de andre. Eller hvorfor, for eksempel, Auto Tone fungerte bedre med dette bildet, men Auto Color fungerte best med et annet bilde. Og for å forstå hvordan Auto-kommandoene fungerer, må vi vite litt om Photoshops fargekanaler . Jeg vil holde ting korte og enkle her, men hvis du vil lære mer om fargekanaler, må du huske å sjekke de fullstendige RGB- og fargekanaler i Photoshop-opplæringen.
Her er kortversjonen. På samme måte som en maler blander farger for å lage alle de andre fargene vi ser i det endelige mesterverket, blander Photoshop farger for å produsere alle de andre fargene vi ser i bildene våre. Det kan høres vanskelig ut å tro, men av alle de millioner av fargene vi ser, ikke bare på bildene våre, men i verden rundt oss, er hver eneste en av dem laget av bare tre primærfarger - rød, grønn, og blå .
Dette er de primære fargene i lyset, og alle andre farger er laget av en kombinasjon av disse tre primærfargene. Hvitt er laget av å blande rødt, grønt og blått likt med full intensitet. Svart er det fullstendige fraværet av alle tre primærfarger, og annenhver farge og nyanse i mellom er laget av en kombinasjon av rød, grønn og blå. Gult lages for eksempel ved å blande rødt og grønt. Bland rød og blå så får du magenta, mens grønt og blått sammen gir deg cyan. Kast inn alle mulige nyanser av rødt, grønt og blått, og du ender opp med millioner og til og med milliarder farger!
Photoshop blander de tre primærfargene ved å bruke fargekanaler . Det er en kanal for rød, en annen for grønn og en tredje for blå. Vi kan finne disse fargekanalene i kanaler-panelet som som standard er nestet i ved siden av lag-panelet. Klikk på fanen øverst i panelgruppen for å åpne den:
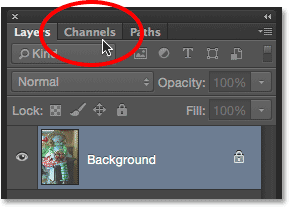
Åpne kanalpanelet ved å klikke på fanen.
Her ser vi de røde, grønne og blå kanalene, sammen med den ser ut som en fjerde kanal - RGB - på toppen. Ikke la RGB-kanalen forvirre deg. Det er egentlig ikke en kanal i det hele tatt. RGB står for "Rød, Grønn og Blå", og det er ganske enkelt kombinasjonen, eller sammensatt, av de røde, grønne og blå kanalene som jobber sammen for å gi oss vårt fargebilde:
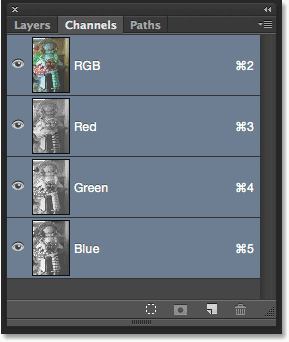
Kanalpanelet.
Hvis du ser på forhåndsvisningsminiatyrene for de røde, grønne og blå kanalene, vil du legge merke til noe som kan komme som en overraskelse; disse fargekanalene er faktisk ikke i farger! I stedet er hver og en en gråtonebilde . Hvis vi ser nærmere på dem, kan vi faktisk se at hver kanals gråtonebilde er forskjellig fra de andre. For å forhåndsvise hvordan hver kanal ser ut i dokumentet ditt, klikker du bare på hver enkelt. For eksempel klikker jeg på den røde kanalen min for å velge den:
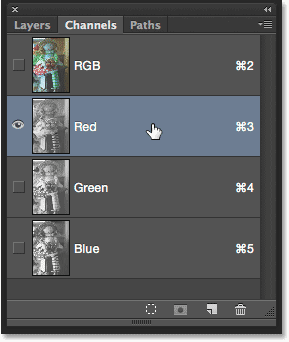
Velge den røde kanalen.
Når den røde kanalen er valgt, erstattes fullfargeversjonen av bildet mitt i dokumentet midlertidig med den røde kanalens gråtoneversjon av bildet. Hva har et gråtonebilde muligens å gjøre med fargen rød? Vel, Photoshop bruker lysstyrkeverdiene i gråtonebildet for å bestemme hvor mye rødt som skal blandes inn i hvert område. Jo lysere området er, desto mer rødt blir det lagt til i fullfarge-versjonen, mens mørkere områder har mindre rødt blandet i. Områder med rent hvitt i gråtonebildet har rødt lagt til i sin fulle intensitet, mens områder med svart ikke har noe rødt i det hele tatt :
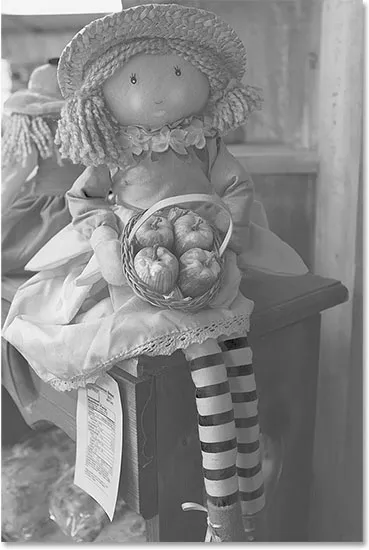
Forhåndsvisning av den røde kanalen. Lysere områder har mer rød tilsatt enn mørkere områder.
For å se hvordan den grønne kanalen ser ut, klikker jeg på den i kanaler-panelet for å velge den:
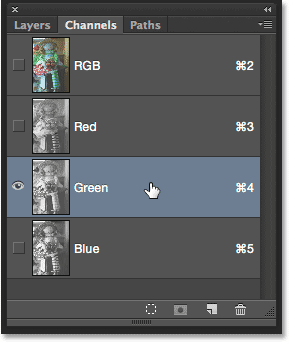
Velge den grønne kanalen.
Dette slår av de røde og blå kanalene midlertidig, og viser meg bare den grønne kanalen i dokumentet. Her ser vi et annet gråtonebilde, men dette ser litt annerledes ut enn det vi så med den røde kanalen. Det er fordi denne viser oss hvordan grønt blir blandet til fullfarge. Nok en gang, jo lysere området, jo mer grønt tilsettes, mens mørkere områder har mindre grønt. Områder med rent hvitt har grønt lagt til i full intensitet, mens områder med rent svart ikke har noe grønt i det hele tatt:
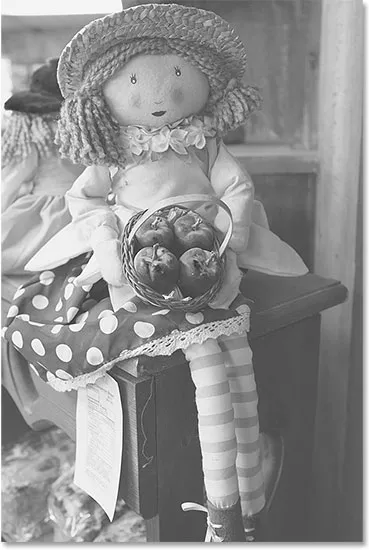
Forhåndsvisning av den grønne kanalen. Lysere områder = mer grønne, mørkere områder = mindre grønne.
La oss gjøre det samme med den blå kanalen. Jeg klikker på det i kanalpanelet for å velge det, som slår av de røde og grønne kanalene:

Velge den blå kanalen.
Den blå kanalens gråtonebilde vises nå i dokumentet, og nok en gang ser det annerledes ut enn de to andre, men det fungerer nøyaktig på samme måte. Lysere seksjoner representerer områder der mer blått blandes inn i fullfargeversjonen, mens mørkere seksjoner blir mindre blå. Områder med rent hvitt har blå lagt til i full intensitet. Områder med ren svart inneholder ikke blått i det hele tatt. I dette tilfellet inneholder ikke fullfarge-versjonen min mye blå (eller noen annen farge som trenger blått som hovedingrediens), og det er grunnen til at den blå kanalen ser mørkere ut enn de røde og grønne kanalene:

Forhåndsvisning av den blå kanalen. Jo lysere området, desto mer blått blir det blandet i fullfarge.
Så nå som vi vet at Photoshop blander røde, grønne og blå fargekanaler for å gjengi alle fargene vi ser i et bilde, og at disse fargekanalene faktisk er gråtoneversjoner av bildet, hva har noe av dette å gjøre med Auto Tone, Auto Contrast og Auto Colour kommandoer? Svaret er at det har alt å gjøre med dem! Hver av de tre Auto-kommandoene manipulerer disse fargekanalene (disse gråtonebildene) på forskjellige måter og gir forskjellige resultater. Her er en kort beskrivelse av hver enkelt før vi ser på dem i aksjon.
Autokontrast er den mest grunnleggende og greie av de tre. Når vi velger Autokontrast, ser Photoshop på sammensetningen av alle tre fargekanalene (med andre ord, den behandler alle tre som om de var et enkelt gråtonebilde) og bare mørkere de mørkeste pikslene til rent svart, lyser de lyseste pikslene til rene hvitt, og omfordeler alle de andre tonverdiene i mellom. Resultatet er et bilde med forbedret generell kontrast. Det som er viktig å merke seg her er at fordi den behandler alle tre fargekanalene som et enkelt sammensatt bilde, endrer ikke Auto Contrast fargene i bildet . Det øker ganske enkelt den generelle kontrasten, noe som gjør det til et godt valg for bilder som ikke lider av noen form for fargeproblemer og bare trenger litt mer "pop".
Auto Tone ligner på Auto Contrast ved at den også mørkere de mørkeste pikslene til ren svart, lyser de lyseste bildepunktene til ren hvit og omfordeler alle de andre toneværdiene i mellom, men det er en stor forskjell. Det gjør det på en kanal-for-kanal-basis, noe som betyr at de røde, grønne og blå kanalene får hver sin egen boost i kontrast. Vi vet at Photoshop bruker lysstyrkeverdiene i hver fargekanal for å bestemme hvor mye av hver farge som skal blandes til fullfarge, så ved å endre fargekanalene uavhengig av hverandre, endrer vi effektivt hvordan fargene blandes sammen. Dette betyr at i motsetning til autokontrast som ikke gjør noe mer enn å øke den generelle kontrasten, endrer Auto Tone fargene i bildet på samme tid. Hvis bildet ditt har et uønsket fargestykke, kan det hende at Auto Tone kan rette det opp. Dessverre, hvis bildet ditt opprinnelig ikke hadde en fargelegging, kan Auto Tone ende opp med å introdusere et.
Auto Color ligner på Auto Tone. Det mørkere også de mørkeste pikslene til svart og lyser de lyseste pikslene til hvitt på en kanal-for-kanal-basis, så nok en gang påvirkes de røde, grønne og blå kanalene hver for seg og uavhengig av hverandre. Men Auto Color går et skritt videre. I stedet for bare å omdistribuere alle de andre toneverdiene i mellom, prøver den å korrigere eventuelle uønskede fargestanser ved å nøytralisere mellomtonene i bildet. Dette gjør (men ikke alltid) vanligvis Auto Color til det beste valget for både å øke kontrasten og korrigere fargeproblemer samtidig.
Slik bruker du de automatiske bildejusteringene
Nå som vi vet litt mer om hvordan Photoshops fargekanaler og de tre Auto-kommandoene fungerer, la oss gå tilbake til fullfarge-versjonen av bildet slik at vi kan se Auto Image Justeringene i aksjon. For å bytte tilbake til fullfargeversjonen, klikker du på den sammensatte RGB- kanalen i kanaler-panelet. Dette vil øyeblikkelig slå på alle tre fargekanalene (rød, grønn og blå) igjen, og fullfarge-versjonen vises på nytt i dokumentet:
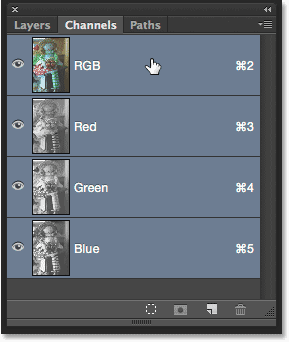
Gå tilbake til fullfargeversjonen ved å velge RGB-kanal.
Bytt deretter tilbake til lagpanelet ved å klikke på fanen:
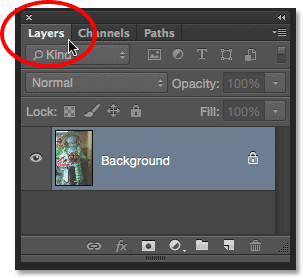
Flytte fra kanaler-panelet til lag-panelet.
Jeg nevnte i begynnelsen av opplæringen at vi ville se hvordan vi enkelt kan sammenligne resultatene som hver av de tre Auto-kommandoene gir oss, og vi kan gjøre det ved å bare duplisere bildet tre ganger for å lage tre ekstra lag, ett for hver av de tre Auto-kommandoene. La oss se hvordan det fungerer.
Trinn 1: Dupliser bakgrunnslaget tre ganger
For øyeblikket består dokumentet mitt av et enkelt lag - bakgrunnslaget - som inneholder originalbildet mitt. For å duplisere laget, trykk Ctrl + J (Win) / Command + J (Mac) på tastaturet ditt (eller, du kan gå opp til Layer- menyen på menylinjen øverst på skjermen, velg New og velg deretter Layer via Copy, men snarveien er mye raskere). En kopi av bildet vises på et nytt lag med navnet "Lag 1" over bakgrunnslaget:

Duplisere bakgrunnslaget.
Trykk deretter Ctrl + J (Win) / Command + J (Mac) to ganger til for å lage ytterligere to kopier. Du bør nå ha tre kopier av bildet, hver på sitt lag over bakgrunnssjiktet:
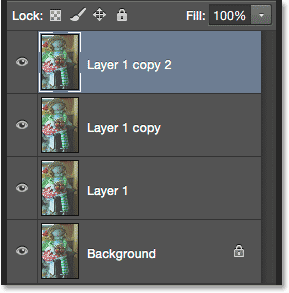
Lag-panelet som viser fire lag totalt.
Trinn 2: Gi nytt navn til kopielagene
Dobbeltklikk direkte på navnet på det øverste laget i lag-panelet ("Lag 1-kopi 2") for å markere navnet, og skriv deretter inn "Auto Color" for det nye navnet:
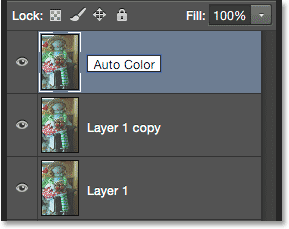
Gi nytt navn til det øverste laget "Auto Color".
Når du har skrevet inn det første nye navnet, trykker du på Tab- tasten på tastaturet. Dette vil både slippe deg ned til neste lag rett under det ("Lag 1-kopi") og automatisk markere lagets navn. Skriv inn "Auto Tone" for det nye navnet. Trykk deretter på Tab- tasten igjen for å slippe ned til neste lag ("Lag 1") og skriv inn "Auto Contrast" for det nye navnet. Når du er ferdig med å gi nytt navn til alle tre lagene, trykker du på Enter (Win) / Return (Mac) -tasten på tastaturet for å godta de nye lagnavnene. Du bør fremdeles ha det originale bakgrunnslaget på bunnen, med "Auto Contrast" -laget rett over det, deretter "Auto Tone" -laget og til slutt "Auto Color" -laget øverst:
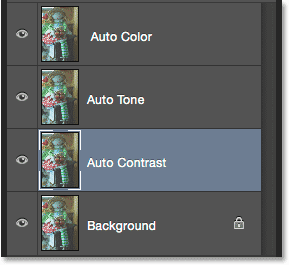
De tre øverste lagene har fått nytt navn.
Trinn 3: Slå av de to øverste lagene
Klikk på synlighetsikonet ("øyeeplet" -ikonet) for de to øverste lagene ("Auto Color" og "Auto Tone") for å slå dem av midlertidig. Dette lar oss se Auto Contrast-versjonen av bildet i dokumentet, som er kommandoen vi starter med:
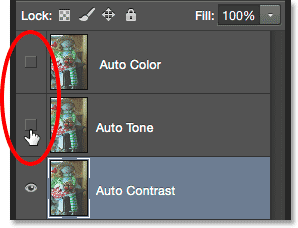
Slå av lagene "Auto Color" og "Auto Tone".
Trinn 4: Velg kommandoen for automatisk kontrast
Forsikre deg om at "Auto Contrast" -laget er valgt i Layer-panelet (det skal utheves i blått), og gå deretter opp til Image- menyen øverst på skjermen og velg Auto Contrast :
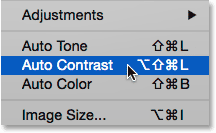
Gå til Bilde> Automatisk kontrast.
Som jeg nevnte tidligere, er de tre Auto-kommandoene helt automatiske, så så snart vi velger en av dem, fortsetter Photoshop og gjør sine ting. I dette tilfellet, siden jeg valgte Auto Contrast-kommandoen, så Photoshop på alle tre fargekanalene som et enkelt sammensatt bilde, mørklagt de mørkeste piksler til svart, lyset de lyseste pikslene til hvit og omfordelte alle toneværdiene i mellom. Resultatet er i dette tilfellet en versjon av bildet med kraftig forbedret generell kontrast. Her er originalbildet igjen for sammenligning:

Det originale bildet.
Og her er resultatet av autokontrast. Selvfølgelig vil resultatene variere fra ett bilde til et annet. Legg merke til at selv om kontrasten er forbedret, ser vi fremdeles den samme grønnaktige fargen, og det er fordi Auto Contrast-kommandoen ikke gjør noe som ville ha rettet det:
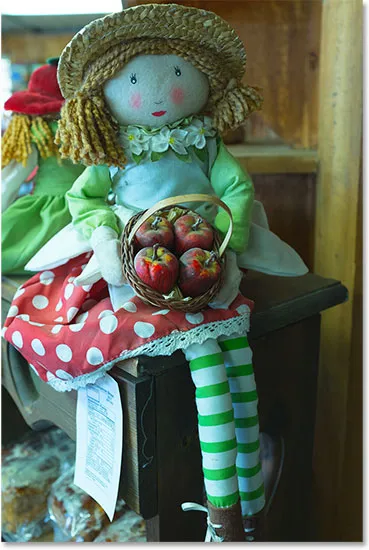
Auto Contrast-versjonen. Bedre kontrast, støpt av samme farge.
Trinn 5: Velg og slå på Auto Tone Layer
La oss se hva kommandoen Auto Tone kan gjøre for bildet. Klikk på Auto Tone- laget i lag-panelet for å velge det, og klikk deretter på synlighetsikonet (den tomme firkanten der øyeeplet pleide å være) for å slå på laget igjen. Siden vi faktisk ikke har gjort noe med denne versjonen av bildet, vil du se den originale, ukorrigerte versjonen igjen i dokumentet:
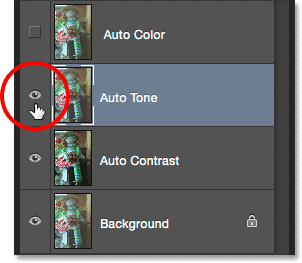
Velge laget "Auto Tone" og klikke på synlighetsikonet.
Trinn 6: Velg kommandoen for automatisk tone
Når laget "Auto Tone" er valgt, gå tilbake til Image- menyen øverst på skjermen, og velg Auto Tone :

Går til Bilde> Auto tone.
Som vi lærte tidligere, øker Auto Tone-kommandoen kontrasten ved å mørkere de mørkeste pikslene til svart, gjøre de lyseste pikslene lysere til hvite og fordele alle toneværdiene i mellom. Men i motsetning til autokontrast som påvirker bildet som helhet, gjør Auto Tone det på en kanal-for-kanal-basis, slik at de røde, grønne og blå kanalene påvirkes forskjellig. Dette endrer de originale fargene i bildet. I dette tilfellet ser det ut til at endringen har skjedd til det bedre, da vi ikke bare ser forbedret generell kontrast, men den grønnaktige fargestillingen er redusert. Husk imidlertid at avhengig av bildet ditt, Auto Tone kan like enkelt introdusere et uønsket fargestykke, slik at resultatene vil variere:
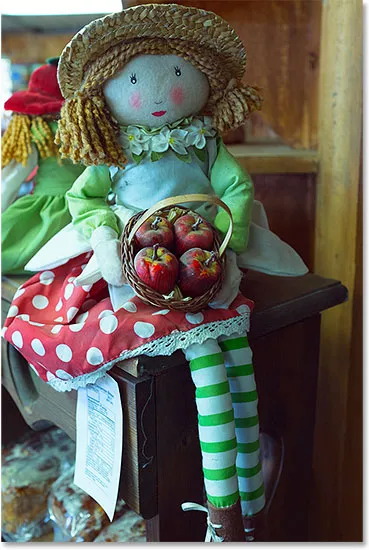
Auto Tone økte kontrasten og korrigerte noen, men ikke alle, den grønlige fargen.
Hvis du enkelt vil sammenligne resultatene dine mellom Auto Contrast og Auto Tone-kommandoene, klikker du bare på "Auto Tone" -lagets synlighetsikon for å slå laget av og på. Når laget "Auto Tone" er av, ser du resultatet av autokontrast i dokumentet. Slå på "Auto Tone" -laget igjen for å se resultatene om Auto Tone:
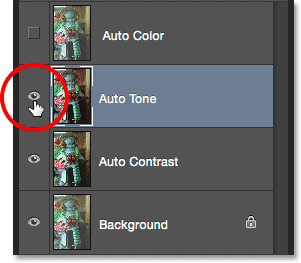
Slå "Auto Tone" -laget av og på for å sammenligne det med "Auto Contrast" -laget under det.
Trinn 7: Velg og slå på det automatiske fargelaget
La oss til slutt se hva Auto Color-kommandoen vil gjøre for oss. Klikk på Auto Colour- laget i lag-panelet for å velge det, og klikk deretter på synlighetsikonet for å slå det på igjen. Igjen, siden vi ennå ikke har gjort noe med denne versjonen av bildet, vil du se den originale, ukorrigerte versjonen i dokumentet:
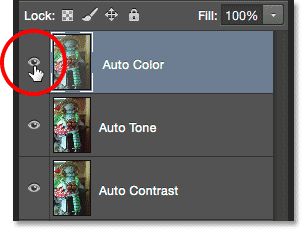
Velge og slå på "Auto Color" -laget.
Trinn 8: Velg den automatiske fargekommandoen
Når laget "Auto Color" er valgt, går du opp til Image- menyen og velger Auto Color :
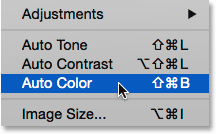
Gå til Bilde> Auto farge.
Auto Colour fungerer akkurat som Auto Tone ved at den øker kontrasten i de røde, grønne og blå kanalene uavhengig av hverandre, men den prøver også å korrigere eventuelle uønskede fargekasting ved å nøytralisere mellomtonene, og i dette tilfellet, med dette bildet, oppnår Auto Color de beste resultatene. Den generelle kontrasten er ikke så sterk som det vi så med Auto Contrast og Auto Tone, men den gjorde den beste jobben med å fjerne den grønlige fargen:
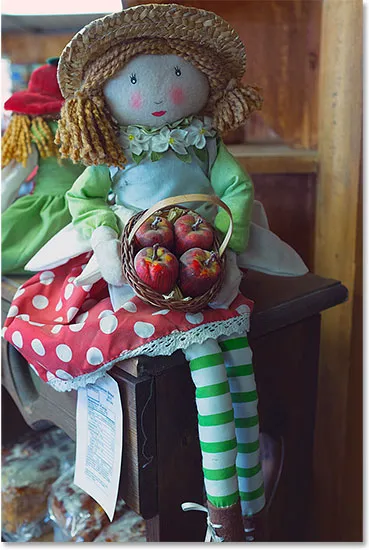
Fargene i bildet ser nå mer naturlig ut takket være Auto Color.
Igjen, kan du enkelt sammenligne resultatene for automatisk farge med resultatene for automatisk tone bare ved å klikke på "Auto Color" -lagets synlighetsikon for å slå det av og på. Når laget er av, ser du "Auto Tone" -laget i dokumentet. Slå laget på igjen for å se "Auto Color" -laget:
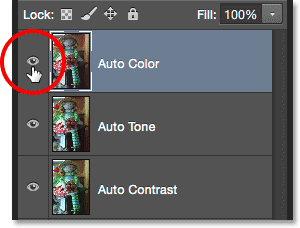
Slå "Auto Color" -laget av og på for å sammenligne det med "Auto Tone" -laget under det.
Trinn 9: Prøv å kombinere autokommandoer sammen
Dette neste trinnet er valgfritt, men det er ingenting som sier at du må velge enten Auto Contrast, Auto Tone eller Auto Color på egen hånd og være ferdig med det. Faktisk kan du enkelt kombinere dem for å se om du kan forbedre resultatene ytterligere. For eksempel, i mitt tilfelle, gjorde Auto Color den beste jobben av de tre, men det er fortsatt rom for forbedring. Bildet har fremdeles ikke så mye "pop" med kontrasten som jeg ønsker. Jeg vet at både Auto Contrast og Auto Tone-kommandoene gjorde en bedre jobb med å øke den generelle kontrasten. Så la oss prøve å kombinere en av dem med mitt Auto Color-resultat for å se hva som skjer!
Når mitt automatiske fargelag er valgt, trykker jeg på Ctrl + Alt + J (Win) / Command + Option + J (Mac) på tastaturet mitt for å lage en kopi av det. Ved å legge til Alt (Win) / Option (Mac) -tasten til snarveien, ber vi Photoshop om å først åpne New Layer- dialogboksen, så vi kan navngi laget før det legges til. Jeg skal navngi det nye laget mitt "Auto Color + Auto Tone":
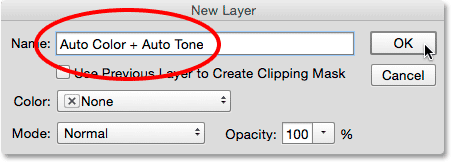
Navngi det nye laget i dialogboksen Nytt lag.
Jeg klikker OK for å lukke dialogboksen, og vi kan se i lagpanelet mitt at jeg nå har et "Auto Color + Auto Tone" -lag over de andre:
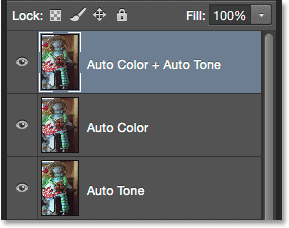
Det nye laget "Auto Color + Auto Tone".
Siden Auto Color allerede er brukt på dette laget, går jeg opp til Image- menyen og velger Auto Tone :

Gå tilbake til Bilde> Auto tone.
Dette ender opp med å gi meg det jeg anser som den beste versjonen av bildet. På egen hånd gjorde Auto Color en god jobb med å fjerne fargekastene, men fortsatt la bildet være litt flatt. Auto Tone var da i stand til å forbedre de første resultatene ved å øke kontrasten ytterligere, og det fikk fargene til og med å se litt bedre ut! Selvfølgelig kan jeg ikke stresse nok til at resultatene vil variere fra et bilde til det neste, slik at du kanskje ikke ser det samme resultatet med bildet ditt. Og hvis du lurer på hvorfor jeg valgte Auto Tone i stedet for Auto Contrast, er det fordi jeg faktisk prøvde Auto Contrast (mens du ikke så) og Auto Tone skjedde akkurat bedre. Jeg ville ikke visst det uten å prøve det:

En kombinasjon av Auto Color og Auto Tone ga de beste resultatene.
Trinn 10: Velg og slett de uønskede lagene
Når du har sammenlignet resultatene og valgt Auto-kommandoen du liker best, kan du slette lagene du ikke trenger. For å gjøre det, klikk på et av de uønskede lagene for å velge det, trykk deretter på Ctrl (Win) / Command (Mac) -tasten på tastaturet og klikk på de andre uønskede lagene. I mitt tilfelle vil jeg beholde resultatet "Auto Color + Auto Tone", så jeg klikker på "Auto Color" -laget for å velge det, så trykker jeg og holder Ctrl (Win) / Command (Mac) ) -tasten og klikk på lagrene "Auto Tone" og "Auto Contrast". Alle tre lagene er nå valgt:
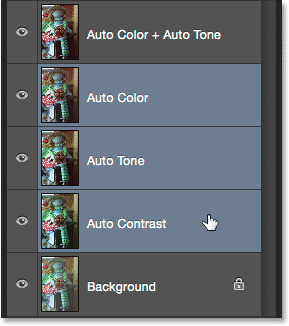
Klikk på det ene uønskede laget, hold deretter Ctrl (Win) / Command (Mac) og klikk på de andre (r).
Når de uønskede lagene er valgt, trykker du på Backspace (Win) / Delete (Mac) -tasten på tastaturet for å slette dem, slik at du får igjen bare det originale, urørte bildet ditt i bakgrunnslaget og din favoritt-automatisk korrigerte versjon over seg:
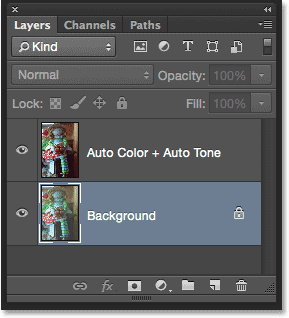
De uønskede automatisk resultatene er slettet.
Og der har vi det! I denne opplæringen lærte vi det grunnleggende om hvordan Photoshops kommandoer Auto Contrast, Auto Tone og Auto Colour fungerer, og hvordan du bruker dem for å raskt fikse problemer med kontrast og fargelegging i bildene dine. I neste opplæring lærer vi hvordan vi kan ta disse tre Auto-kommandoene et skritt videre ved å bruke dem som et justeringslag!