
Introduksjon til VLOOKUP-eksempler i Excel
Denne artikkelen dekker en av de mest nyttige funksjonene som er VLOOKUP. Samtidig er det en av de mest komplekse og mindre forståtte funksjonene. I denne artikkelen vil vi avmystifisere VLOOKUP med noen få eksempler.
Eksempler på VLOOKUP i Excel
VLOOKUP i Excel er veldig enkel og enkel å bruke. La oss forstå hvordan du bruker VLOOKUP i Excel med noen eksempler.
Du kan laste ned denne VLOOKUP-eksemplene Excel-mal her - VLOOKUP-eksempler Excel-malEksempel 1 - Eksakt samsvar (usant eller 0)
Her for dette eksempelet, la oss lage en tabell for å bruke denne formelen. Anta at vi har dataene til studentene som vist på bildet nedenfor.

I celle F2 bruker vi VLOOKUP Formula. Vi har laget tabellen, ved å bruke Vlookup vil vi finne etternavnet til personen fra fornavnet, alle dataene må være tilgjengelige i tabellen som vi gir området for å finne svaret i (A: C i dette sak).

- Vi kan velge tabellen også i stedet for hele raden. I formelen kan du se skrevet 2 før usann som en kolonneindikator fordi vi vil at data skal hentes fra kolonne nr. 2 fra det valgte området.
- Når vi plasserer data i E3 som er fornavnet fra den gitte tabellen, vil formelen gi oss etternavn.
- Når vi skriver inn fornavnet fra en tabell, skal vi få etternavnet fra formelen.
- Fra bildet over kan vi se at ved å skrive navnet Rahul i kolonnen fikk vi Dravid det andre navnet i henhold til tabellen til venstre.
- Nå kan vi også utvide dataene fra en enkelt tilgjengelig data, så ved bare å fylle Fornavn, vil vi ha etternavn til personen og også løpene som denne personen har scoret .

- Så la oss legge til den tredje kolonnen på høyre side "Kjører".

- Etter bruk av VLOOKUP Formula vises resultatet nedenfor.

- Som vi ser at bare fra fornavnet har vi etternavn og løp scoret av den studenten. Hvis vi henter kjøringer fra etternavns-kolonnen, vil det bli kalt som kjedet Vlookup.
- Her kan du se at vi har skrevet 3 som vi vil ha dataene til kolonne nr. 3 fra området vi har valgt.
- Her har vi brukt False OR 0 som betyr at den samsvarer med den absolutte verdien, så ved å bruke enda ekstra plass til fornavnet vårt, vil det vise # N / A betyr at data ikke samsvarer.
Eksempel 2 - omtrentlig kamp (sant eller 1)
- Hvis vi her bruker samme formel med True eller 1 i stedet for False eller 0, trenger vi ikke å bekymre oss for hvordan vi kan gi de nøyaktige dataene til systemet.
- Denne formelen vil gi de samme resultatene, men den vil begynne å se fra topp til bunn og gir verdien mest mulig match.
- Så selv om du har gjort noen stavefeil eller en grammatisk feil i vårt tilfelle, trenger du ikke å bekymre deg, for det vil finne de mest samsvarte dataene og gir resultatet av det meste matchet.
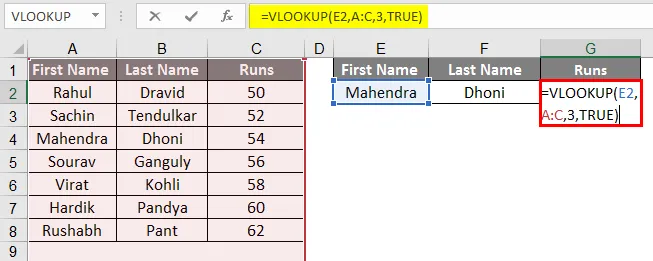
- Etter bruk av VLOOKUP Formula vises resultatene nedenfor.

- I vårt eksempel har vi skrevet Mahendra med fornavn, og fremdeles får vi resultatet riktig. Dette kan være litt komplisert mens du spiller med ordene, men mer behagelig mens du jobber med Numbers.
- Anta at vi har numeriske data i stedet for navn eller ord eller alfabetisk, vi kan gjøre dette med mer presist og med mer autentisk logikk.
- Det virker ganske ubrukelig, da vi har å gjøre med små data, men det er veldig nyttig når du arbeider med store data.
Eksempel 3 - Vlookup fra et annet ark
- Vlookup fra et annet ark ligner veldig på Vlookup fra det samme arket, så her har vi endret oss i områdene, da her har vi forskjellige regneark.
- Vi har en tabell i ark nummer 2 i følgende bilde. Vi finner resultatet av denne studenten i ark nummer 3 fra rullenumrene.
- Som du kan se, er bildet på høyre side av et annet ark som er ark nummer 3.

- Bruk VLOOKUP-formelen i kolonne B.

- Etter bruk av VLOOKUP Formula vises resultatet nedenfor.

- Dra ned formelen for neste celle. Så utgangen vil være som nedenfor.

- Fra bildene over kan du se at formelen har blitt indikert med ' Eksempel # 2', da dataene vi trengte vil bli hentet fra Eksempel # 2 og kolonne # 3. Så som en kolonneindikator har vi skrevet 3 og da betyr 0 usant som vi ønsker nøyaktig datatreff.
- Som du kan se fra bildet nedenfor, har vi lykkes med å trekke tilbake alle dataene fra eksempel # 2 til ark nr. 3.
- Du kan se fra bildet over, etter at vi har fått verdien i den første raden, kan vi dra det samme og få gjennomgående data mot de gitte rullenumrene. hvis den er tilgjengelig i den gitte tabellen.
Eksempel 4 - Klasse ved bruk av omtrentlig kamp
- For å definere klasse fra merkene, kan vi bruke en match for å definere klassen mot Marks.

Etter bruk av VLOOKUP-formelen vises resultatet nedenfor
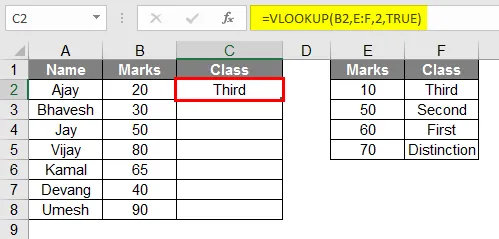
- I henhold til bildet over, kan du se at vi har laget en tabell med elever med karakterer for å identifisere klassen deres. Vi har laget en annen tabell som vil fungere som nøkkelen,
- Men pass på at merkene i cellen må være i stigende rekkefølge.
- Så i de gitte dataene konverterer formelen merkene til en karakter fra klassetabellen eller "Nøkkel" -tabellen
- Dra den samme formelen fra celle C2 til C9.

Eksempel 5 - Dobbelt oppslag ved bruk av Match-funksjonen
- Matchfunksjonen brukes når vi trenger å slå opp toveisdata. Her fra tabellen over kan du se at det er en data fra batsman mot de løpene de har oppnådd i bestemte år.
- Så formelen for å bruke denne samsvarsfunksjonen er som følger:
= vlookup (lookup_Val, tabell, MATCH (col_name, col_headers, 0), 0)

- Etter anvendelse av formelen vises resultatet nedenfor.

- Hvis vi studerer formelen her, kan vi se at dataene våre er avhengige av to data, i vårt tilfelle det vi skriver i G1 og G2, i Match-funksjonen må vi velge kolonneoverskrifter, noen av overskriftene må skrives i G2 som er dedikert til kolonnenavnet.
- I kolonne G1 må vi skrive dataene fra Row of Players Name.
- Formelen blir som følger:
= vlookup (G1, A: D, MATCH (G2, A1: D1, 0), 0)
- Her i den gitte formelen MATCH (G2, A1: D1, 0) er valgt kolonneoverskrifter celle G2 må fylles ut av en av overskriftene fra den valgte kolonneoverskriften.
- Det returnerer at Dhoni har scoret 3800 løp i 2018.
Anbefalte artikler
Dette er en guide til VLOOKUP-eksempler i Excel. Her diskuterer vi hvordan du bruker VLOOKUP i Excel sammen med noen praktiske eksempler og nedlastbar Excel-mal. Du kan også gå gjennom andre foreslåtte artikler -
- Innsettings-knapp for Excel
- IF VLOOKUP Formel i Excel
- Prosjekt tidslinje i Excel
- MIRR Formel i Excel