Å jobbe med flere bilder som er åpne på en gang i Photoshop, har alltid føltes litt klønete og frustrerende, som vanligvis krever at vi klikker og drar flere dokumentvinduer rundt på skjermen for å komme til det vi ønsker. Hvis du har ønsket deg en bedre måte å administrere flere dokumenter i Photoshop, vil du definitivt sjekke ut den nye dokumentvinduefunksjonen i Photoshop CS4!
For å se hvor flott den nye dokumentvindu-funksjonen har, har jeg flere bilder lagret i en mappe på skrivebordet mitt som jeg vil åpne på en gang i Photoshop CS4. For å gjøre det, går jeg opp til Fil- menyen øverst på skjermen og velger Åpne . Normalt ville jeg åpne bildene ved hjelp av Adobe Bridge, men for å holde ting enkelt for denne opplæringen, vil jeg bare åpne dem fra Photoshop:
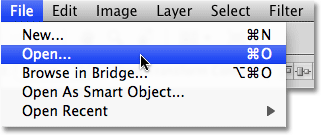
Velg Fil> Åpne for å åpne bilder fra Photoshop.
Jeg navigerer til mappen på skrivebordet mitt som inneholder bildene mine, og for å åpne dem på en gang klikker jeg på den første for å velge den, så holder jeg nede Shift- tasten og klikker på den siste . Dette velger det første bildet, det siste bildet og alle bildene i mellom:
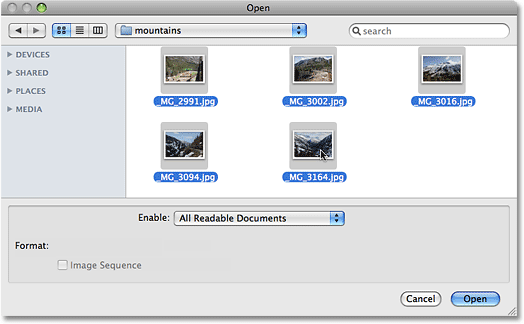
Velg det første bildet, og trykk deretter på Skift-klikk på det siste bildet for å velge alle bildene samtidig.
Når alle bildene er valgt, klikker jeg Åpne, og Photoshop åpner hvert bilde for meg. I versjoner før Photoshop CS4, vil hvert bilde åpne i sitt eget uavhengige dokumentvindu, men med standardoppførselen til CS4, vises bildene hekket i et enkelt dokument. Bare ett bilde er synlig om gangen, men hvis vi ser over bildet, ser vi en serie faner, der hver fane inneholder navnet på et av bildene. Fanen til bildet som for øyeblikket er synlig, fremheves:
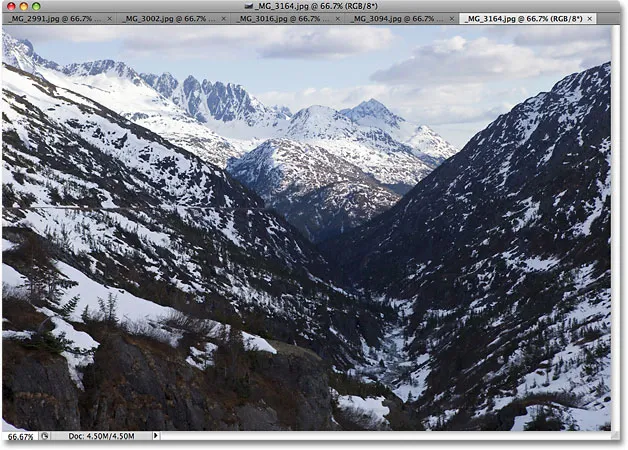
Bildene vises nestet i et enkelt dokument, hvor hvert bilde har sin egen navnefane øverst.
Bytte mellom bilder
For å bytte til et annet bilde, klikker du bare på fanen til et annet bilde, ligner på hvordan du bytter mellom Photoshop- panelene til høyre på skjermen ved å klikke på fanene deres:

Bytt mellom bilder ved å klikke på navnefane.
Hver fane inneholder nøyaktig den samme informasjonen du forventer å finne øverst i et standarddokumentvindu i Photoshop, inkludert navnet på bildet, gjeldende zoomnivå, fargemodus og gjeldende bitdybde.
Omorganisere rekkefølgen på bildene
For å flytte et bilde og endre rekkefølgen dokumentene vises i, klikker du bare på fanen og drar det til venstre eller høyre. Slipp museknappen, og bildet vil falle til det nye stedet:

Dra kategoriene til venstre eller høyre for å endre rekkefølgen på bildene.
Sykle fremover og bakover gjennom bildene
Du kan bla gjennom bildene ved hjelp av et par nyttige snarveier. Trykk Ctrl + ~ (Win) / Command + ~ (Mac) for å gå fremover under fanene, eller Ctrl + Shift + ~ (Win) / Command + Shift + ~ (Mac) for å bevege deg bakover. "~" Er tilde-tasten som du finner øverst til venstre på tastaturet under Esc-tasten. I tidligere versjoner av Photoshop kan du sykle fremover gjennom flere dokumentvinduer ved å bruke Ctrl + Tab (Win) / Control + Tab (Mac) eller bakover med Ctrl + Shift + Tab (Win) / Control + Shift + Tab (Mac). Disse eldre snarveiene fungerer fremdeles i Photoshop CS4, så det er ditt valg hvilke du vil bruke.
En potensiell bit av forvirring å huske på er at Photoshop beveger seg gjennom bildene i den rekkefølgen de ble åpnet, ikke nødvendigvis rekkefølgen de vises i på skjermen. Hvis du har ordnet rekkefølgen på bildene i kategoriene og deretter bruker tastatursnarveiene til å bla gjennom dem, kan det hende at Photoshop beveger seg gjennom dem i en annen rekkefølge enn du forventet.
Valgmenyen for utflyging
Hvis du har så mange bilder på en gang at Photoshop ikke får plass til alle navnefanene på skjermen, vil du se et dobbeltpilsikon vises til høyre for fanene. Ved å klikke på ikonet får du frem en utflyttingsmeny som lar deg velge et av bildene fra en liste:
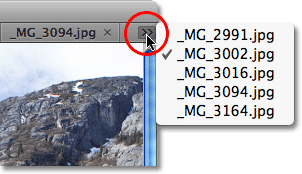
Velg bilder fra fly-out-menyen hvis ikke alle navnefaner kan passe på skjermen.
Flytende et bilde i et separat dokumentvindu
For å skille et bilde fra resten av dokumentene med faner i Photoshop CS4 og få det til å flyte på skjermen i sitt eget dokumentvindu, er det et par måter å gjøre det på. Den raskeste måten er å bare klikke på bildets fane og dra den ned og bort fra de andre kategoriene. Når du slipper museknappen, vil bildet vises i sitt eget dokumentvindu:
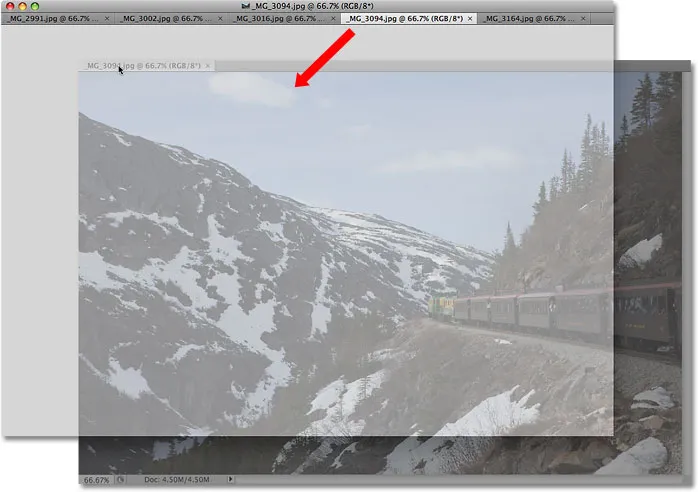
Dra et bilde bort fra de andre fanene for å flyte det i sitt eget dokumentvindu.
Den andre måten er å klikke på bildefanen for å velge den, deretter gå opp til Vindus- menyen øverst på skjermen, velg Ordne og velg deretter Flyt i vindu :
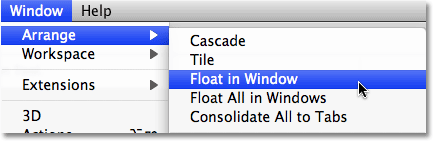
Du kan også velge Vindu> Ordne> Flyt i vindu.
Flytende alle bilder i separate dokumentvinduer
Hvis du vil kvitte deg med fanene helt og ha alle åpne bilder flytende i separate dokumentvinduer, går du opp til Vindus- menyen, velger Arranger og deretter Flyter alt i Windows :
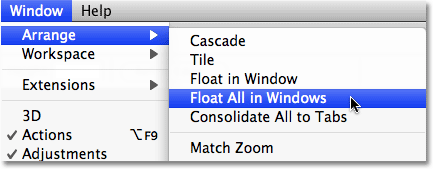
Gå til Window> Arranger> Float All in Window for å flytte alle åpne bilder til uavhengige dokumentvinduer.
Flytt et bilde tilbake til gruppen med tabeller
Hvis du vil flytte et enkelt bilde tilbake til gruppen, klikker du hvor som helst i den grå tittellinjen øverst i dokumentvinduet og drar det tilbake til kategoriene. Når du ser en blå uthevingskant vises, slipper du museknappen, og bildet vil slippe inn sammen med resten av fanene:

Bare klikk og dra bildet tilbake til kategoriene for å returnere det til gruppen. Slipp museknappen når den blå markeringsrammen vises.
Grupper alle flytende dokument Windows inn i faner
Hvis du har mer enn ett bilde flytende i et eget dokumentvindu, og du raskt vil gruppere dem alle sammen i faner, går du opp til Window- menyen, velger Arranger og deretter velger Consolidate All to Tabs . Du kan bruke dette alternativet til å gruppere et enkelt flytende dokument også:
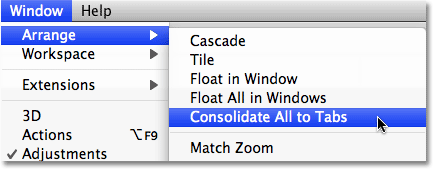
Gå til Vindu> Ordne> Konsolider alle til-faner for raskt å omgruppere flytende dokumentvinduer.
Lukk et vindu med en enkelt fane
For å lukke et enkelt bilde i fanebladet, klikker du på den lille xen helt til høyre på bildets fane:
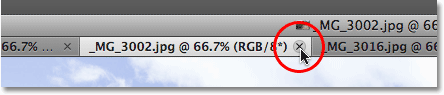
Klikk på det lille "x" -ikonet for å lukke et enkelt bilde.
Lukk alle arkvinduer med dokumentvinduer
Hvis du vil lukke alle fanevisningsvinduer på en gang, går du opp til Fil- menyen i menylinjen og velger Lukk alle :
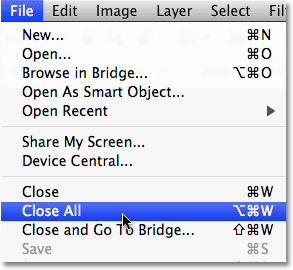
Gå til Fil> Lukk alle for raskt å lukke alle arkivvinduer i fanene.
Deaktiver Windows-funksjonen med fanebladet dokument
Hvis du foretrekker den gamle måten å jobbe i Photoshop med hvert bilde flytende i sitt eget dokumentvindu, kan du deaktivere den nye dokumentvinduefunksjonen fra Photoshop CS4 sine preferanser. Gå til Photoshop- menyen på en Mac, velg Innstillinger, og velg deretter Grensesnitt . Gå til Rediger- menyen på et Windows-system, velg Innstillinger, og velg deretter Grensesnitt . Dette får opp dialogboksen Innstillinger som er satt til grensesnittalternativene. Her finner du et avsnitt som heter Paneler & Documents . Hvis du vil deaktivere funksjonen for fanevis av dokumentvinduer, fjerner du bare merket for de to nederste alternativene, Åpne dokumenter som faner og Aktiver flytende dokumentvinduet Docking :
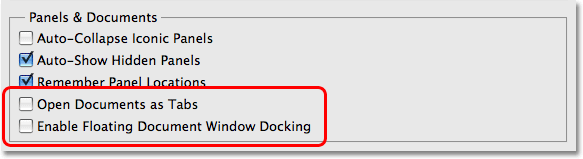
Fjern merket for "Åpne dokumenter som faner" og "Aktiver flytende dokumentvindu-dokking" -alternativene, deaktiverer funksjonen Dokumentvinduer.
Klikk OK når du er ferdig for å godta endringene og gå ut av dialogboksen. For å aktivere dokumentvinduefunksjonen når som helst, bare gå tilbake til Innstillinger og velg de to alternativene igjen. For raskt å hente frem Photoshop sine preferanser, trykk Ctrl + K (Win) / Command + K (Mac), og velg deretter Grensesnitt fra menyen til venstre i dialogboksen.