I denne Photoshop Effects-opplæringen skal vi lære hvordan du legger fyrverkeri til et bilde. Det du trenger er et bilde av fyrverkeri og det bildet du vil legge fyrverkeriet til (helst et nattetid, ettersom fyrverkeri ikke ser veldig imponerende ut midt på ettermiddagen).
Det er enkelt å blande de to bildene sammen. Hvis du kan male med en pensel og endre en lagblandingsmodus, har du alle Photoshop-ferdighetene du trenger.
Her er bildet av fyrverkeri jeg skal bruke:

Her er bildet jeg vil legge fyrverkeriet til:

Og her er hvordan det endelige bildet vil se ut:

Det endelige resultatet.
Denne opplæringen er fra Photo Effects-serien. La oss komme i gang!
Trinn 1: Dra fyrverkeribildet til det andre bildet
Åpne begge bildene i Photoshop, slik at hver og en er i sitt eget separate dokumentvindu på skjermen. Vi trenger å få fyrverkeribildet inn i det andre bildet, og med begge bildene åpne i sitt eget dokumentvindu, er alt vi trenger å gjøre å dra fyrverkeribildet inn i det andre fotots dokumentvindu. For å gjøre det, trenger vi Move Tool, så velg den fra Verktøy-paletten eller trykk bokstaven V på tastaturet ditt for raskt å få tilgang til det med hurtigtasten:

Velg Flytt verktøyet fra verktøypaletten, eller trykk "V" for tastatursnarveien.
Da flytter du verktøyet, klikker du på fyrverkeribildet og drar det over til det andre bildet:
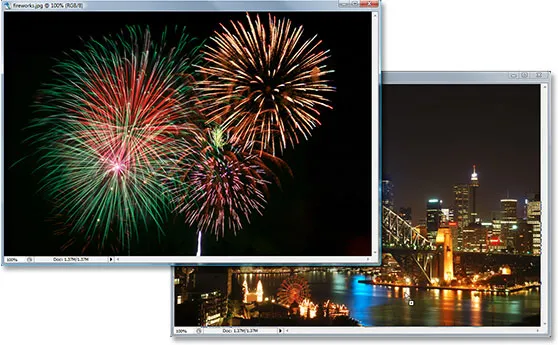
Klikk inne i fyrverkeribildet og dra det inn i det andre fotots dokumentvindu med Flyttverktøyet.
Når du slipper museknappen, vil fyrverkeribildet vises over det andre bildet i det samme dokumentvinduet, og hvis vi ser i lag-paletten, kan vi se at det er plassert i sitt eget separate lag, med fyrverkeribildet på ". Lag 1 "øverst:
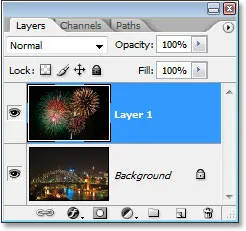
Photoshops lagpalett som viser begge bildene nå i samme dokument, hver på sitt eget lag. Fyrverkeribildet er på "Lag 1".
Du kan lukke ut av dokumentvinduet som inneholder fyrverkeribildet av seg selv på dette tidspunktet, siden vi ikke lenger trenger det.
Trinn 2: Endre størrelse på og flytt fyrverkeriet med gratis transformasjon
Nå som vi har fyrverkeri-bildet i det samme dokumentet som bildet vi vil legge fyrverkeriet til, kan vi flytte fyrverkeriet dit vi vil ha dem og endre størrelsen på det om nødvendig, og vi kan gjøre begge disse tingene samtidig med Photoshop's Free Transform kommando. Når "Lag 1" er valgt i lagpaletten, bruk tastatursnarveien Ctrl + T (Win) / Command + T (Mac) for å få frem Free Transform-boksen og håndterer rundt fyrverkeribildet. Hvis du ikke kan se hjørnehåndtakene fordi en del av bildet ditt er utenfor det synlige området, trykker du Ctrl + 0 (Win) / Command + 0 (Mac) for å passe til alt på skjermen. For å endre størrelsen på bildet, hold nede Skift- tasten, som forhindrer deg i å forvrenge bredden eller høyden når du endrer størrelse på det, og klikk deretter og dra et av de fire hjørnehåndtakene. For å flytte bildet rundt på skjermen, klikker du bare på bildet og drar det med musen.
Jeg kommer til å redusere størrelsen på fyrverkeribildet mitt og flytte det inn i øverste høyre hjørne slik at fyrverkeriet vises over hoveddelen av byen:

Flytt og endre størrelse på fyrverkeriet om nødvendig med Free Transform-kommandoen.
Trykk Enter (Win) / Return (Mac) når du er ferdig med å godta transformasjonen.
Trinn 3: Endre blandingsmodus for fyrverkerielaget til "skjerm"
For å blande fyrverkeriet inn med bildet bak og fjerne den svarte bakgrunnen bak fyrverkeriet, er alt vi trenger å gjøre å endre blandingsmodus for fyrverkerielaget til Skjerm . For å gjøre det, gå opp til blandingsmodusalternativene i øverste venstre hjørne av lagpaletten, klikk på pilen nedover til høyre for ordet "Normal", og velg "Skjerm" fra listen:
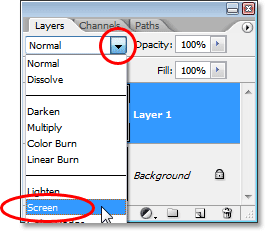
Endre blandemodus for fyrverkeri-laget til "Skjerm" for å blande dem inn med bildet nedenfor.
Her er mitt bilde etter å ha endret blandingsmodus:

Bildet etter å ha endret blandingsmodus for fyrverkerilaget til "Skjerm".
Trinn 4: Legg til et lagmaske
Når "Lag 1" fremdeles er valgt, klikker du på ikonet Legg til et lagmaske nederst i lagpaletten:
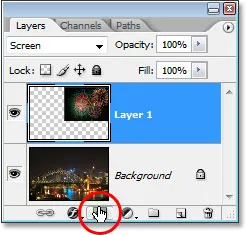
Klikk på ikonet "Legg til et lagmaske".
Dette legger til et lagmaske-miniatyrbilde til "Lag 1", og vi kan se at lagmasken, ikke innholdet i laget (fyrverkeribildet), er valgt av den hvite høydepunktrammen rundt miniatyrbildet:
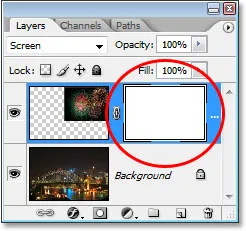
En lagmaske blir lagt til "Lag 1", med lagmaskenes miniatyrbilde synlig i lagpaletten.
Trinn 5: Senk tettheten til fyrverkeri-laget
Med lagmasken lagt til, skal vi bruke den til å skjule fyrverkeriet i områder der vi ikke vil at de skal vises. For øyeblikket vises fyrverkeriet i bildet mitt foran bygningene, og jeg vil at de skal se ut bak bygningene, noe som betyr at jeg trenger å skjule alle områdene i fyrverkeriet som ligger foran dem. For å gjøre det, alt jeg trenger å gjøre er å male med svart over bygningene, og fordi jeg maler på lagmasken, ikke selve bildet, gjemmer jeg fyrverkeriet på alle områder jeg maler over. Problemet er at fyrverkeriet gjør det vanskelig for meg å se hvor bygningene faktisk befinner seg, så for å løse det problemet, vil jeg ganske enkelt senke opaciteten til fyrverkeri-laget i øverste høyre hjørne av lag-paletten. Jeg kommer til å senke det helt ned til omtrent 25%, så jeg har ingen problemer med å se bygningene bak dem:
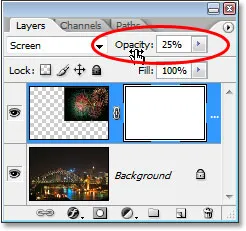
Senk fyrverkeriets lags uklarhet, slik at du kan se bildet bak.
Trinn 6: Mal med svart for å skjule fyrverkeriet etter behov
Nå som jeg lett kan se bildet bak fyrverkeriet, kan jeg male med svart over bygningene. Trykk bokstaven D på tastaturet for å tilbakestille forgrunnen og bakgrunnsfargene. Normalt når du gjør dette, ender du opp med svart som forgrunnen og hvit som bakgrunnsfarge, men når du har valgt en lagmaske i lagpaletten, som vi gjør, og du tilbakestiller fargene, ender du faktisk opp med det motsatte. Hvitt blir forgrunnen din farge og svart blir din bakgrunnsfarge. Vi vil ha svart som forgrunnen farge, så for å fikse det, trykker du bare på X på tastaturet for å bytte forgrunnen og bakgrunnsfargene.
Ta deretter Børsteverktøyet fra Verktøy-paletten eller trykk B for å få tilgang til det med hurtigtasten:
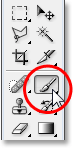
Velg børsteverktøyet.
Deretter bruker du en hardkantet børste og med svart som forgrunnen din, mal over områder i bildet der du vil skjule fyrverkeriet. Du kan zoome inn på bildet for å gjøre ting enklere ved å holde nede Ctrl + Spacebar (Win) / Command + Spacebar (Mac) og dra et valg rundt området du vil zoome inn på, og deretter holde mellomromstasten nede for å få tilgang håndverktøyet og dra bildet rundt på skjermen etter behov:
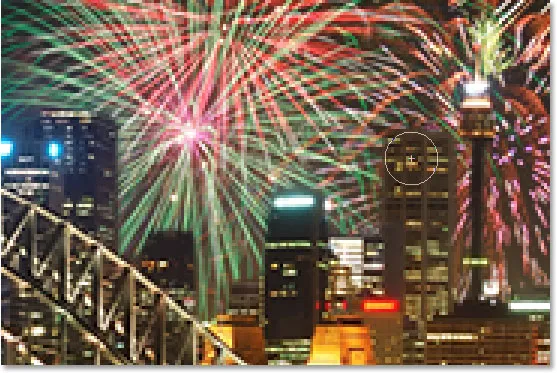
Mal med svart over alle områder der du trenger å skjule fyrverkeriet.
Hvis du gjør en feil og ved et uhell maler over et område du ikke mente å male over, trykker du bare på X på tastaturet igjen for å bytte forgrunnen og bakgrunnsfargene, noe som vil gjøre hvit til forgrunnen din farge, og male over området for å ta med fyrverkeriet. Trykk deretter på X for å stille inn svart som forgrunnen din farge igjen og fortsett å male.
Når du er zoomet inn på bildet, trykk Ctrl + 0 (Win) / Command + 0 (Mac) for raskt å zoome ut igjen. Sett også opaciteten til fyrverkerilaget tilbake til 100%.
Her er mitt bilde etter å ha malt på lagmasken. Fyrverkeriet ser ut til å være bak bygningene:

Fyrverkeriet ser ut til å være bak bygningene ..
Trinn 7: Dupliser fyrverkerielaget for å gjøre dem lysere (valgfritt)
Til slutt, hvis du vil at fyrverkeriet skal være enda lysere, med "Lag 1" fremdeles valgt, trykker du Ctrl + J (Win) / Kommando + J (Mac) for å duplisere laget:
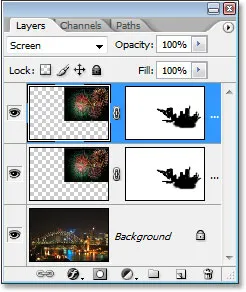
Trykk "Ctrl + J" (Win) / "Kommando + J" (Mac) for å duplisere fyrverkeri-laget og gi dem mer intensitet.
Hvis du etter duplisering av laget synes fyrverkeriet ditt er litt for intenst, kan du bare senke uklarheten til det dupliserte laget. Jeg kommer til å senke minen til omtrent 50%:
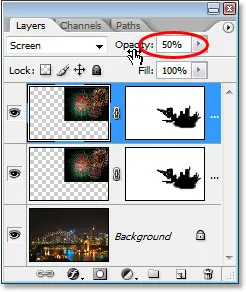
Senk duplikatlagets uklarhet for å finjustere fyrverkeriets intensitet.
Når du har finjustert lysstyrken på fyrverkeriet ditt, er du ferdig! Her, etter å ha duplisert fyrverkeriet mitt og deretter senket uklarheten til duplikatlaget til 50%, er det endelige resultatet mitt:

Det endelige resultatet.
Og der har vi det! Slik legger du fyrverkeri til et bilde med Photoshop! Besøk vår Photo Effects-seksjon for flere opplæringer om Photoshop-effekter!