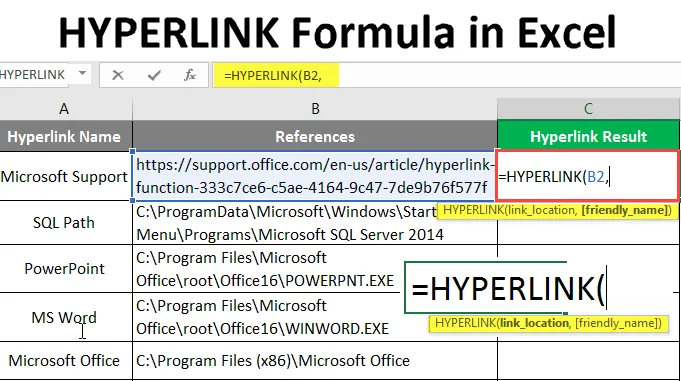
HYPERLINK Formel i Excel (Innholdsfortegnelse)
- HYPERLINK Formel i Excel
- Hvordan bruker du HYPERLINK-formler i Excel?
HYPERLINK Formel i Excel
- Hyperlink-funksjon er en av de viktigste innebygde funksjonene til MS Excel. Den pleide å navigere til en bane i arbeidsbok, dokument eller websider. Den pleide å returnere en hyperkobling som er en snarvei til de oppgitte arbeidsbokreferansene eller URL-en. Brukeren kan gi et vennlig navn på denne snarveien til hyperkoblingen. Brukeren kan navigere til den arbeidsboka eller URLen ved å bare klikke på snarveien som tidligere var i blå farge og understreket.
- Det er en av funksjonene for oppslag og referanse.
syntaks:
HYPERLINK () - Det vil returnere en snarvei til de oppgitte arbeidsbokreferansene eller URLen som tidligere var i blå farge og understreket. Det er to parametere - (link_location og (friendly_name)).

Argument i hyperkoblingsfunksjonen:
- link_location : Det er en obligatorisk parameter, filen eller arbeidsbokreferansen som må åpnes.
- friendly_name : Det er en valgfri parameter, navnet på hyperkoblingen opprettet av funksjonen. Som standard vil det ta Link-plassering som det vennlige navnet.
Hvordan bruker du HYPERLINK-formler i Excel?
HYPERLINK Formel i Excel er veldig enkel og enkel. La oss forstå hvordan du bruker HYPERLINK-formelen i Excel med noen eksempler.
Du kan laste ned denne HYPERLINK Formel Excel-malen her - HYPERLINK Formel Excel-malEksempel 1 - Hvordan bruke den grunnleggende hyperkoblingsfunksjonen
La oss se på hvordan du bruker den grunnleggende hyperkoblingsfunksjonen for interne arbeidsbokreferanser i Excel. Det er noen referanser gitt av en bruker med navnet på hyperkoblingsnavnet. Han ønsker å lage en hyperkobling for alle referansene som er i samme arbeidsbok.
La oss se hvordan Hyperlink-funksjonen kan løse dette problemet. Åpne MS Excel, gå til Ark1 hvor brukeren ønsker å opprette en hyperkobling for alle referanser.
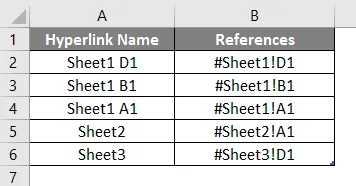
Lag en kolonneoverskrift for hyperkoblingsresultatet for å vise funksjonsresultatet i C-kolonnen.

Klikk på celle C2 og bruk Hyperlink Formula.

Nå vil den be om koblingsplassering, velg referansen gitt i B-kolonne, velg cellen C2.
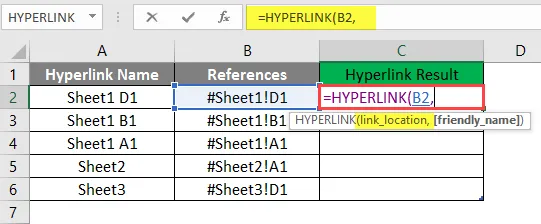
Nå vil den be om et vennlig navn, som brukeren ønsker å gi som Hyperlink-navn, tilgjengelig i A2-celle, skriv i C2-celle.
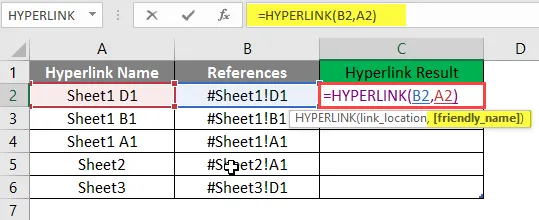
Trykk Enter-tasten.
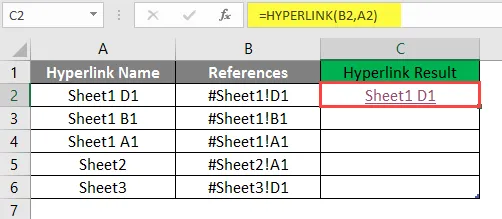
Dra den samme formelen til den andre cellen i C-kolonnen for å finne ut hyperkoblingsresultatet.
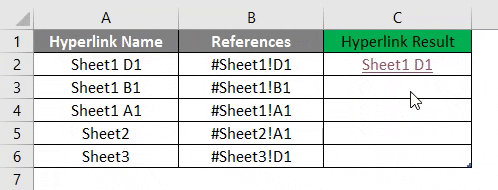
Sammendrag av eksempel 1:
Ettersom brukeren ønsker å opprette HYPERLINK for alle gitte referanser, samme bruker oppnådd med Hyperlink-funksjonen. Som er tilgjengelig i D-kolonnen som Hyperlink-resultat.
Eksempel 2 - Hyperkoblingsfunksjon for referanser til arbeidsbøker utenfor
La oss finne ut hvordan du bruker Hyperlink-funksjon for referanser utenfor arbeidsboken som nettadresser og mappebaner i Excel. Det er noen referanser gitt av en bruker med navnet på hyperkoblingsnavnet som enten er nettadresser eller mappebaner. Han ønsker å lage en hyperkobling for alle referansene som er utenfor arbeidsboka.
La oss se hvordan Hyperlink-funksjonen kan løse dette problemet. Åpne MS Excel, gå til Ark2 der brukeren ønsker å opprette en hyperkobling for alle referanser.
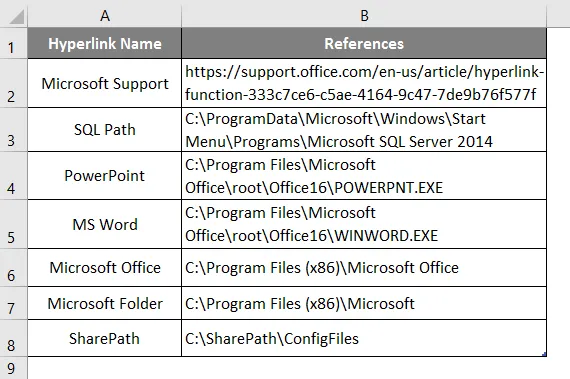
Lag en kolonneoverskrift for hyperkoblingsresultatet for å vise funksjonsresultatet i kolonne C.
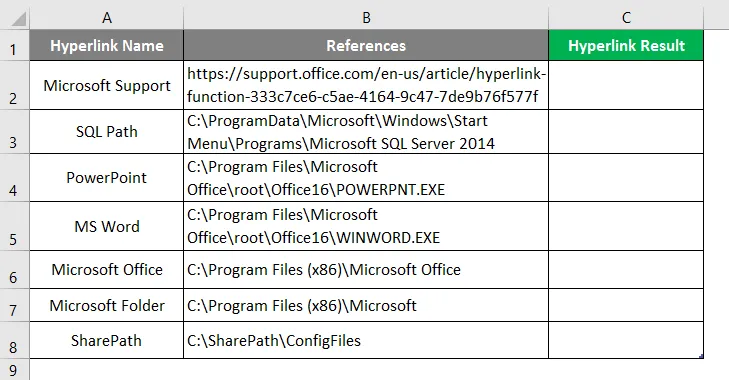
Klikk på C2-cellen og bruk Hyperlink Formula.
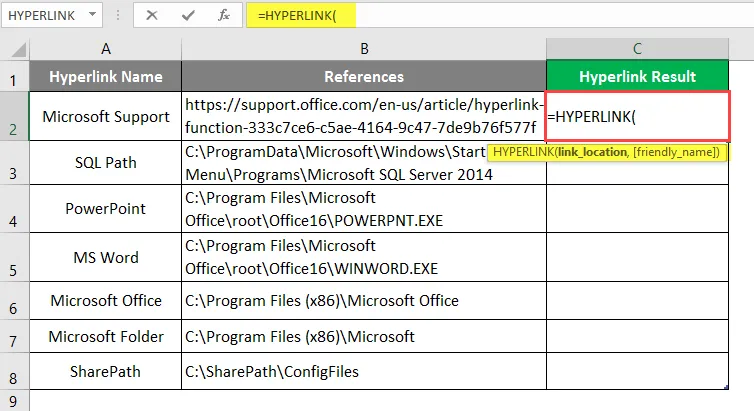
Nå vil den be om koblingsplassering, velg referansen gitt i kolonne B, velg celle B2.
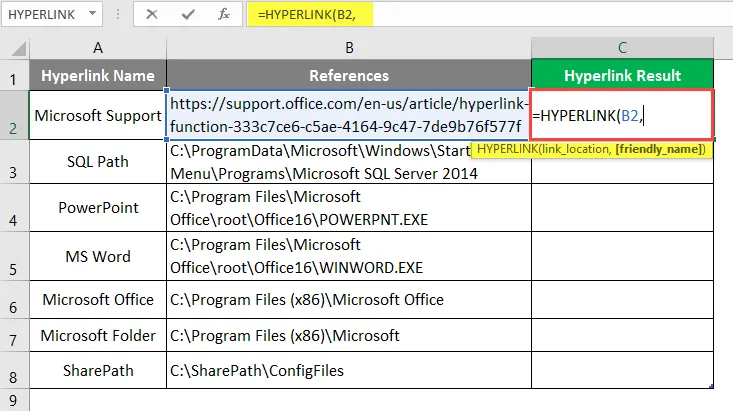
Nå vil den be om et vennlig navn, hvilken bruker ønsker å gi som hyperkoblingsnavn.
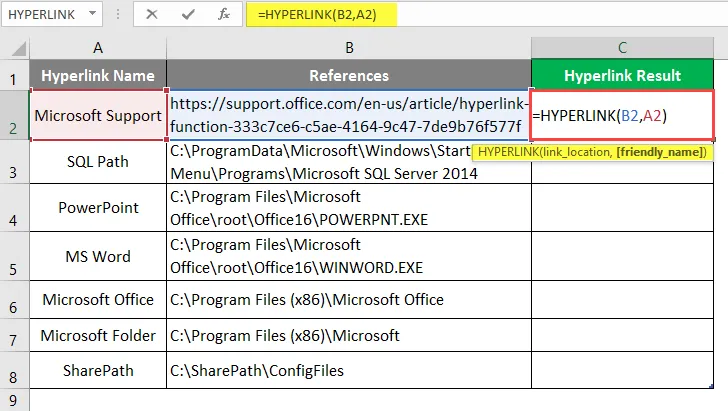
Trykk Enter-tasten.
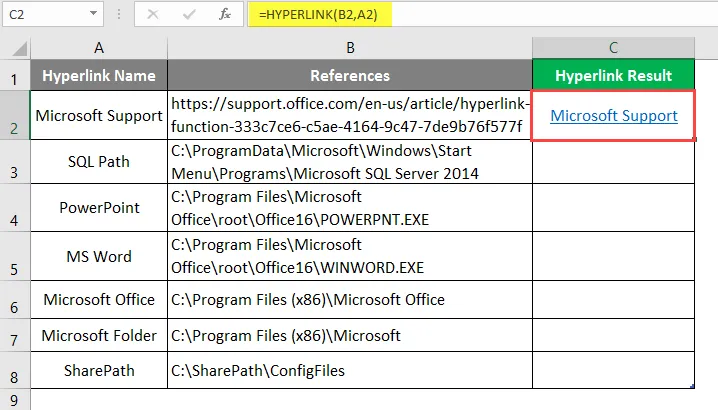
Dra den samme funksjonen til den andre cellen i kolonne C for å finne ut HYPERLINK-resultatet.

Sammendrag av eksempel 2:
Ettersom brukeren ønsker å opprette HYPERLINK for alle gitte referanser, samme bruker oppnådd med Hyperlink-funksjonen. Som er tilgjengelig i kolonne D som Hyperlink-resultat.
Eksempel # 3 - Hvordan bruke hyperkoblingsfunksjonen for sending av e-post
La oss finne ut hvordan du bruker Hyperlink-funksjonen for å sende e-post til noen i Excel.
Det er et MS Health-selskap som ønsker å opprette en hyperkobling for å sende velkomstpost ved å klikke på hyperkoblingen i Excel. De har ett format for velkomstposten som de brukte til å sende hver ny ansatt som melder seg inn i MS heath Pvt Ltd. I e-postinnhold har de e-postadresse, emne, postorgan og firmasignatur.
La oss se hvordan Hyperlink-funksjonen kan løse dette problemet. Åpne MS Excel, gå til Ark3 hvor brukeren ønsker å opprette en hyperkobling for alle referanser.
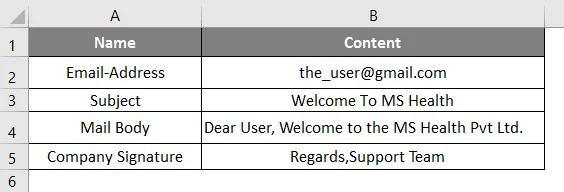
Lag en kolonneoverskrift for sammenkoble postinnholdet i A6-cellen.
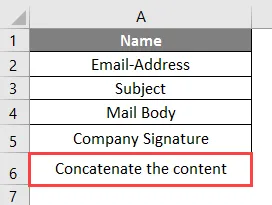
Klikk på cellen B6 og bruk CONCATENATE- funksjonen for å bli med på alt e-postinnhold som e-post-id, emne, e-postadresse og signatur.

Merk:
- “Mailto:” -kommando for å sende e-posten;
- “? Emne =” Kommando for å skrive emnet;
- “& Body =” - Kommando for å skrive e-postteksten;
Klikk på cellen B7 og bruk Hyperlink-formelen.
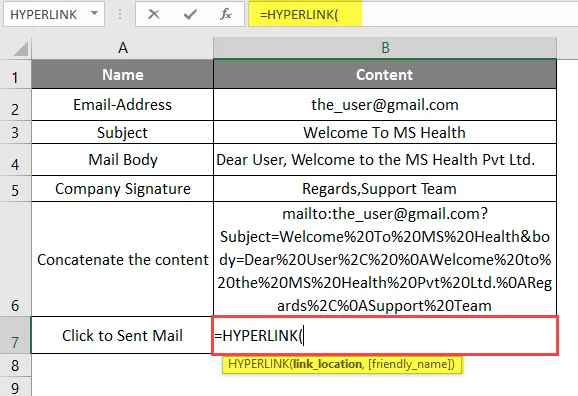
Nå vil den be om koblingsplassering, velg referansen gitt i B6-celle.
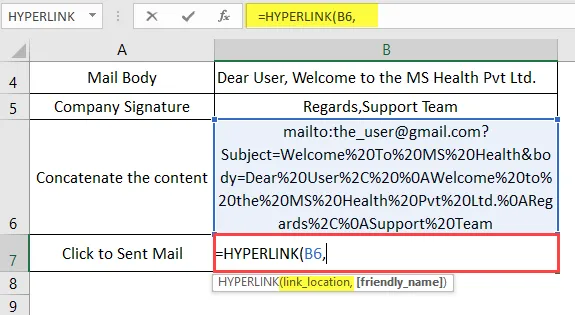
Nå vil den be om et vennlig navn, som brukeren ønsker å gi som hyperkoblingsnavn, tilgjengelig i cellA7 og celle B7.
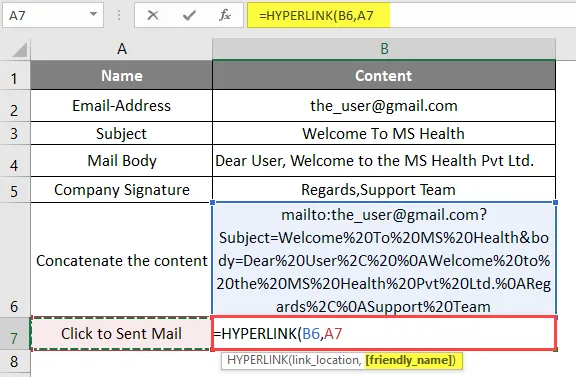
Trykk Enter-tasten. Klikk nå på hyperkoblingen for å finne ut HYPERLINK-resultatet.
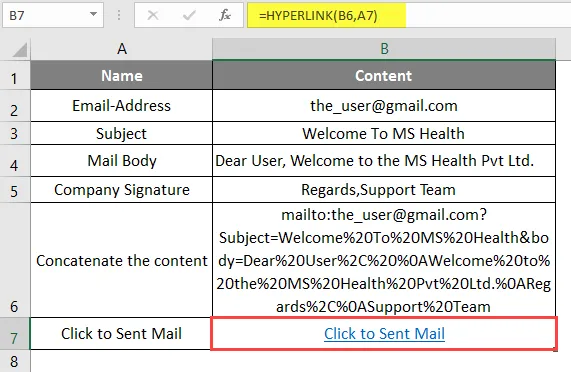
Et vindu åpnes som vist nedenfor.
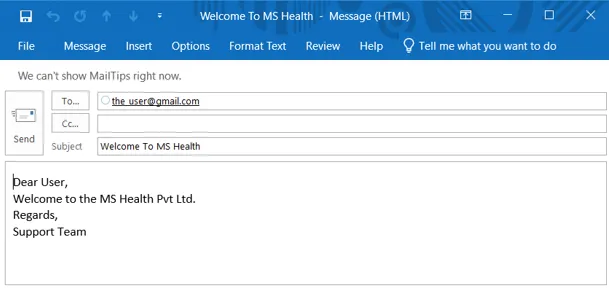
Sammendrag av eksempel 3: Ettersom MS Health-selskapet ønsker å opprette en hyperkobling for å sende en velkomst-e-post ved å klikke på hyperkoblingen i Excel på sitt eget format for velkomstposten som de pleide å sende hver ny ansatt som melder seg inn i MS heath Pvt Ltd. Samme redskap i eksempelet ovenfor nr. 3.
Ting å huske på HYPERLINK-formelen i Excel
- Hyperlink-funksjonen vil returnere en hyperkobling som er en snarvei til de oppgitte arbeidsbokreferansene eller URL-en som tidligere var i blå farge og understreket.
- Som standard vil det ta koblingsplassering som et vennlig navn.
- Hvis en bruker ønsker å velge alle hyperkoblinger uten å gå til koblingsplassering, bruker du bare piltasten fra tastaturet og velger hyperkoblingscellene.
- Det er noen kommando for å skrive et e-postinnhold i Excel: “Mailto:” -kommandoen for å sende e-post; “? Emne =” Kommando for å skrive emne; “& Body =” - kommandoen for å skrive teksten.
Anbefalte artikler
Dette har vært en guide til HYPERLINK Formel i Excel. Her diskuterer vi Hvordan bruke HYPERLINK Formula i Excel sammen med praktiske eksempler og nedlastbar Excel-mal. Du kan også gå gjennom andre foreslåtte artikler -
- Hvordan bruke ELLER formler i Excel?
- Finn eksterne koblinger i Excel
- Kom i gang med 3D-kart i Excel
- Fjern hyperkoblinger i Excel