
HYPERLINK i Excel (Innholdsfortegnelse)
- HYPERLINK i Excel
- Hvordan opprette en HYPERLINK i Excel?
HYPERLINK i Excel
Hvis du er vanlige brukere av nettsteder, må du være klar over ordet URL. Hvis du klikker på en hvilken som helst URL, tar den deg direkte til den respektive siden.
Tilsvarende betyr HYPERLINK i Excel at den tar deg til det tildelte regnearket eller cellen.
Trolig å mestre hyperlink-konsept i excel, gjør du til en rockestjerne på arbeidsplassen din. Fordi hyperkobling er et så kraftig verktøy som sparer tid når du jobber med flere ark.
Anta at du har 20 arbeidsark i en Excel-arbeidsbok og at du vil gå til det 15. arbeidsarket for å kopiere noe og gå tilbake til det originale arket og lime inn. Herregud, tro meg, jeg har gjort det i mange dager uten å vite at excel har en mulighet til å koble de arkene, og med bare et museklikk kan jeg gå til det aktuelle arket.
På grunn av å flytte mellom ark, pleide jeg å jobbe sent på kvelden på kontoret. Ikke bare å flytte mellom arbeidsarkene går også til en bestemt celle, spesifikk arbeidsbok.
Så, HYPERLINK oppretter en kobling til celler, ark og arbeidsbøker.
Hvor finner du hyperkoblingsalternativ i Excel?
I Excel-hyperkoblingen ligger under Sett inn fane. Gå til Sett inn> Koblinger> Hyperkobling.

Dette er den sjeldne bruksstien. Jeg tenker at 95% av brukerens, ikke engang gidder å gå til Sett inn-fanen og finne Hyperlink-alternativet. De er avhengige av snarveistasten.
Snarveietasten for å åpne Hyperlink-dialogboksen er Ctrl + K.
Hvordan opprette HYPERLINK i Excel?
HYPERLINK i Excel er veldig enkel og enkel å lage. La oss forstå hvordan du lager HYPERLINK i Excel med noen eksempler.
Du kan laste ned denne HYPERLINK Excel-malen her - HYPERLINK Excel-malEksempel 1 - Opprett hyperkobling for å åpne spesifikk fil
OK, jeg vil gå en etter en. Jeg oppretter en Hyperlink for å åpne arbeidsboken som jeg bruker veldig ofte når jeg lager rapporter.
Jeg kan ikke fortsette å gå tilbake til filmappen og klikke for å åpne arbeidsboken, heller kan jeg opprette en hyperkobling for å gjøre jobben for meg.
Trinn 1: Trykk på Ctrl + K. i det aktive arket (snarvei for å åpne hyperkoblingen). Dette åpner dialogboksen nedenfor.
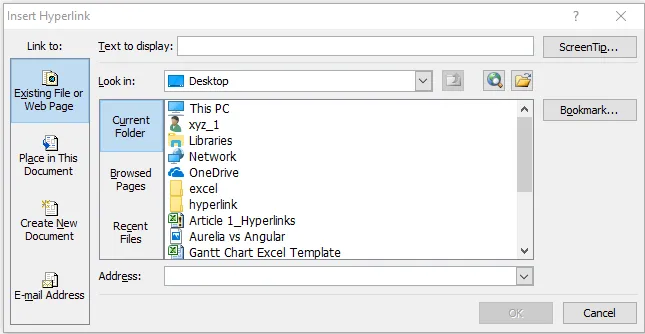
Trinn 2: Det er mange ting som er involvert i denne hyperkoblingsdialogboksen.
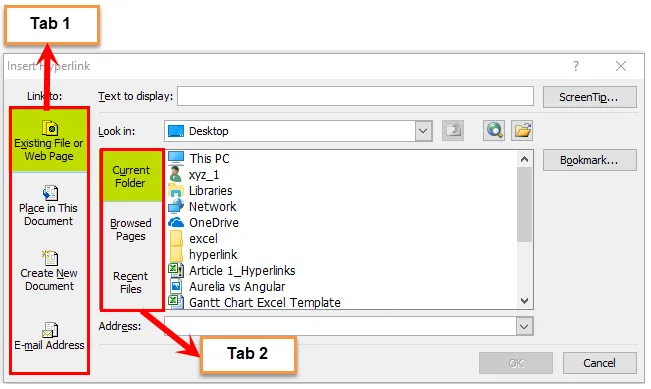
Hovedsakelig er det to faner tilgjengelig her. I Tab 1 har vi 4 alternativer og i Tab 2 har vi 3 alternativer.
Trinn 3: Gå til eksisterende fil eller webside . (Som standard når du åpner hyperkobling har den allerede valgt)
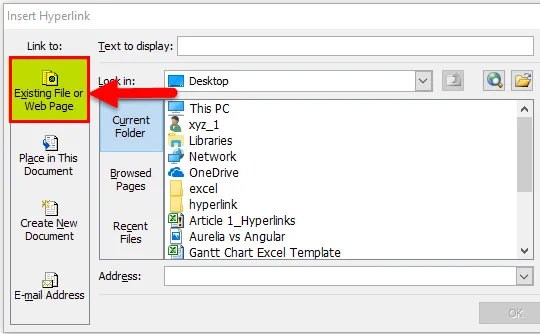
Trinn 4: Velg Se i alternativ. Velg plasseringen til den målrettede filen. I mitt tilfelle har jeg valgt Desktop og i desktop Hyperlink-mappe.
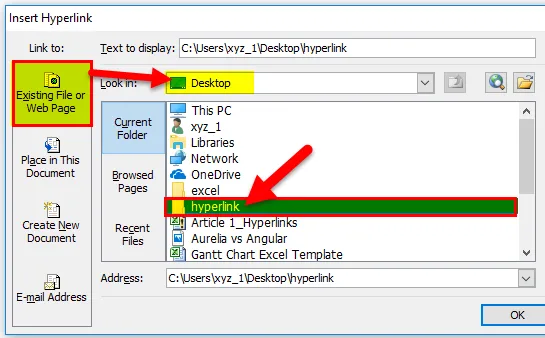
Trinn 5: Hvis du klikker på den angitte mappen, vil den vise alle filene som er lagret i den. Jeg har totalt 2 filer i den.
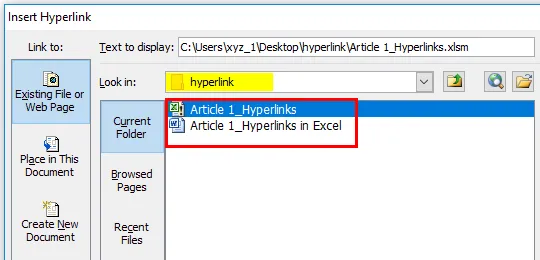
Trinn 6: Velg filene du vil åpne ganske ofte. Jeg har valgt artikkel 1_hyperlinks-fil. Når filen er valgt, klikker du på Ok. Det vil opprette en hyperkobling.
Til å begynne med vil det opprette hyperkoblingen som dette.

Trinn 7: Nå for å forstå, kan vi gi et hvilket som helst navn til det. Jeg gir navnet som filnavn bare dvs. salg 2018-fil.
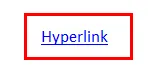
Trinn 8: hvis du klikker på denne lenken, vil den åpne den lenket filen for deg. I mitt tilfelle vil den åpne Sale 2018-filen som ligger på skrivebordet.
Eksempel 2 - Opprett hyperkobling for å gå til spesifikk celle
OK, nå vet vi hvordan du åpner en bestemt fil ved å opprette en hyperkobling. Vi kan gå til den aktuelle cellen også.
Jeg har en produktliste med solgte mengder, enhetspris og salgsverdi. På slutten av dataene har jeg en total sum for alle disse 3 overskriftene.
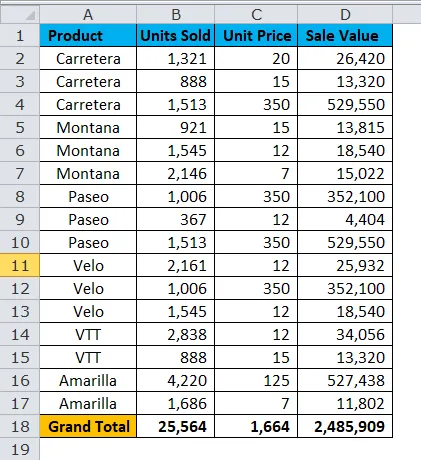
Hvis jeg nå vil fortsette å gå til Unit solgt totalt (B18), enhetspris totalt (C18) og salgsverdi (D18) totalt, vil det være mange irriterende oppgaver. Jeg kan opprette en hyperkobling til disse cellene.
Trinn 1: Lag liste.
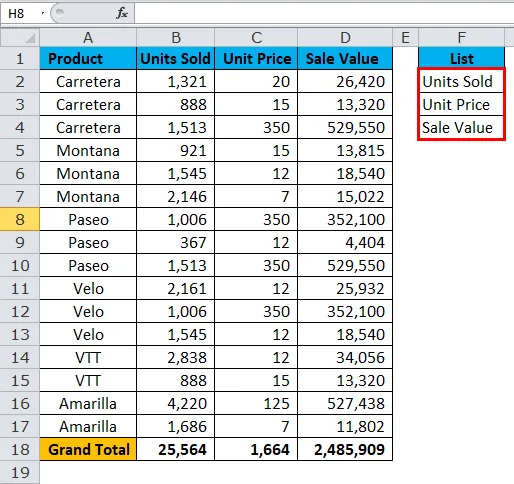
Trinn 2: Velg den første listen dvs. enheter solgt og trykk Ctrl + K. Velg sted i dette dokumentet og arketavn. Klikk på OK-knappen.

Trinn 3: Det vil opprette hyperkoblingen til cellen B18.
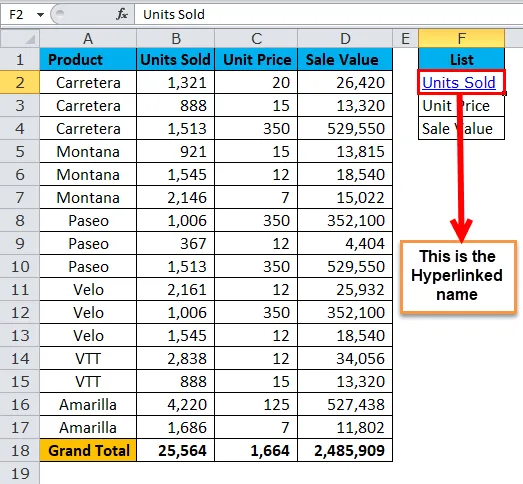
Hvis du klikker på Enheter solgt (F2), tar den deg til cellen B18.
Trinn 4: Velg nå de to andre cellene og følg samme prosedyre. Endelig vil koblingene dine se slik ut.
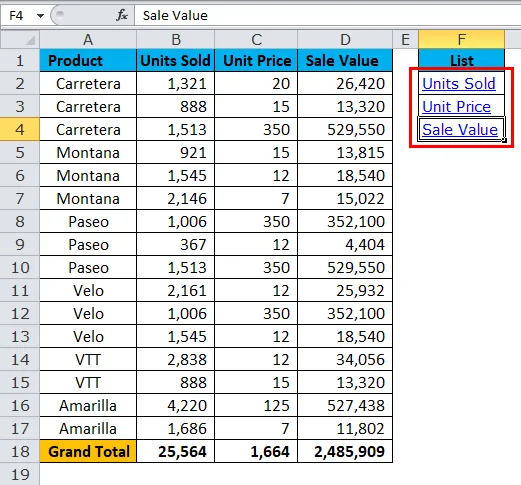
Enheter solgt tar deg til B18.
Enhetspris tar deg til C18.
Salgsverdi tar deg til D18.
Eksempel # 3 - Opprett hyperkobling til arbeidsark
Som jeg har nevnt i begynnelsen av denne artikkelen, hvis vi har 20 ark, er det veldig vanskelig å finne arket vi ønsket. Ved å bruke hyperkoblingsalternativ, kan vi opprette en kobling til arkene, og ved bare å klikke med musen, kan vi nå ut til arket vi ønsker.
Jeg har totalt 8 ark i dette eksemplet.

Trinn 1: Sett inn ett nytt ark og navngav det med alle arkenavn.

Trinn 2: Skriv ned alle arkenavnene.
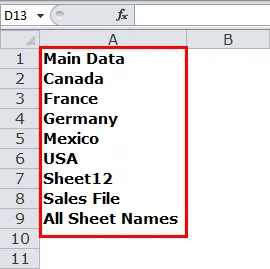
Trinn 3: Velg den første arknavnscellen, dvs. Hoveddata, og trykk Ctrl + K.
Trinn 4: Velg Sted i dette dokumentet> Arknavn.
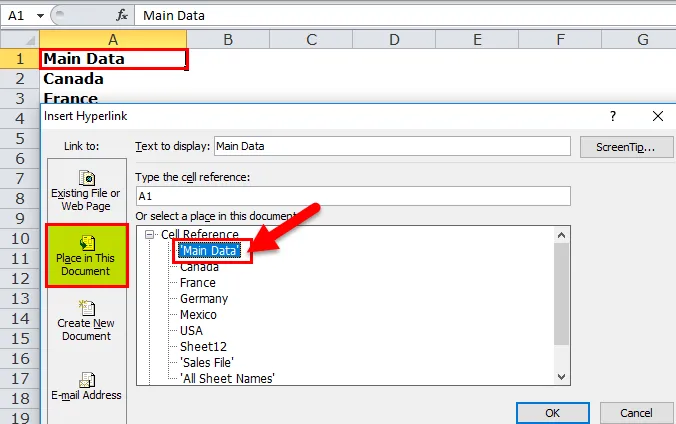
Trinn 5: Dette vil opprette en kobling til arknavnet kalt Main Data.
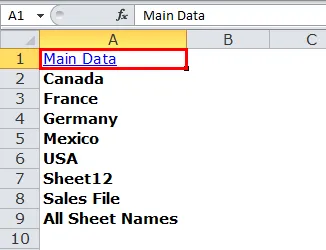
Trinn 6: Velg hvert av arkenavnene og opprett hyperkoblingen.
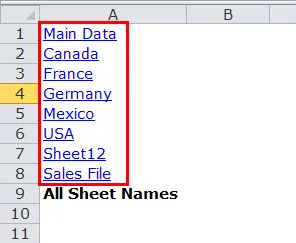
Trinn 7: Opprett til slutt en hyperkobling til arket "Alle arknavn" og opprett HYPERLINK også for dette arket. Når hyperkoblingen er opprettet, kan du kopiere og lime til alle arkene slik at du kan komme tilbake til et hyperkoblet ark når som helst.

Opprett hyperkobling gjennom VBA-kode
Det virker enkelt å lage hyperkoblinger, men hvis jeg har 100 ark, er det veldig vanskelig å lage en hyperkobling for hver av dem.
Ved å bruke VBA-kode, kan vi opprette hele arkets hyperkobling ved å bare klikke på musen.
Kopier og lim inn koden nedenfor i Excel-filen.
Gå til Excel-fil> Trykk ALT + F11> Sett inn> Modul> Lim inn
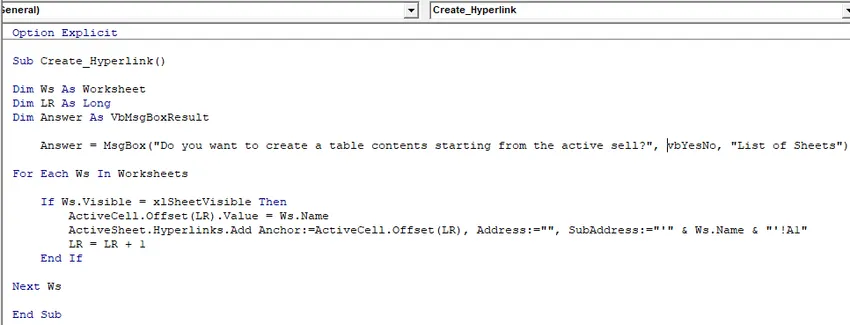
Dette vil lage listen over alle arkenavnene i arbeidsboka og opprette hyperkoblinger.
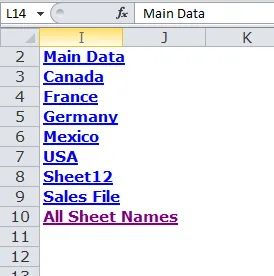
Ting å huske på HYPERLINK i Excel
- Vi kan opprette en hyperkobling ved å bruke HYPERLINK-funksjonen.
- Vi kan opprette en hyperkobling for å åpne for alle filer på samme datamaskin.
- Vi kan gi hvilket som helst navn til hyperkoblingen vår. Det er ikke obligatorisk å nevne samme navn til hyperkoblingen i tilfelle hyperkoblingsark.
- Bruk alltid VBA-kode for å opprette en hyperkobling. For hver gang det er et tillegg til regnearket du bare må kjøre koden, vil den automatisk opprette en hyperkobling for deg.
- Ved å bruke hyperkobling kan vi også gå til den spesifiserte cellen, spesifiserte arbeidsark og spesifiserte arbeidsbok. Det vil spare mye av tiden vår.
Anbefalte artikler
Dette har vært en guide til HYPERLINK i Excel. Her diskuterer vi bruksområdene og hvordan lage HYPERLINK i Excel med Excel-eksempler og nedlastbare Excel-maler. Du kan også se på disse nyttige funksjonene i excel -
- RIKTIG funksjon i Excel
- TRUE-funksjon i Microsoft Excel
- Opprette CEILING-funksjon i Excel?
- Bruk av SUBTOTAL-funksjonen