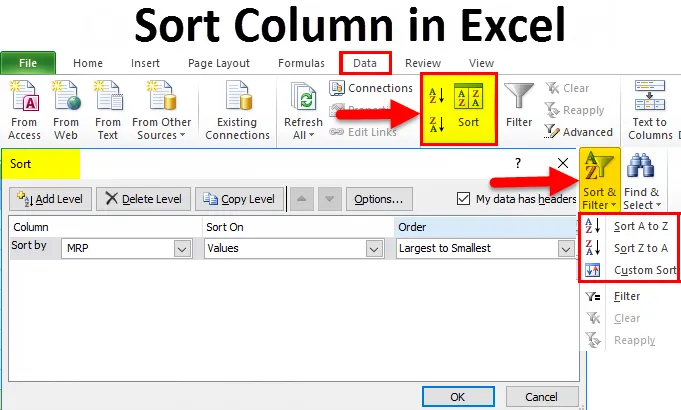
Sorter kolonne i Excel (Innholdsfortegnelse)
- Sorter kolonne i Excel
- Hvordan sortere en kolonne i Excel?
Sorter kolonne i Excel
Excel er et fantastisk verktøy for å analysere forskjellige data som sortering og filter. Kolonnesortering i Excel lar oss ordne dataene etter de spesifikke reglene, dvs. vi kan sortere dataene i stigende eller synkende rekkefølge der Excel har forskjellige sorteringsfunksjoner som vi skal se i eksemplene nedenfor.
Hvordan sortere kolonne i Excel?
I excel kan vi finne SORTEN under DATA-menyen som vist på skjermbildet nedenfor.
Du kan laste ned denne kolonnen Sorter Excel-malen her - Kolonne Sorter Excel-malen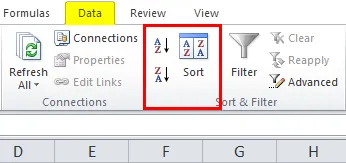
Hvor vi kan finne sorteringsalternativet som A til Å (Stigende til synkende rekkefølge) og Z til A (Stigende til stigende rekkefølge).
Sorteringskolonne i Excel er veldig enkel og enkel å bruke. La oss forstå bruken av Column Sort i Excel med noen eksempler.
Eksempel 1
I dette eksemplet skal vi se hvordan du bruker sorteringsfunksjon ved å bruke salgsdataene som er tilgjengelige i databasen som vist nedenfor.
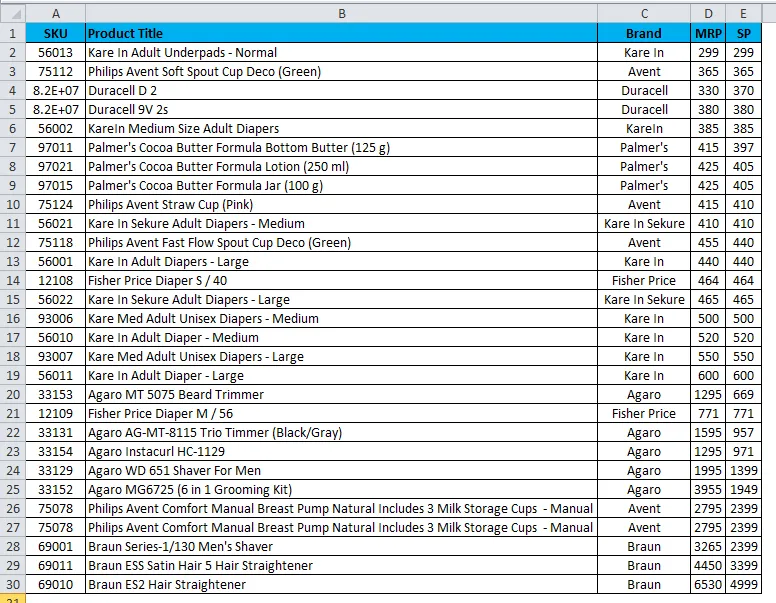
Eksemplet ovenfor har salgsdata som inneholder SKU, Produktnavn, MERKE og MRP. Nå anser vi at vi skal sortere salgsdataene fra A til Å ved å bruke produktnavnet som følger:
- Velg først kolonne B, en kolonne som heter produktnavn og bruk sorteringen.
- Gå til Data-menyen.
- Velg A til Å sortering som vist nedenfor.

- Når vi klikker på alternativet A til Å, får vi dialogboksen nedenfor som følger.
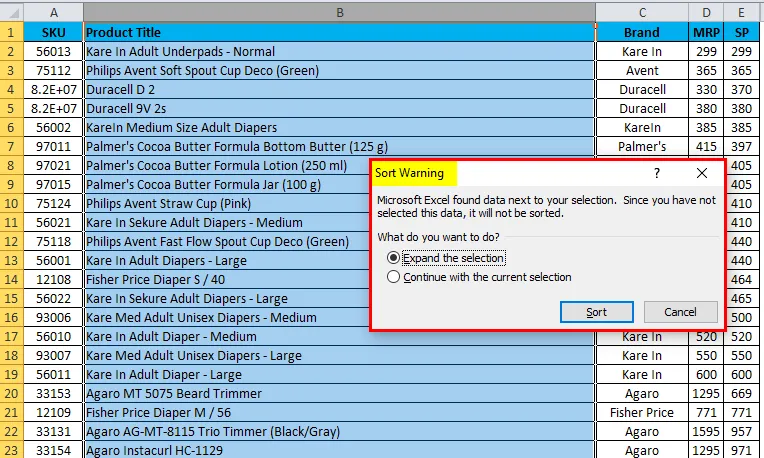
- Sortering vil be om to alternativer som å gjøre det
- Utvid utvalget eller
- Fortsett med det gjeldende valget.

- Velg det første alternativet for å utvide utvalget, og klikk på Sorter.
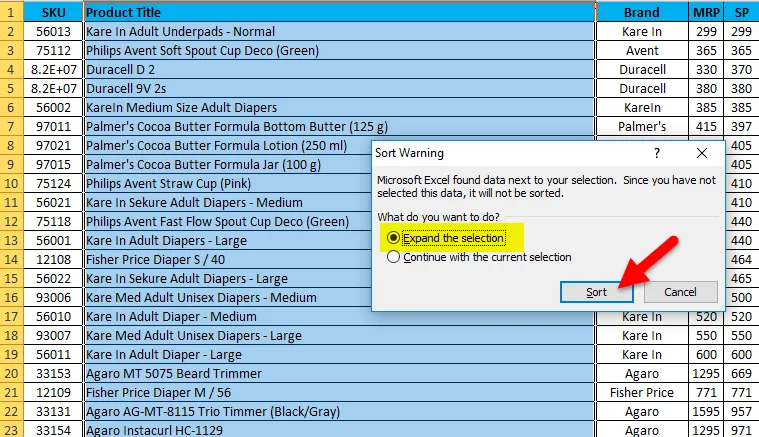
- Resultatet vises i rekkefølge fra A til Å.

Eksempel 2
I disse eksemplene vil vi prøve å sortere salgsdataene i omvendt rekkefølge, dvs. bruke Z til A sortering.
Vurder de samme salgsdataene og bruk for å sortere ved å følge fremgangsmåten nedenfor som følger.
- Velg først kolonnen B-kolonnen med navnet produktnavn og bruk sorteringen.
- Gå til Data-menyen.
- Velg Z til A-sortering som vist nedenfor:

- Sortering vil be om to alternativer som å gjøre det
- Utvid utvalget eller
- Fortsett med det gjeldende valget.
- Velg det første alternativet for å utvide utvalget og klikk på Sorter.
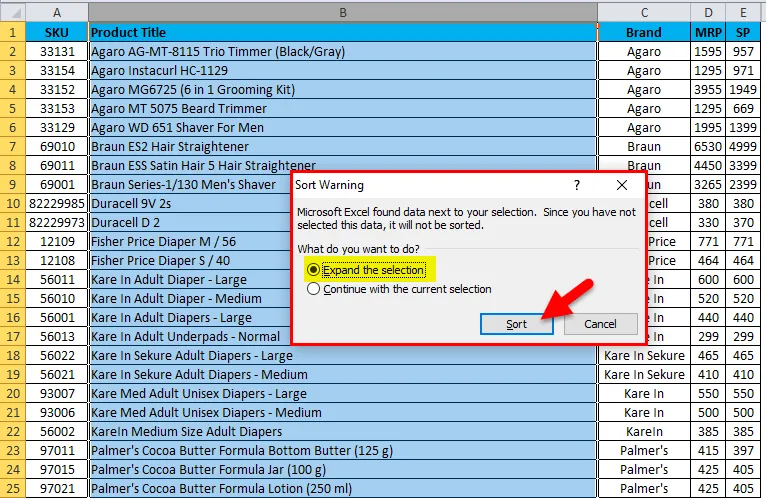
- Resultatet vises som Z til A-ordre.
- Salgsdataene blir ordnet i Z til A-format som vist nedenfor.

Eksempel 3 - Forhånds sorteringsalternativ
I dette eksemplet skal vi se avansert sorteringsalternativ som lar oss sortere flere alternativer, slik at vi kan få den spesifikke informasjonen det vi leter etter, og vi kan finne tilpasset sortering under sorteringsvalg som forklart nedenfor.
I excel kan vi finne dette tilpassede sorteringsalternativet i høyre hjørne av båndet som vist nedenfor:
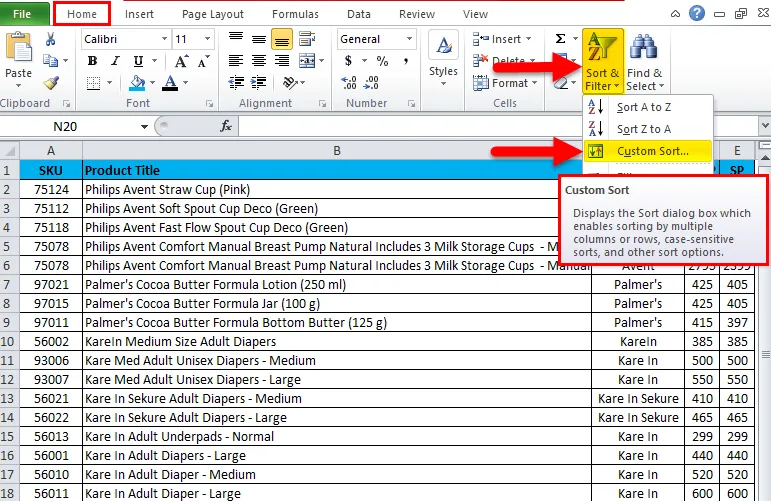
- Velg det tilpassede sorteringsalternativet der vi vil få sorteringsdialogboksen som følger.
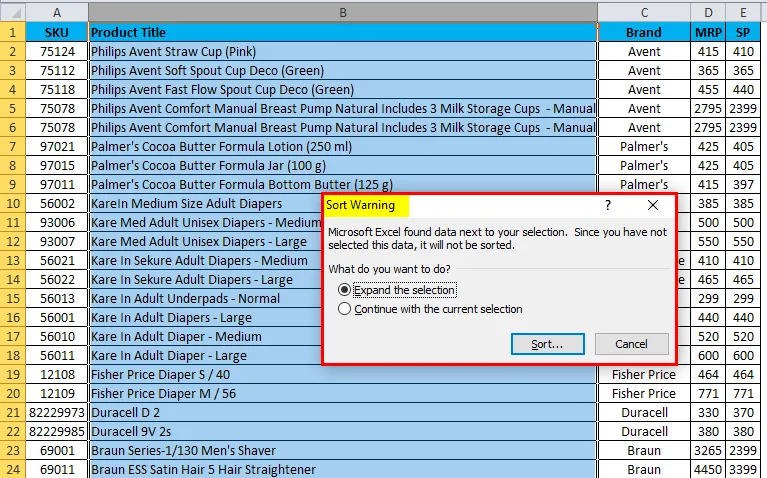
- Sorteringsalternativet vil be om å utvide utvalget eller fortsette med det gjeldende valget.
- Velg det første alternativet for å utvide utvalget og klikk på sortering.

- Vi vil få den egendefinerte sorteringsalternativer dialogboksen med flere sortering som vist nedenfor.
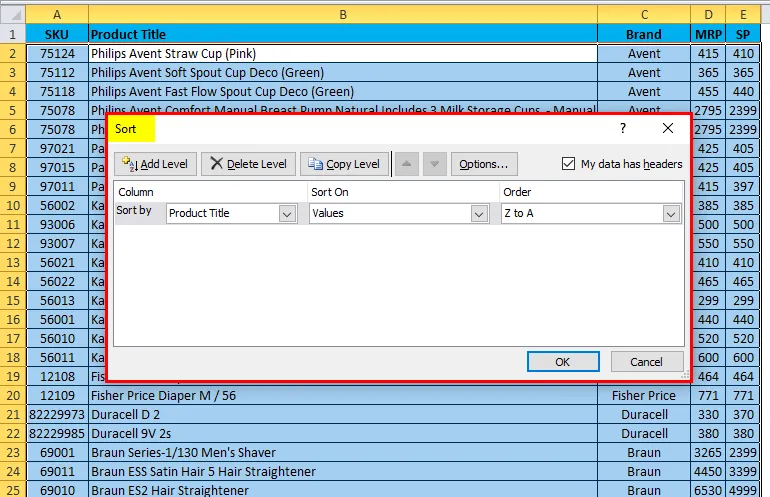
Vi kan se at i skjermbildet over har tre flere sorteringsalternativer som Sorter etter "Produkttittel" etter "Verdier" og etter ordre "A til Å eller Z til A.
Nå får vi se hvordan du bruker dette tre forskjellige alternativet ved å følge fremgangsmåten nedenfor:
- Klikk på produktflisen.
- Den vil vise navnet som vises på følgende måte som kommer fra salgsdataene for databasens header.

- Nå kan vi sortere ved å bruke multipliser tittel, verdier og rekkefølge.
- Tenk på at vi må sortere salgsdataene etter merkevaremessig med sorteringsrekkefølge fra A til Å.
- Klikk på merkevarealternativet og velg rekkefølgen fra A til Å.

- Sorteringsalternativet vil sortere resultatet etter merkevare fra A til Å rekkefølge som vist nedenfor.

Vi kan se at i eksemplet ovenfor er merkevarekolonnen blitt sortert etter merkevareklasse med ordre fra A til Å.
Eksempel 4
I dette eksemplet vil vi se hvordan du kan sortere salgsdataene ved å bruke tall.
La oss vurdere salgsdataene som har salgspris for forskjellige produkter som følger. Så hvis vi ønsker å finne ut den minste salgsprisen for produktet i enorme salgsdata, er det veldig vanskelig å finne ut nøyaktig de minste salgsprisene. I dette scenariet kan vi bruke sorteringsfunksjonen ved å bruke tall der det sorteres for å stige til synkende rekkefølge og omvendt. La oss se eksemplet med salgsdata med sortering av tallene.
Her kan vi se salgsdatabasen som har produktnavn, merkenavn, MRP og salgspriser. La oss se hvordan du sorterer tallene fra minste til høyeste.
- Velg E-kolonnen som heter SP for å sortere de minste til høyeste tallene.
- Gå til sorteringsalternativet som følger.
- Når vi klikker på sorteringsalternativet, kan vi se sorteringsalternativene som minste til høyeste og høyeste til minste.
- Velg den minste til den høyeste for å få minst mulig salgspris.
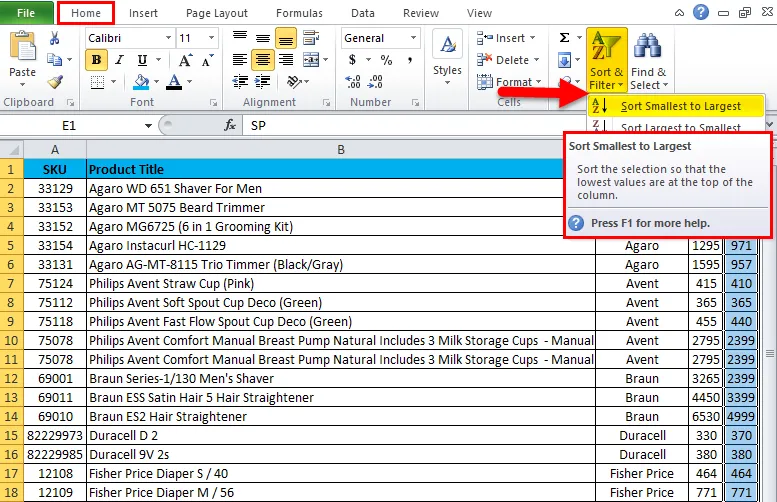
- Nå kan vi se forskjellen i salgspris at den er sortert fra minste til høyeste antall.
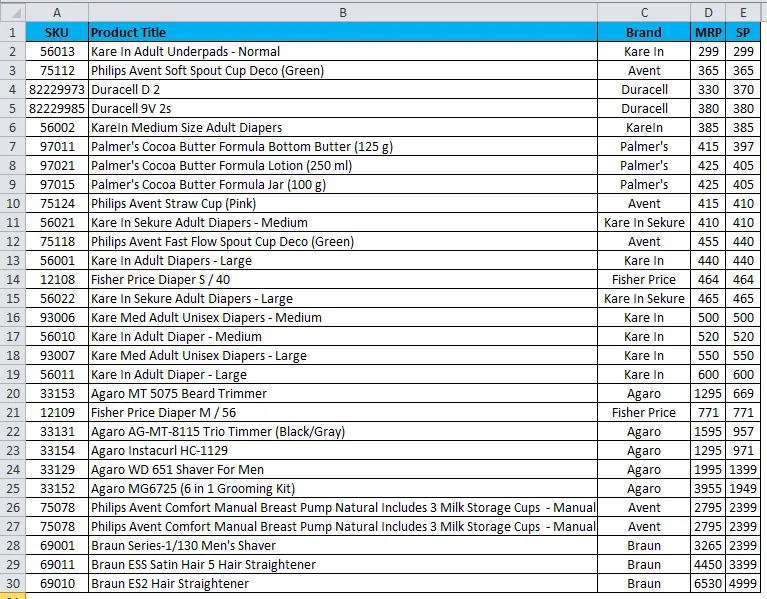
- Samme som dette kan vi gjøre omvendt for å få den høyeste salgsprisen til laveste salgspris ved å bruke sorteringen som velger “Størst til minste.

Eksempel 5
I dette vil vi se hvordan du kan få den mest solgte MRP for et spesifikt produkt ved å bruke sortering.
La oss vurdere eksemplet nedenfor som har MRP for alt produktet som vist nedenfor:
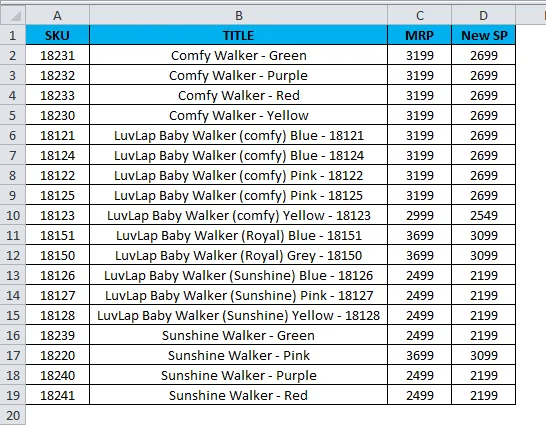
Her må vi finne ut hvilket produkt som selges i Higher MRP. I disse tilfellene kan vi bruke sorteringsalternativet for et nummer ved å sortere det største til det minste på følgende måte:
- Velg MRP-cellen og gå til sorteringsalternativet.
- Velg sorteringsalternativ Størst til minste.
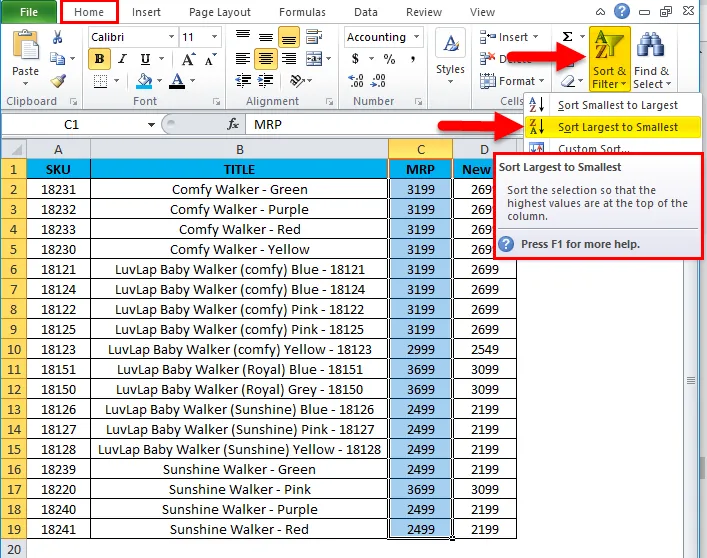
- Salgsdata vil bli omorganisert som følger.

Nå kan vi se salgsdataene veldig tydelig som MRP-kolonnen har blitt sortert fra størst til minste i. Nå kan vi enkelt konfigurere at ovennevnte produkter selger i høyeste MRP.
Ting å huske på om sorteringskolonne i Excel
- Ikke bruk tom kolonne mens du bruker sortering i Excel.
- Ikke skjul kolonnen i Excel mens du bruker sortering, fordi når kolonnen først er skjult, kan de ikke flyttes mens du bruker sortering. Så det er bedre å skjule kolonnen før du søker om å sortere.
- Skriv inn bildetekstoverskriften på en rad og ikke slå sammen cellen mens du sorterer en kolonne i Excel.
Anbefalte artikler
Dette har vært en guide til sortering av kolonne i Excel. Her diskuterer vi hvordan du kan sortere kolonne i Excel sammen med praktiske eksempler og nedlastbar Excel-mal. Du kan også gå gjennom andre foreslåtte artikler -
- Fantastisk guide til KOLONN Excel-funksjon
- MS Excel: ISBLANK-funksjon
- Effektiv sortering av data ved hjelp av Excel-sorteringsfunksjon
- De beste eksemplene på MATCH-funksjon i Excel