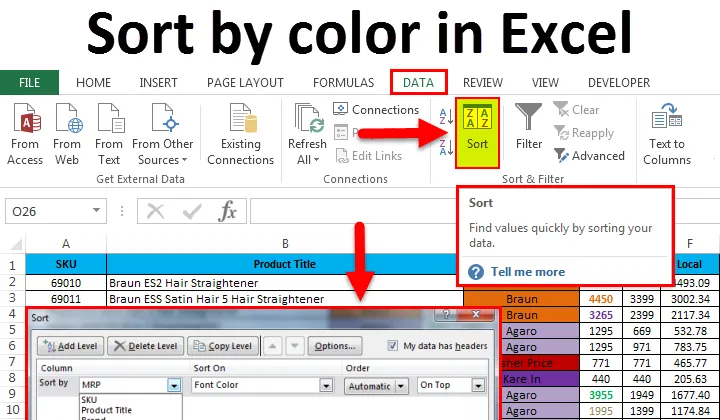
Sorter etter farge i Excel (Innholdsfortegnelse)
- Sorter etter farge i Excel
- Hvordan bruke sortering i Excel?
- Eksempler på Sorter etter farge i Excel
Sorter etter farge i Excel
Excel er et fantastisk verktøy for å analysere forskjellige data som sortering og filter. Sortering i Excel lar oss ordne dataene etter de spesifikke reglene, dvs. vi kan sortere dataene etter farge eller i stigende eller synkende rekkefølge der Excel har forskjellige sorteringsfunksjoner som vi er kommer til å se i eksemplene nedenfor.
Hvordan bruke sortering i Excel?
I Excel kan vi finne SORT under DATA-menyen som vist på skjermbildet nedenfor.

Vi kan sortere dataene etter farge i excel på en enkel måte der vi har tilpasset sorteringsalternativ i excel, her kan vi sortere dataene etter flere alternativer som etter cellefarge eller etter verdi (tall) eller etter skriftfarge eller etter celleikon eller ved stigende eller synkende rekkefølge. Når vi klikker på sorteringsalternativet, får vi dialogboksen nedenfor med flere sortering som vist nedenfor.
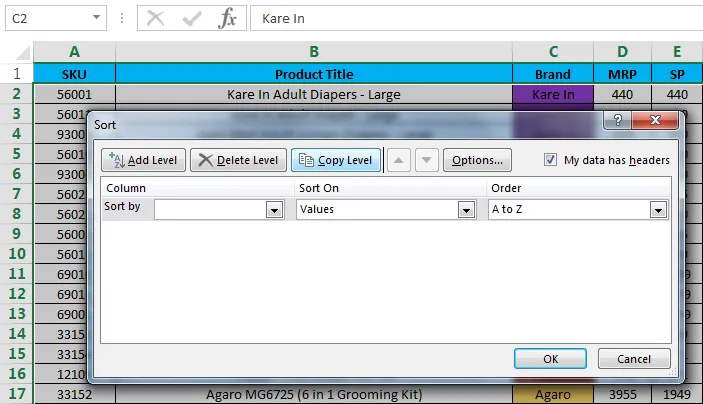
Eksempler på Sorter etter farge i Excel
I dette eksemplet skal vi se hvordan du sorterer dataene etter farge.
Du kan laste ned denne Sorter etter farge Excel mal her - Sorter etter farge Excel malEksempel 1: Sorter etter cellefarge
la oss vurdere salgsdataene som har flere kategorier som produktnavn, merke, MRP, salgspris, lokalt, Zonal, nasjonalt.
I salgsdata har vi kategorisert merker i spesifikke farger slik at de enkelt kan vises som vist på skjermbildet nedenfor.
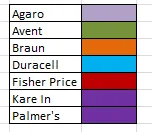
Følg trinnene nedenfor for å bruke sortering etter farge i salgsdataene.
- Velg C-kolonnen kalt Brand.
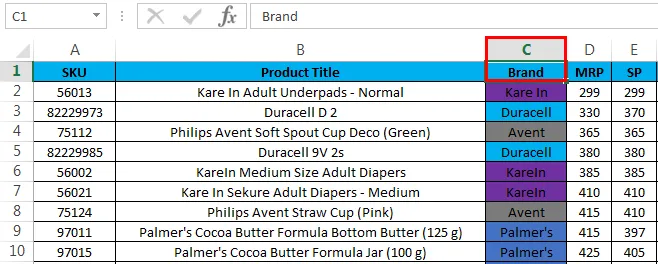
- Gå til Data-menyen og klikk på Sorter

- Når vi har klikket på sortering, vil sorteringsfunksjonen enten utvide utvalget eller spørre alternativet, så velg Utvid markeringen og klikk på Sorter kommandoknapp slik at vi får flere sorteringsalternativer som vist nedenfor.

- Her kan vi se at sortering etter har forskjellige alternativer som kommer fra salgsdatatekstteksten som Brand, MRP, SP, Local, Zonal, National, Year.
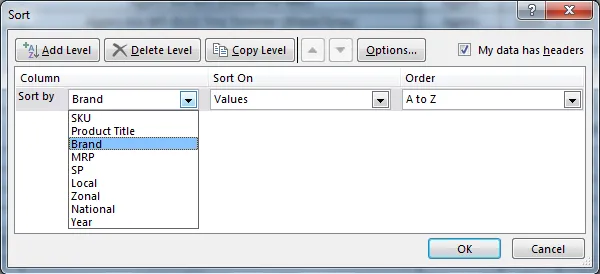
- La oss nå velge sorter etter "merke", velg sortere etter cellefarge, slik at vi kan sortere merke etter farge.
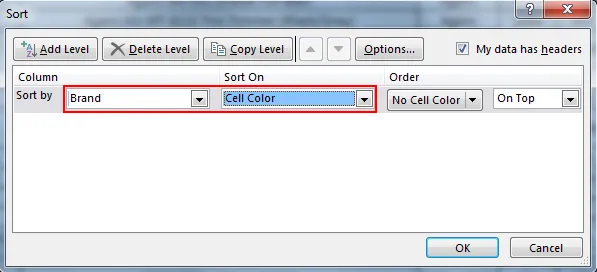
- Velg nå rekkefølgen etter farge der sorteringsalternativet vil vise forskjellige farger som vi allerede har nevnt for alle merker. Derfor kan vi velge hvilken som helst farge, så jeg har valgt en lilla farge.
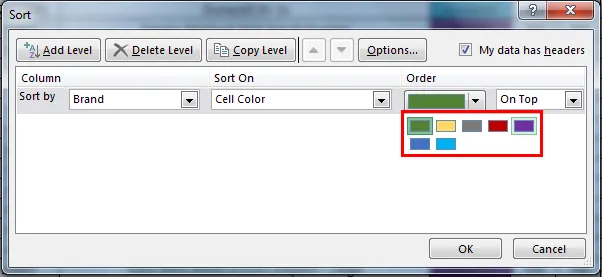
- Her representerer fargen lilla Merkenavnet “Kare In”, slik at merkevaren blir sortert fargemessig som vist nedenfor og velg alternativet på toppen slik at sortering får orden etter valgt farge på toppen.
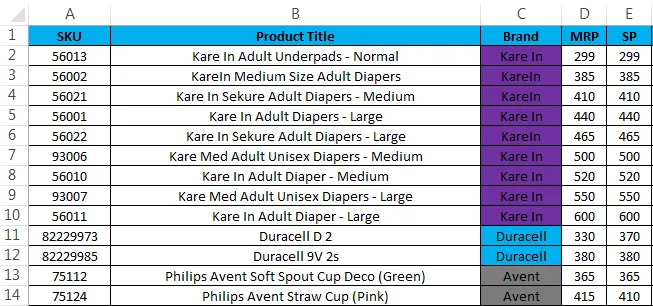
Eksempel 2: Sorter etter skriftfarge
I dette eksemplet skal vi se hvordan du kan sortere etter skriftfarge ved å bruke de samme salgsdataene der MRP er fremhevet som spesifikk farge som betegner høyest til laveste MRP.
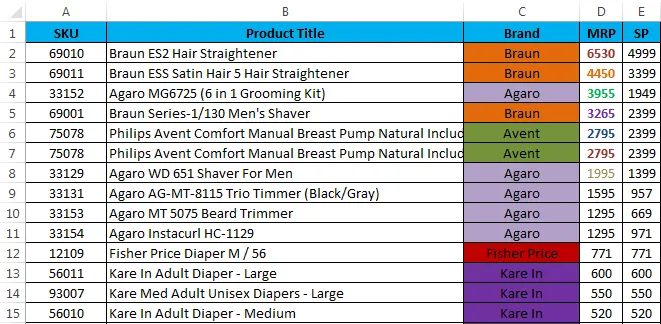
I ovennevnte salgsdata kan vi se at MRP har blitt fremhevet av skriftfarge, og vi vil gjøre sorteringen etter skriftfarge som følger.
- Velg cellenavnet MRP.
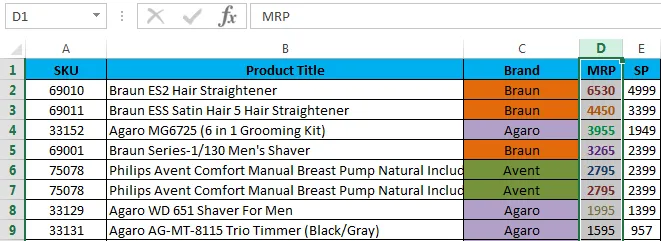
- Gå til Data-menyen og klikk på Sorter.

- Når vi klikker på Sortering, vil sorteringsfunksjonen enten utvide valget eller spørre alternativet som vist nedenfor. Velg 'Utvid markeringen' og klikk på Sorter-kommandoknappen.
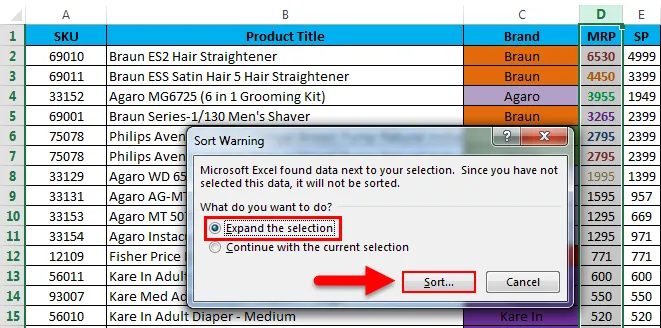
- Vi vil få sorteringsdialogboksen som vist.
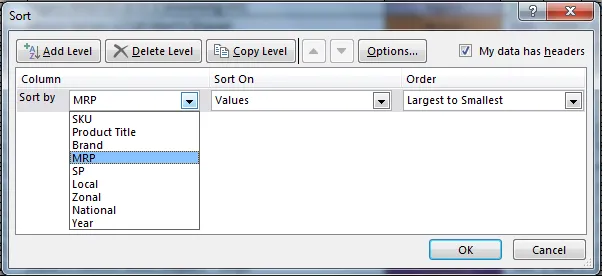
- Velg alternativet Sorter etter som MRP og velg Sorter på som skriftfarge
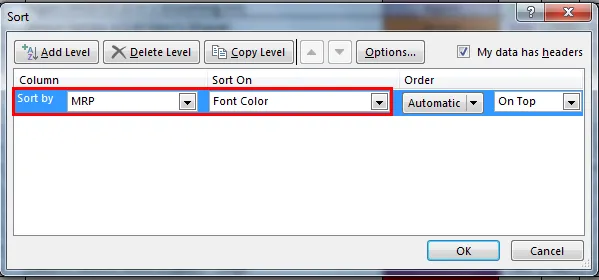
- Velg nå rekkefølgen etter farge som viser flere farger som vi har nevnt for høyeste MRP
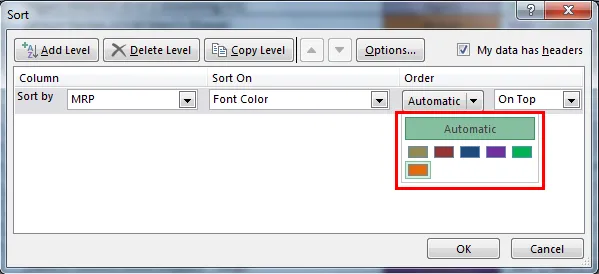
- Klikk på fontfargen for MRP og velg fargen Maroon og velg On Top-alternativet for å få valgt farge slik at sortering blir ordnet etter skriftfarge som vist nedenfor.
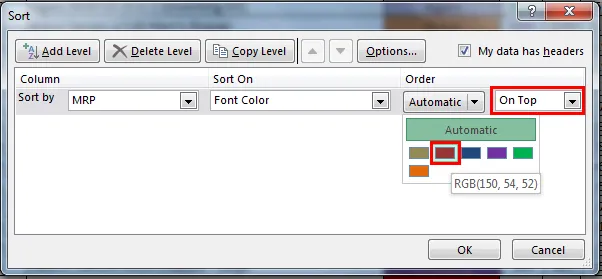
- Derfor er MRP sortert etter “Font color”
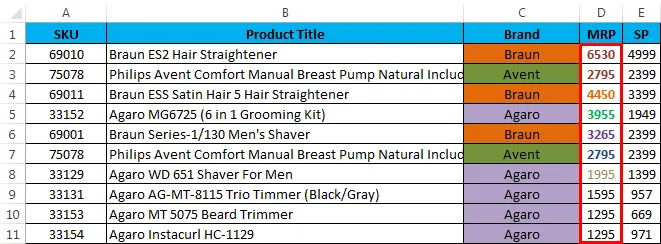
Eksempel 3:
I dette eksemplet vil vi se hvordan du sorterer fontfarge Årsvis der YEAR er uthevet med flere skriftfarger som vist på skjermbildet nedenfor.

- Velg cellenavnet I som har bildetekstnavn som ÅR.
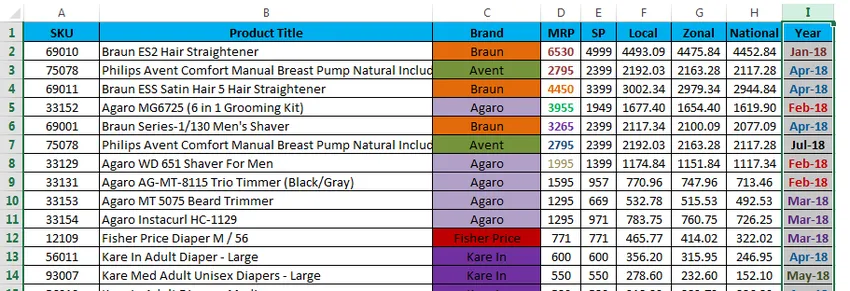
- Gå til Data-menyen og klikk på Sorter.

- Når vi klikker på Sorter, vil sorteringsfunksjonen enten utvide valget eller spørre alternativet. Velg utvid markeringen og klikk på sorteringskommandoknappen.

- Vi får sorteringsdialogboksen som følger, nå velger du Sorter etter alternativet som År og velger Sorter på med skriftfarge.

- Vi vil få muligheten til å velge skriftfarge som følger. Velg nå rekkefølgen etter skriftfarge, velg alternativet På toppen for å få valgt farge på toppen, så får vi følgende resultat.
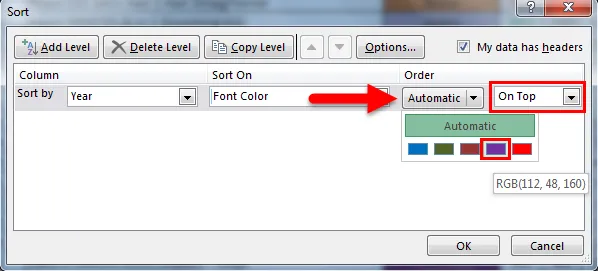
- Vi kan se ovennevnte salgsdata at "år" er ordnet med skriftfarge som spesifisert fra toppen.
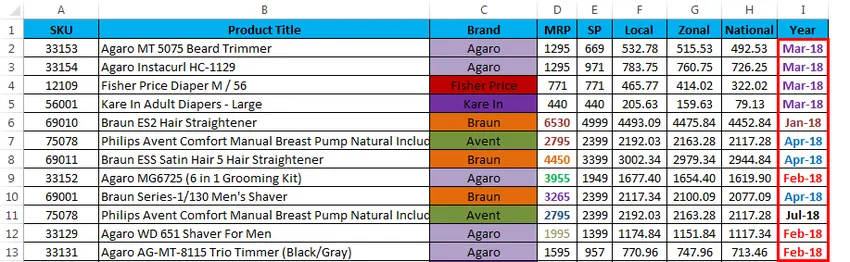
Eksempel 4:
I eksemplene ovenfor har vi sett at sortering har blitt gjort med cellefarge og skriftfarge ved å velge ON TOPP.
La oss vurdere de samme salgsdataene, og nå får vi se hvordan salgsdataene vises hvis vi velger ordren etter On Bottom-alternativet som følger
- Velg merke-kolonnen og bruk sorteringsalternativet, sortering vil be om å utvide markeringen eller beholde det gjeldende valget. Så vi vil velge det første alternativet for å utvide utvalget.
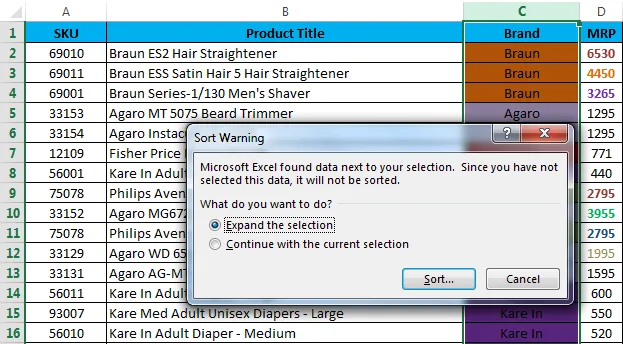
- Nå får vi dialogboksen nedenfor-sortering som følger. Som du kan se har vi valgt sortering etter “Brand” og Sort on “Cell Color” og valgt som “Green Color”.

- Nå får vi resultatene som vist nedenfor på skjermdumpen.
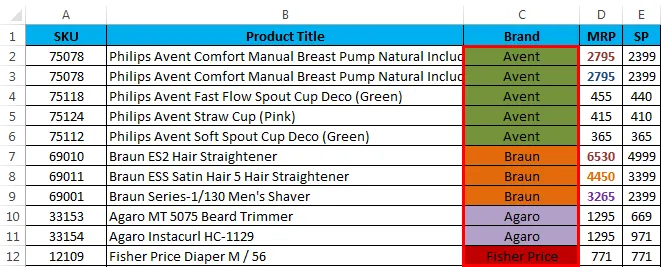
- Vi kan se at salgsdataene er blitt ordnet Merkemessig med cellefarge “Grønn” som standard. På toppen er valgt.

- Velg nå alternativet På bunnen for å se hvordan salgsdataene kan ordnes fra bunnen.
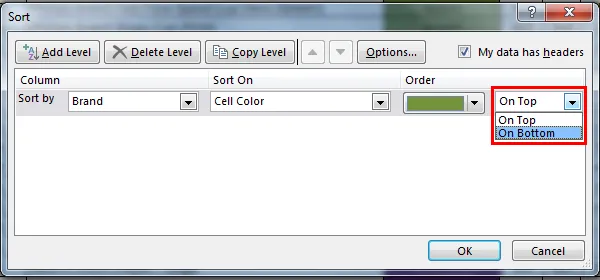
- Vi har valgt alternativet På bunnen, slik at resultatet vises fra bunnen.
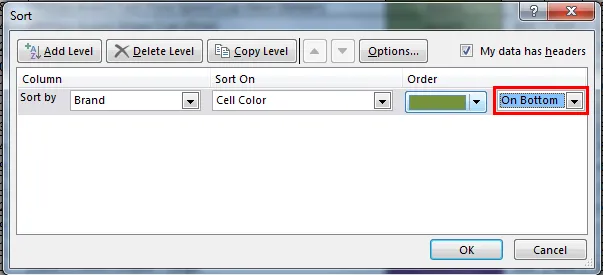
- I skjermbildet nedenfor kan vi se forskjellen på at salgsdata er ordnet Merkemessig med cellefarge “Grønn” og ordren av ett BOTTOM.
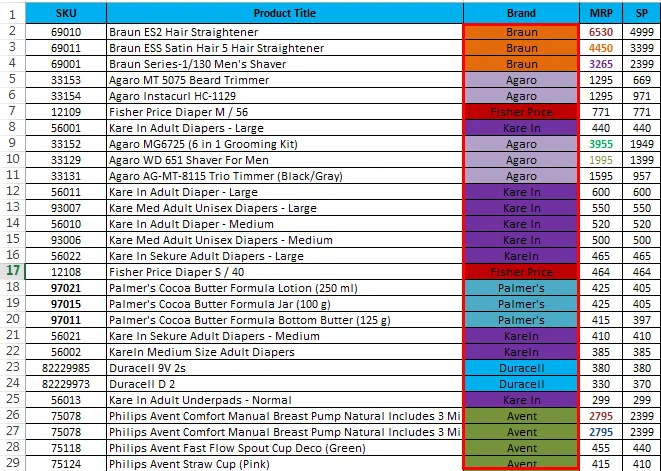
Ting å huske på Sorter etter farge i Excel
- Når du bruker Sortering etter farge, må du forsikre deg om at alle farger er spesifisert med forskjellige farger.
- Forsikre deg om at alternativet "Mine data har overskrift" er merket av.
- Sorter etter farge kan bare brukes for en farge.
- Vi kan sortere fargen med On TOP eller On Bottom alternativet.
Anbefalte artikler
Dette har vært en guide til å sortere etter farge i Excel. Her diskuterer vi Sorter etter farge i Excel og hvordan du kan bruke Sorter etter farge i Excel sammen med praktiske eksempler og nedlastbar Excel-mal. Du kan også gå gjennom andre foreslåtte artikler -
- Lær datatabellen i MS Excel
- Informasjon om Excel Combo Box
- Hvordan lage Bubble Chart i Excel?
- Lær rullefeltverktøyet i Excel