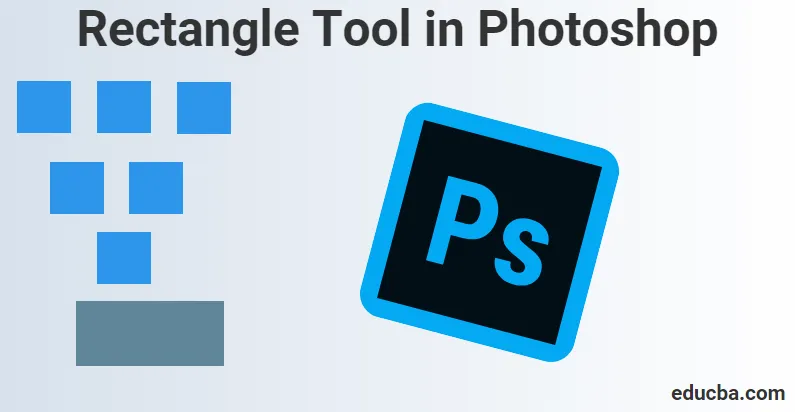
Hva er rektangelverktøyet i Photoshop
Hva er et rektangelverktøy, og hvorfor er dette verktøyet i Photoshop så viktig til dags dato? Å tegne vektorformer i Photoshop er noe vi kan gjøre ved å bruke en vektorform, og gjennom dette innholdet vil det hjelpe oss å vite hvordan det skiller seg fra en pikselbasert form.
Rektangelverktøyet er det som er synlig som standard, men hvis vi klikker og holder fast på verktøyets ikon, vises en fly-out-meny som viser oss de andre verktøyene vi kan velge mellom. Vi har noe som heter Rectangle-verktøyet, som også er kjent som et formverktøy, et tegneverktøy og et type verktøy for å endre eller endre objekter eller noe som vi lager i design eller bilder.
Når vi ser på disse tingene for å vite mer, må vi først forstå bruksområdene og at disse tegneverktøyene brukes til å arbeide på vektorstier. Disse vektorstiene er ikke annet enn vektorbaserte konturer som også kan brukes til å bli til valg. Mens et slikt verktøy skal brukes, går vi til Alternativer-linjen for å velge om vi skal tegne stier eller forme lag. For at disse skal jobbes med, er typen godt opprettet i typelag som deretter kan brukes til å transformere, skalere, rotere, skjev, forvrenge, perspektivere og til og med varpe når vi går videre for å sette våre utganger gjennom stiene.
Dette verktøyet er nyttig for å lage figurer for forskjellige bannere, brosjyrer, menykort, nettsteddesign, online annonser, osv. Ved hjelp av dette verktøyet tegner vi faktisk en grunnleggende geometrisk form ved å bruke Rectangle-verktøyet som vi senere kan utvikle denne formen ved å bruke alternativer og metoder gjennom egenskapene gitt i Photoshop.
Hvordan bruker jeg rektangelverktøyet?
For å vite mer og lære inngående hvordan vi bruker rektangelverktøyet slik at vi kan tegne alle former, må vi først snakke med Photoshop om hva slags form vi ønsker å lage. Dette gjør at vi er klar over at Photoshop vårt er en ting for oss å tegne tre forskjellige former. Så til vår forståelse, får vi visualisere hva vi kan tegne ved hjelp av vektorform, bane eller pikselformer.
Trinn for å bruke rektangelverktøyet i Photoshop
Til å begynne med begynner vi med å følge disse trinnene for å vite hvordan vi kan bruke rektangelverktøyet, vi bør også begynne med å forstå hvordan vi også kan starte arbeidet vårt ved å bruke snarveiene som er gitt til oss, noe som kan hjelpe oss med å levere arbeidet raskere i en kort tidsramme.
Først må vi starte med å trykke på snarveistasten (V) på tastaturet som aktiverer Move-verktøyet. Dette verktøyet hjelper oss med å navigere gjennom Photoshop-alternativene mens vi går gjennom forskjellige alternativer. Flyttverktøyet kan også finnes på verktøylinjen på siden, dvs. øverst i venstre hjørne på sideverktøylinjen.
Når vi fortsetter, begynner vi trinnene våre for å utdype mer om hvordan vi kan gjøre om å bruke rektangelverktøyet gjennom disse trinnene nedenfor:
Trinn 1: For at vi skal begynne å bruke rektangelverktøyet, går vi først til alternativet ved å velge “rektangelverktøyet” fra verktøykassen og verktøyalternativsfeltet.
Til vår overraskelse tenker vi først hvorfor trenger vi først å klikke på verktøykassen og hvor er rektangelverktøyet, eller hvorfor er det skjult et sted.
Vi kan også bruke snarveistasten (U) på tastaturet som vi på bildet under, som aktiverer rektangelverktøyet. Denne snarveistasten (U) kan også brukes til formverktøyene.
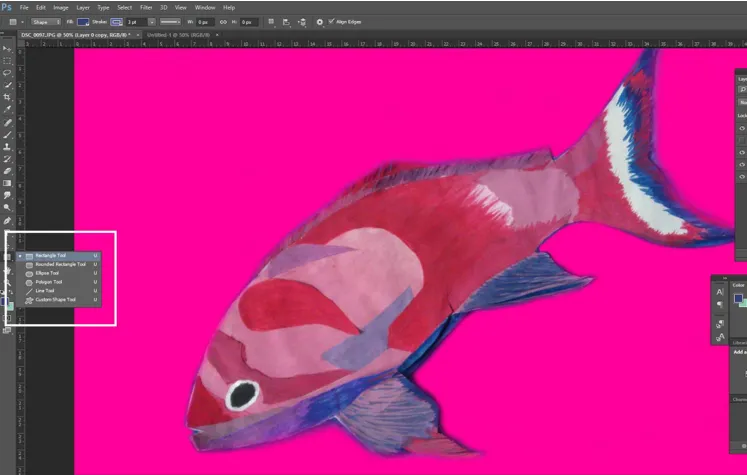
Trinn 2: Det neste trinnet vårt rett etter at vi har sett nærmere på rektangelverktøyet, ville det være morsommere å bruke innstillingene.
Øverst i venstre hjørne har vi de tre alternativene vi ser, dvs. figurer, stier eller piksler som vi har i bildet. For å sikre at vi tegner figurer og ikke en bane eller piksler, velger vi først Form-alternativet fra alternativet over øverst til venstre på skjermen.
Det vi alltid bør huske er at Pixels-alternativene ikke er de samme som Shapes-alternativene. Dette kan hjelpe oss med å tegne dem i alle størrelser vi liker, redigere og skalere dem så mye vi vil, og til og med skrive dem ut i alle størrelser uten at noen mister kvaliteten.
Dette kan alltid bety at når vi ser dem på skjermen eller på trykk, vil kantene på disse figurene alltid være skarpe og detaljerte.
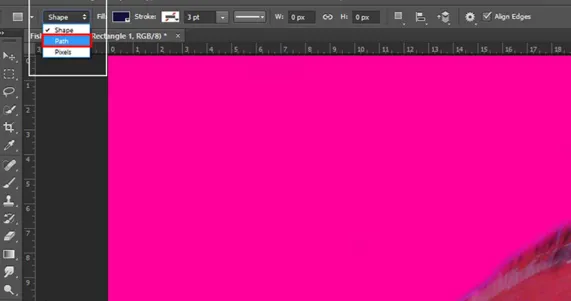
Trinn 3: Når vi trenger å legge til farger i formen vår det vi tegner, er det vi vil gjøre å velge en farge som vil være fra Fill fargeprøven ved å klikke på alternativet i Alternativer-linjen.
Vi kan gå til Windows-alternativene på toppen. Når vi klikker på det, ser vi Egenskaper-alternativet. Når du har klikket på det, åpnes det en boks med en liste over egenskaper for oss å gå rundt med den, for eksempel "Bredde x høyde", "Fyll og strek alternativer", "angi formen strek-bredde", "angi formstrek type ”, etc.

Trinn 4: Gå til egenskapene og endre bredden og høyden på rektangelet

Trinn 5: Videre kan vi også bruke noen snarveier for å tegne formene våre:
- Trykk og hold nede Alt (i Windows) -tasten på tastaturet, når du drar formen, ser du at du tegner den fra midten.
- Trykk og hold Shift-tasten (i Windows) på tastaturet, når du drar formen, ser du at du tegner den fra hjørnet.
Disse snarveistastene er ikke bare effektive med rektangelverktøyet, men også med noen av de formverktøyene som er oppført som vi velger. Som vi ser på bildet nedenfor, kan vi også justere streken og gapestørrelsen for formen vår, akkurat som måten vi kan øke slagstørrelsen.
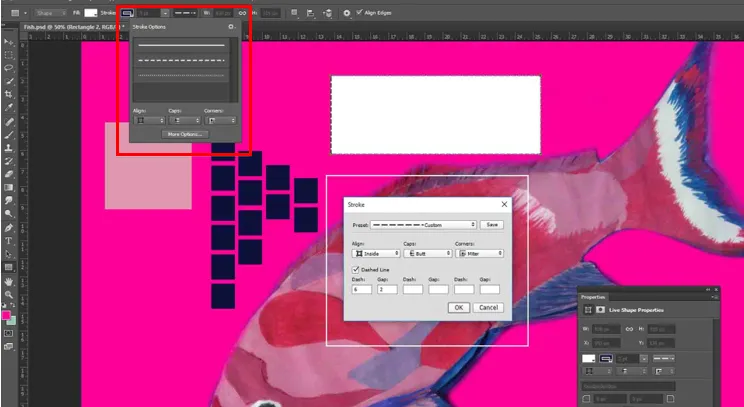
Konklusjon:
Etter å ha kommet til vår konklusjon etter at vi har alle de nødvendigheter som vi trenger å vite om rektangelverktøyet, kan vi bruke dette til vår fordel å vite hvordan vi bruker dette verktøyet til å lage våre design eller utdype mer med viktigheten av detaljer og teksturer mens vi bruker det . Det er grunnen til at vi har alle utgivere, grafikere, fotografer, nettstedbyggere og appskapere som kjenner verdien av å bruke det for å skape flere verdier til deres produkt eller kunstneriske funksjoner, som kanskje deres kunder eller kunder.
Anbefalte artikler
Dette har vært guide til Rectangle Tool i Photoshop. Her diskuterte vi hvordan du bruker Rectangle Tool i Photoshop. Du kan også gå gjennom andre foreslåtte artikler for å lære mer -
- Adobe Photoshop-kommandoer
- Uklarhetsverktøy i Photoshop
- Tryllestavverktøy i Photoshop
- Blyantverktøy i Photoshop