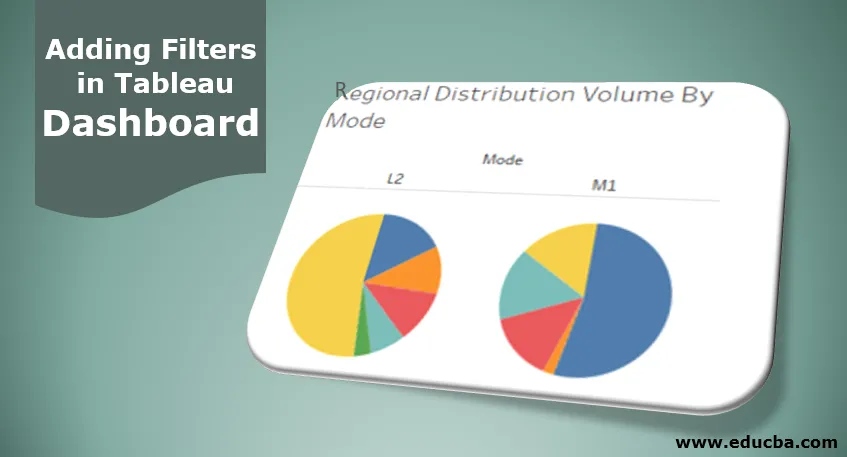
Introduksjon til å legge til filtre i Tableau Dashboard
Funksjonene som hjelper oss å grave dypere i data for å få kontekstspesifikk innsikt, er filtre. Filtre tillater oss å velge, fjerne markeringen av ønsket innhold fra dataene. Deres betydning i visuell analyse ligger i det faktum at filtrerte data direkte påvirker visualiseringen, noe som muliggjør rask og enkel innsynsfangst. Tableau gir flere alternativer for å legge til og bruke filtre. I Tableau kan vi bruke et filter i et regneark, på tvers av regneark og i dashbord. Basert på konteksten blir relevante funksjoner knyttet til filtre. Før vi legger til filtre i Tableau-instrumentbordet, må vi sørge for at de er meningsfulle i den gitte konteksten.
Legge trinn-for-trinn-filtre til et instrumentbord
La oss fortsette å legge filteret til et dashbord. For denne demonstrasjonen vurderer vi distribusjonsenhetsvolumdata. Dataene inneholder detaljer knyttet til volum fordelt på forskjellige distribusjonsenheter som ligger i forskjellige regioner. Viktige dimensjoner her er distribusjonsenhet, region og modus mens distribusjonsvolum er et mål. Ved å bruke disse dataene vil vi lage ark, bygge et dashbord og til slutt legge filteret til instrumentbordet.
- Først, last inn dataene. For det klikk på "Ny datakilde" i Data-menyen. Alternativt kan du klikke på "Koble til data".
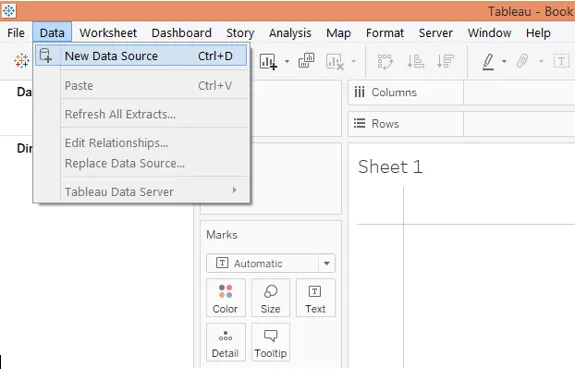
2. I "Connect", velg ønsket datakildetype. I dette tilfellet er det Microsoft Excel, så klikk på Microsoft Excel og last inn dataene.
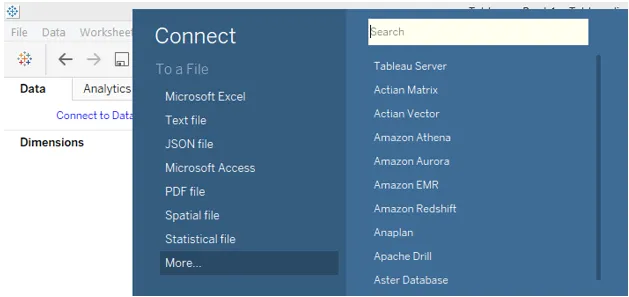
3. Dataene som lastes inn, kan sees på skjermbildet nedenfor.
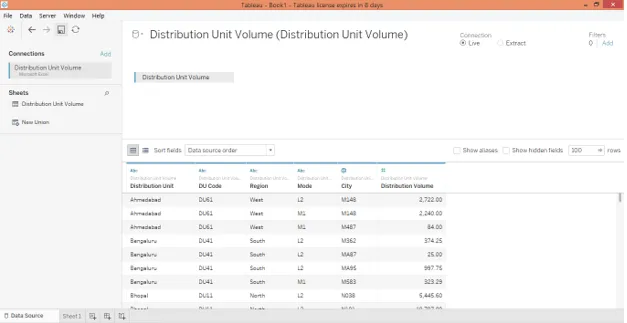
4. Flytting til arkfanen kan vi se dimensjoner og mål som er tilstede i de respektive seksjonene som vist ved skjermbildet nedenfor.

5. La oss lage den første analysen. Velg kakediagram i Marks-kort drar deretter dimensjonsmodus inn i kolonnene-regionen. Dra videre dimensjon Region og måle Distribusjonsvolum over henholdsvis farge og vinkel i Marks-kort. Vi får to kakediagrammer separate for hver modus som viser Regionmessig distribusjonsvolumebidrag.

6. Juster størrelsen på kakediagrammene fra Size in Marks-kortet som vist nedenfor.

7. For å få bidrag etter hvert som prosenter går til rullegardinmenyen for Distribusjonsvolum i Markkort, velger du "Prosent av total" i "Hurtigbordberegning". Gi nytt navn til dette arket "Regionalt distribusjonsvolum etter modus".
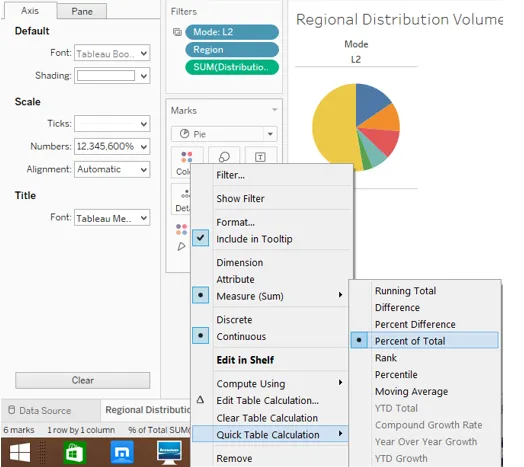
8. I et annet ark lager vi deretter en analyse som gir oss distribusjonsenhetens kloke distribusjonsvolum med det regionale oppdelingen. Hvis du vil generere det, drar du måle distribusjonsvolum til kolonner-regionen og -dimensjoner Region og distribusjonsenhet til rader-regionen. For å skille hver region, dra dimensjon Region over Color in Marks-kort. Når det er gjort, får vi følgende et horisontalt søylediagram. Gi nytt navn til arket som "DU Volumet bidrag".

9. Nå vil vi inkorporere de to analysene ovenfor i et dashbord. For å lage et nytt dashbord, klikk på alternativet "Nytt dashbord" i dashbordmenyen som vist på skjermbildet nedenfor. Alternativt kan vi også klikke på symbolet "Nytt instrumentbord" i arkfeltet.

10. Følgende trinn ovenfor oppretter et tomt instrumentbord. Arkene vises på venstre side som vist nedenfor.

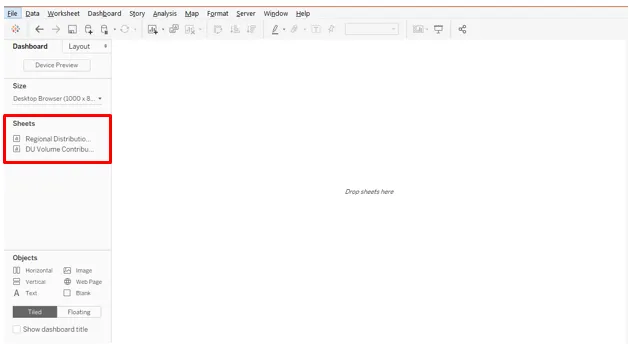
11. For å få analysen fra et ark, dobbeltklikker du over det, eller drar arket inn i "Slipp ark her" -delen. Som illustrert nedenfor, brakte vi analyse fra begge arkene inn i dashbordet.
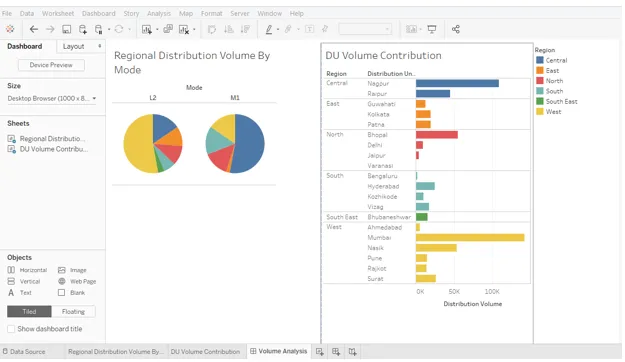
12. Nå kommer vi til den viktigste delen: å legge til filtre i dashbordet. Klikk over hvilken som helst visualisering, og til høyre finner du visse symbolalternativer. Det nederste er “Flere alternativer”, klikk over det.
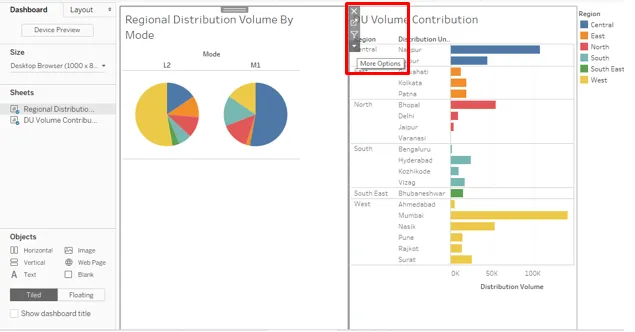
13. I Flere alternativer, klikk på “Bruk som filter”. Dette er en enkel og rask måte å filtrere data ved å bruke visualiseringer.
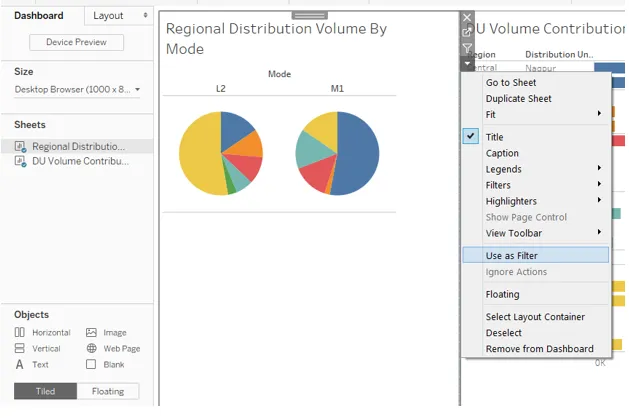
14. Som det kan sees på skjermbildet nedenfor, er det bare å velge en del av kakediagrammet for modus M1, og det kommer også andre detaljer til den andre analysen.
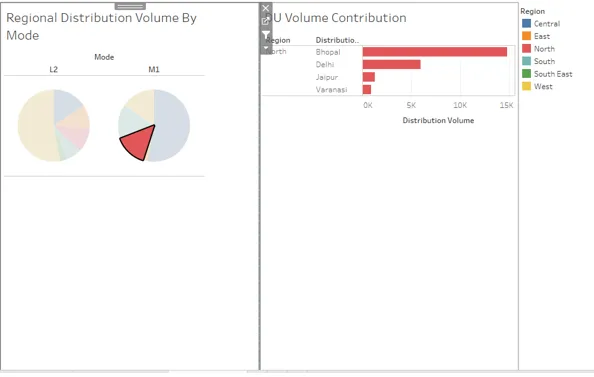
15. Som illustrert nedenfor gir valg av vestregion i kakediagrammene total volumfordeling for vest i DU Volumebidragsanalysen.
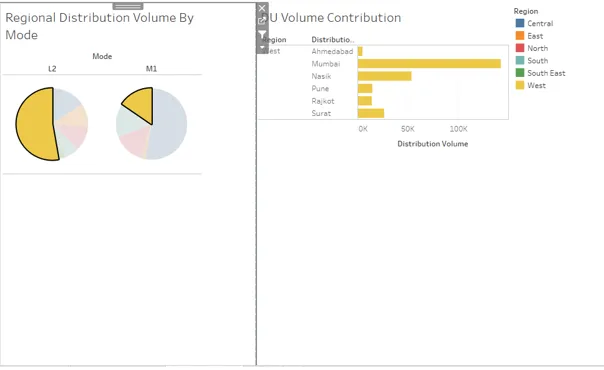
16. Nå, vi vil at filteret skal vises over dashbordet. Gå til Flere alternativer, og velg feltet som vi vil opprette et filter i. Som i dette tilfellet opprettet vi et filter for modus som vist nedenfor. Filteret vises på høyre side av dashbordet, slik det kan sees på skjermdumpen etter skjermbildet nedenfor.
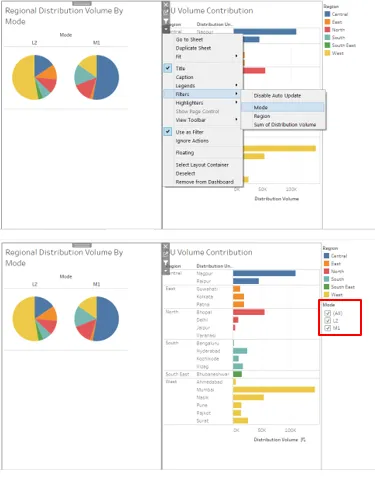
17. Vi kan endre måten vi vil vise filteret på ved å høyreklikke over det og velge passende alternativ. Som i dette tilfellet foretrakk vi å ha et filter som en rullegardinmeny.
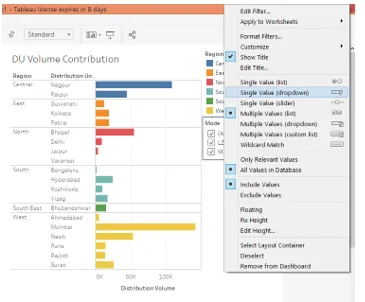
18. Fra rullegardinmenyen Modusfilter valgte vi L2, og som vi kan se nedenfor, ble data filtrert for Pie “Regional Distribution Volume By Mode” -analyse, men ikke for “DU Volume Contribution”. Dette fordi filteret blir brukt på den tidligere analysen, og for at det også skal fungere over sistnevnte, må vi bruke det på alle arkene. Vi må huske at hvis to eller flere analyser har felles felt som filteret genereres over, vil bare det filteret fungere for analysene.
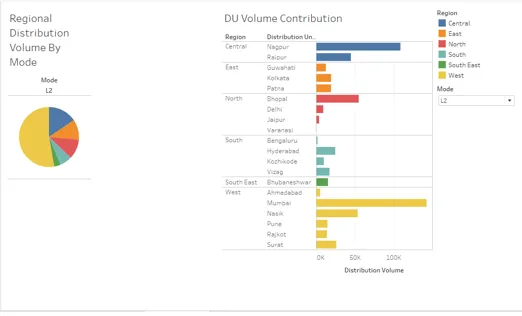
19. Hvis du vil bruke et filter over alle arkene, høyreklikker du på det, og i "Bruk på regneark", klikker du på "Valgte regneark" -post som dialogboksen "Bruk filter på regneark (modus)" vises som vist på skjermdumpen etter skjermbildet nedenfor.
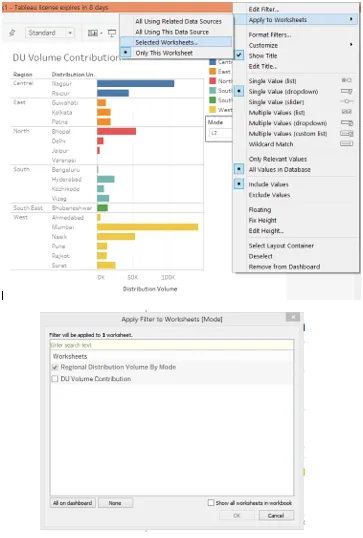
20. I dialogboksen "Bruk filter på regneark (modus)" sjekker du DU-volumet. Dette sikrer at filteret nå blir brukt til analyse fra alle arkene.
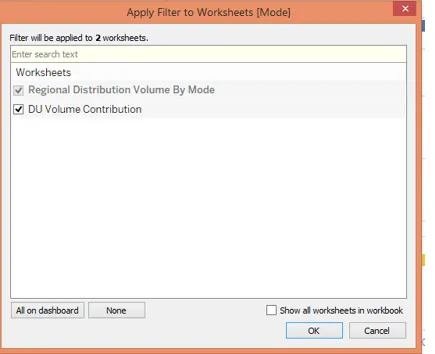
21. La oss sjekke om filteret ble brukt på alle arkene eller ikke. I modusfilteret velger du M1, og vi kan se, under skjermdumpen nedenfor, viser analysen på venstre side bidraget fra forskjellige regioner i distribusjonsvolum for modus M1. På samme måte kan vi se at filteret har påvirket “DU Volumet bidrag” -analysen også. Så har filteret blitt brukt på tvers av arkene.
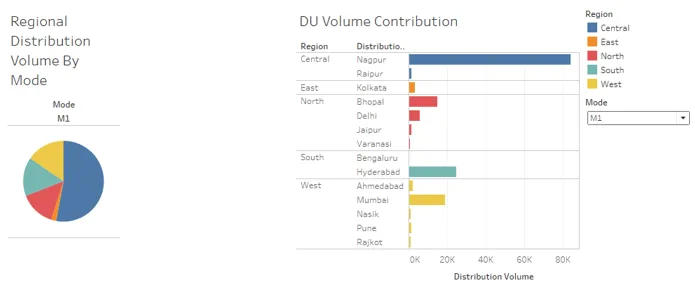
22. I skjermbildet nedenfor valgte vi modus L2 i modusfilteret og ga oss visuell innsikt gjennom begge analysene som kun gjelder denne modellen.
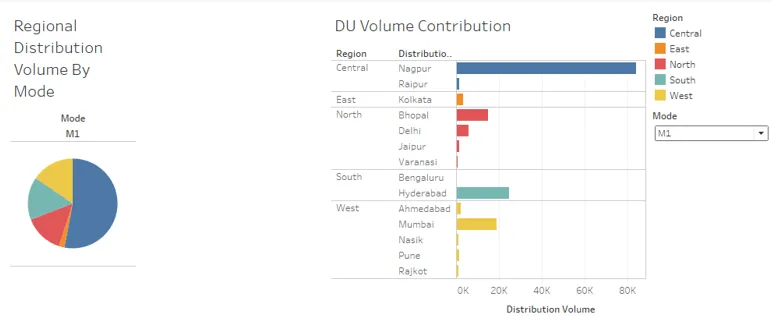
Konklusjon-legge til filtre i Tableau Dashboard
Betydningen av å ha filtre over et dashbord ligger i det faktum at de ikke bør hjelpe til med å trekke ut innholdet og gi innsikt bare for en bestemt analyse. Snarere legges filtre over instrumentpanelet for å like påvirke all analysen for å få kontekstspesifikk innsikt fra alle analysene.
Anbefalte artikler
Dette er en guide til Legge til filtre i Tableau Dashboard. Vi har diskutert introduksjonen og trinn for trinn å legge til filterprosessen. Du kan også gå gjennom de andre foreslåtte artiklene våre for å lære mer–
- AWS-databaser
- Datamodell i Excel
- Typer av dataanalyseteknikker
- Data Science Training i Bangalore
- Topp 6 filtertyper i Tableau
- Rangeringsfunksjon i Tableau
- Pivot i Tableau
- Tableau Bullet Chart
- Introduksjon til funksjoner og attributter for Tableau