
Hvordan beregne i Excel (innholdsfortegnelse)
- Introduksjon til beregninger i Excel
- Eksempler på beregninger i Excel
Introduksjon til beregninger i Excel
MS Excel er det mest foretrukne alternativet for beregning, det brukes av de fleste av investeringsbankfolk og finansanalytikere til å gjøre dataknusing, forberede presentasjon eller modellering av data.
Det er to måter å utføre beregningen i Excel, den ene er Formel og den andre er Funksjon. Hvor formelen er den normale aritmetiske operasjonen som summering, multiplikasjon, subtraksjon, etc. Funksjon er den innebygde formelen som SUM (), COUNT (), COUNTA (), COUNTIF (), SQRT () etc.
Operatørens presedens: Den vil bruke standardrekkefølge for å beregne, hvis det er noen operasjoner i parenteser, vil den beregne den delen først deretter multiplikasjon eller deling etter det tillegg eller subtraksjon. det er det samme som BODMAS-regel.
Eksempler på beregninger i Excel
Her er noen eksempler på hvordan du bruker Excel til å beregne med grunnleggende beregninger
Du kan laste ned denne Excel-malen for beregninger her - Excel-malenEksempel 1 - Grunnleggende beregninger som multiplikasjon, summering, subtraksjon og firkantet rot
Her skal vi lære hvordan du gjør en grunnleggende beregning som multiplikasjon, summering, subtraksjon og kvadratrot i Excel.
La oss anta at det er en bruker som ønsker å utføre beregning som multiplikasjon, summering, subtraksjon med 4 og finne ut kvadratroten til alle tallene i Excel.
La oss se hvordan vi kan gjøre dette ved hjelp av beregninger.
Trinn 1: Åpne et Excel-ark. Gå til ark1 og sett inn dataene som vist nedenfor.
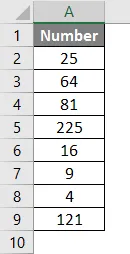
Trinn 2: Lag nå overskrifter for multiplikasjon, summering, subtraksjon og firkantet rot i rad en.

Trinn 3: Beregn multiplikasjonen nå med 4. Bruk lik tegnet for å beregne. Skriv i celle C2 og bruk stjerne symbol (*) for å multiplisere “= A2 * 4”
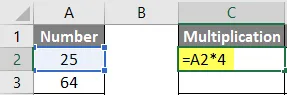
Trinn 4: Nå trykker du på Enter-tasten, multiplikasjonen vil bli beregnet.
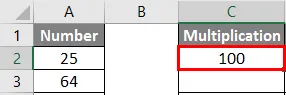
Trinn 5: Dra den samme formelen til C9-cellen for å gjelde de gjenværende cellene.
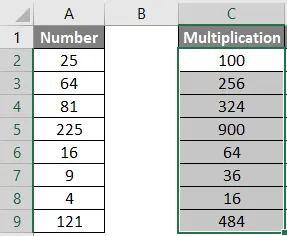
Trinn 6: Beregn subtraksjon nå med 4. Bruk et liktegn for å beregne. Skriv i celle D2 “= A2-4“
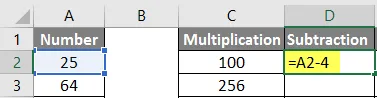
Trinn 7: Klikk nå Enter-tasten, og subtraksjon vil bli beregnet.
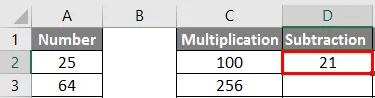
Trinn 8: Dra den samme formelen til celle D9 for å bruke på de gjenværende cellene.
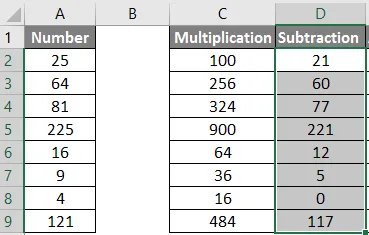
Trinn 9: Beregn nå tillegget med 4, bruk et lik tegn for å beregne. Skriv i E2 Cell “= A2 + 4“
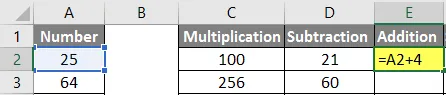
Trinn 10: Trykk på Enter-tasten, tillegg vil bli beregnet.
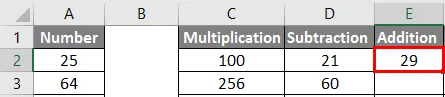
Trinn 11: Dra den samme formelen til E9-cellen for å bruke på de gjenværende cellene.
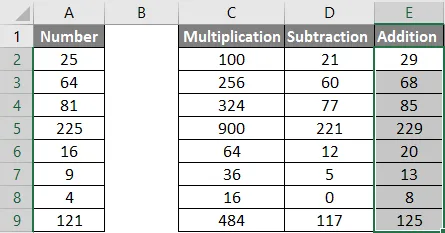
Trinn 12: Beregn nå kvadratroten >> bruk likhetstegn for å beregne >> Skriv i F2 Cell >> “= SQRT (A2“

Trinn 13: Nå trykker du på Enter-tasten >> kvadratroten vil bli beregnet.

Trinn 14: Dra den samme formelen til F9-cellen for å bruke den gjenværende cellen.

Sammendrag av eksempel 1: Ettersom brukeren ønsker å utføre beregninger som multiplikasjon, summering, subtraksjon med 4 og finne ut kvadratroten til alle tallene i MS Excel.
Eksempel 2 - Grunnleggende beregninger som beregning, gjennomsnitt og telling
Her skal vi lære hvordan du bruker Excel til å beregne grunnleggende beregning som summering, gjennomsnitt og telling.
La oss anta at det er en bruker som vil finne ut omsetningen, gjennomsnittlig salg og det totale antallet produkter som er tilgjengelige på lageret hans for salg.
La oss se hvordan vi kan gjøre dette ved hjelp av beregninger.
Trinn 1: Åpne et Excel-ark. Gå til Ark1 og sett inn dataene som vist nedenfor.
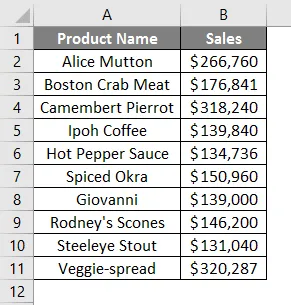
Trinn 2: Opprett nå overskrifter for resultattabellen, total sum, antall produkter og et gjennomsnittlig salg av produktet hans i kolonne D.
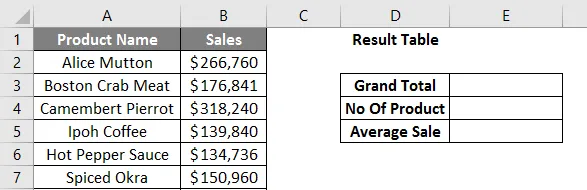
Trinn 3: Beregn nå totalomsetningen. Bruk SUM-funksjonen til å beregne totalbeløpet. Skriv i celle E3. “= SUM (“
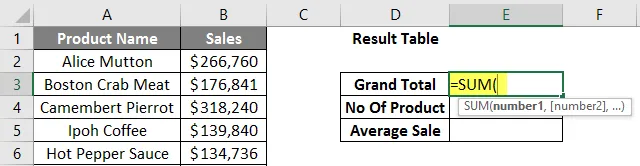
Trinn 4: Nå vil den be om tallene, så gi dataområdet som er tilgjengelig i kolonne B. Skriv i celle E3. “= SUM (B2: B11)“
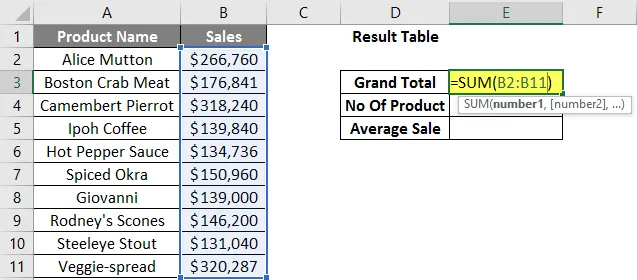
Trinn 5: Trykk på Enter-tasten. Stor totalsalg blir beregnet.
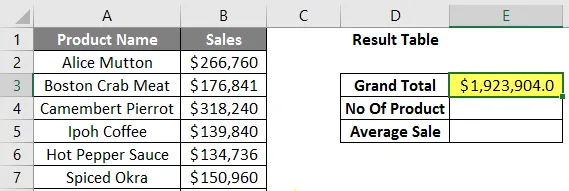
Trinn 6: Nå beregne det totale antallet produkter på lager, bruk COUNT-funksjonen til å beregne totalbeløpet. Skriv i celle E4 “= COUNT (“
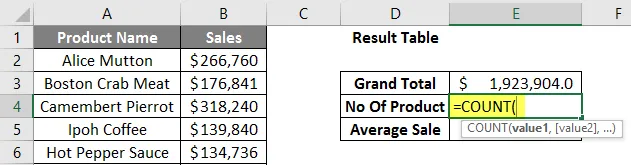
Trinn 7: Nå vil den be om verdiene, så gi dataområdet som er tilgjengelig i kolonne B. Skriv i celle E4. “= COUNT (B2: B11)“
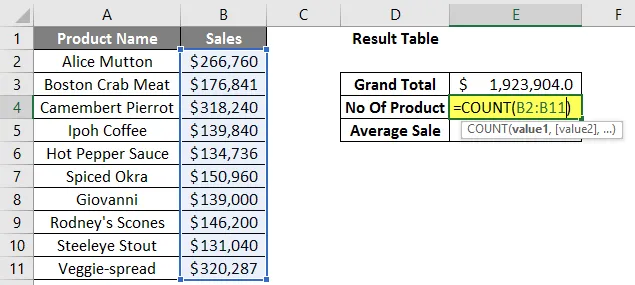
Trinn 8: Trykk på Enter-tasten. Det totale antallet produkter vil bli beregnet.
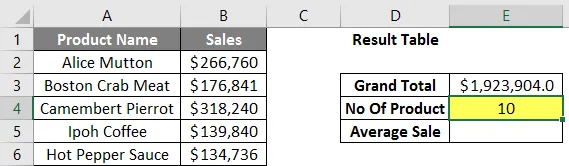
Trinn 9: Beregn nå gjennomsnittlig salg av produkter på lager, bruk AVERAGE-funksjonen til å beregne gjennomsnittlig salg. Skriv i celle E5. “= AVERAGE (“
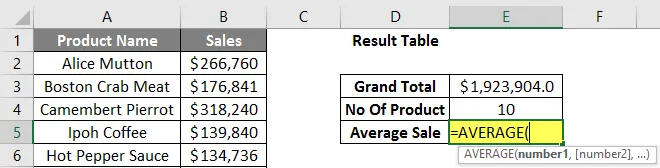
Trinn 10: Nå vil den be om tallene, så gi dataområdet som er tilgjengelig i kolonne B. Skriv i celle E5. “= AVERAGE (B2: B11)“
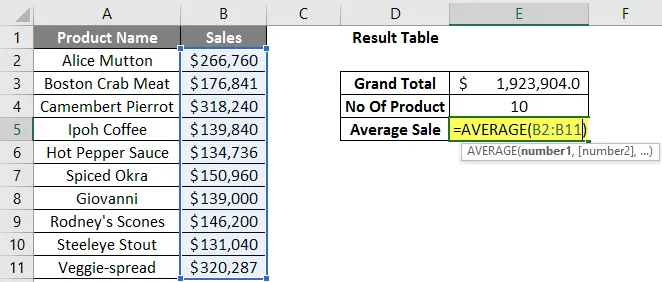
Trinn 11: Klikk nå Enter-tasten. Gjennomsnittlig salg av produkter vil bli beregnet.

Sammendrag av eksempel 2: Ettersom brukeren ønsker å finne ut omsetningen, gjennomsnittlig salg og det totale antallet tilgjengelige produkter på lageret hans for salg.
Ting å huske på beregninger i Excel
- Under beregninger, hvis det er noen operasjoner i parentes, vil den beregne den delen først, deretter multiplikasjon eller deling etter den addisjonen eller subtraksjonen.
- Det er det samme som BODMAS-regel. Som følger som Parentheses, Exponents, Multiplikation and Division, Addition and Subtraction.
- Når en bruker bruker et liktegn (=) i en hvilken som helst celle, betyr det å utmerke seg at brukeren kommer til å sette noen formel, ikke en verdi.
- Det er en liten forskjell fra det normale matematikksymbolet som for multiplikasjon, bruk asterisk symbol (*) og for delingsbruk fremover skråstrek (/).
- Det er ikke nødvendig å skrive den samme formelen for hver celle, når den først er skrevet, kopierer du bare forbi til andre celler vil den beregne automatisk.
- En bruker kan bruke SQRT-funksjonen til å beregne kvadratroten av en hvilken som helst verdi, den har bare en parameter. Men en bruker kan ikke beregne kvadratrot for et negativt tall, det vil kaste en feil #NUM!
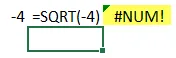
- Hvis en negativ verdi oppstår som utdata, bruk ABS-formelen for å finne ut absolutt verdi som er en innebygd funksjon i MS Excel.
- En bruker kan bruke COUNTA innebygd funksjon hvis det er forvirring i datatypen fordi COUNT bare støtter numerisk verdi.
Anbefalte artikler
Dette er en guide til beregninger i Excel. Her diskuterer vi Hvordan bruke Excel til å beregne sammen med eksempler og nedlastbar Excel-mal. Du kan også se på følgende artikler for å lære mer -
- Lag en oppslagstabell i Excel
- Bruk av COLUMNS Formula i Excel
- VELG Formel i Excel med eksempler
- Hva er Chart Wizard i Excel?