I denne Photoshop Effects-opplæringen lærer vi hvordan du kan legge til komplekse fargeleggingseffekter til bilder ved hjelp av tilpassede graderinger ! Spesifikt skal vi se på justering av gradientkartet og hvordan det gjør at vi kan bruke forskjellige farger på forskjellige lysnivåer i bildet. Vi får se hvor enkelt det er å lage våre egne tilpassede graderinger i Photoshop, slik at vi kan fargelegge bildene våre med alle farger vi velger.
Som alltid bruker vi justeringslagversjonen av Gradient Map slik at vi unngår å gjøre endringer i det originale bildet, og slik at vi enkelt kan justere intensiteten på effekten når vi er ferdige!
Her er bildet jeg skal jobbe med:

Det originale bildet.
Slik ser det ut etter å fargelegge det med en gradient og deretter redusere intensiteten på effekten. Dette er bare en av uendelige muligheter:

Det endelige resultatet.
Slik fargelegger du et bilde med en gradient
Trinn 1: Lag en tilpasset svart-hvitt-versjon av bildet
Før vi begynner å fargelegge bildet med en gradient, la oss først fjerne de eksisterende fargene og lage en tilpasset svart-hvitt-versjon. Dette vil hjelpe oss med å finjustere resultatene på slutten. Hvis du bruker Photoshop CS3 eller høyere (jeg bruker CS4 i denne opplæringen), er den enkleste måten å lage en flott, tilpasset svart-hvitt-versjon med et svart / hvitt justeringslag, og det er det jeg vil legge til om et øyeblikk. Hvis du bruker Photoshop CS2 eller tidligere, kan du bruke enten et kanalmikser eller justeringslag for fargetone / fargetone for å lage din svart / hvitt-versjon. Du finner komplette detaljer om disse og andre måter å konvertere fargebilder til svart og hvitt på i vår fotoredigering- seksjon.
Hvis vi ser i lagpaletten vår, ser vi at vi for øyeblikket bare har ett lag, bakgrunnslaget, som er laget som inneholder bildet vårt. Hvis du vil legge til et svart-hvitt justeringslag, klikker du på ikonet for nytt justeringslag nederst på lagpaletten og velger Svart / hvitt fra listen over justeringslag som vises:
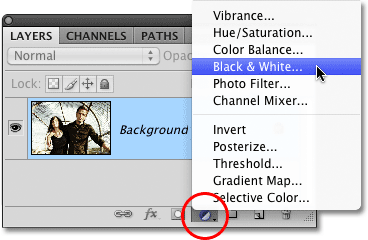
Klikk på ikonet for nytt justeringslag og velg Svart / hvitt fra listen (Photoshop CS3 og nyere).
Så snart du velger justeringslaget Svart / hvitt, vil du se bildet i dokumentvinduet vises plutselig i svart og hvitt, basert på standardinnstillingene for justeringen. I Photoshop CS3 åpnes kontrollene for justeringslaget svart / hvitt i en dialogboks på skjermen. I CS4 vises de i Justeringspanelet, som er nytt for CS4. I begge tilfeller er måten det fungerer på samme måte. Bare dra hvilken som helst av fargekontrollene (Røde, gule, grønne, cyaner, blå og Magentas) til venstre eller høyre for å gjøre områdene lysere eller mørkere i bildet som opprinnelig inneholdt den aktuelle fargen. Hvis du drar en glidebryter mot venstre, blir områder av den fargen mørkere, mens du drar til høyre vil gjøre dem lysere.
For eksempel inneholder hudfarge alltid mye rødt, så for å gjøre noen huden lysere i den svart-hvite versjonen av bildet, drar du bare Reds glidebryteren mot høyre. Trær og andre planter inneholder vanligvis mye gult (selv om de ser ut til å være grønne for oss), så for å gjøre dem lysere eller mørkere, drar du bare glidebryteren. Hold alltid øye med bildet ditt i dokumentvinduet når du drar glidebryterne for å bedømme resultatene:

Dra fargeknappene til venstre eller høyre for å mørkne eller lysne forskjellige områder av den svart-hvite versjonen.
Når du er fornøyd med resultatene, klikker du OK for å gå ut av dialogboksen hvis du bruker Photoshop CS3. I CS4 kan justeringspanelet forbli åpent. Her er bildet mitt etter å ha konvertert det til svart og hvitt:

En tilpasset svart-hvitt-versjon er opprettet.
Hvis vi ser i lagpaletten vår igjen, ser vi at vi nå har to lag. Det originale bildet sitter fremdeles på bakgrunnslaget, og rett over det er vårt justeringslag. Den svart-hvite konverteringen vi nettopp har brukt, er helt inne i selve justeringslaget. Originalbildet under det forblir i full farge, uberørt og upåvirket av hva vi nettopp gjorde, og det er grunnen til at vi alltid bør bruke justeringslag når det er mulig:
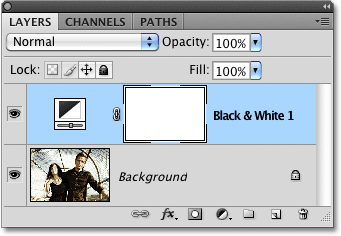
Med justeringslag forblir originalbildet uskadd.
Trinn 2: Legg til et justeringslag for gradientkart
Nå som vi har vår svart-hvite versjon, kan vi fargelegge bildet med en gradient. For det bruker vi et annet justeringslag, denne gangen et Gradient Map. Klikk igjen på ikonet for nytt justeringslag nederst i lagpaletten og velg Gradient Map fra listen:
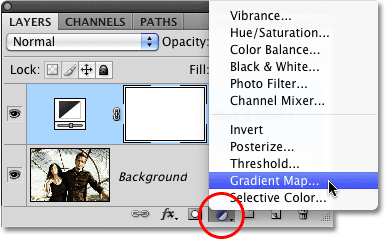
Klikk igjen på ikonet for nytt justeringslag, og velg gradientkart denne gangen.
Som med det forrige justeringslaget, hvis du bruker Photoshop CS3 (eller tidligere), vil kontrollene for Gradient Map åpne i en dialogboks på skjermen. I CS4 vises de i Justeringspanelet.
Trinn 3: Lag en tilpasset gradient
Som standard bruker Photoshop en gradient basert på gjeldende forgrunds- og bakgrunnsfarger, som, med mindre du har endret dem, vil være svart (forgrunn) og hvit (bakgrunn), noe som gir oss en svart til hvit gradient. Vi kan se hvordan den nåværende gradienten ser ut i forhåndsvisningsområdet for gradient :
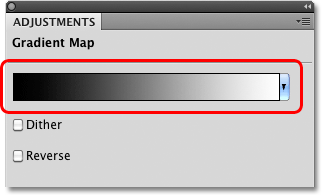
Forhåndsvisningsområdet viser oss gjeldende farger i gradienten.
Siden vi ønsker å fargelegge bildet vårt, vil ikke en svart til hvit gradient gjøre oss så mye bra, så la oss endre fargene og lage vår egen tilpassede gradient! Klikk direkte på forhåndsvisningsområdet for gradient, som åpner den større Gradient Editor . Øverst i Gradient Editor er en serie miniatyrbilder, hver og en som representerer en annen forhåndslagd gradient (kjent som en forhåndsinnstilling av gradient) som vi kan velge bare ved å klikke på miniatyrbildet. Vi kommer ikke til å gjøre det selv (så ikke klikk på noen av dem) fordi vi skal se hvor enkelt det er å lage en tilpasset gradient.
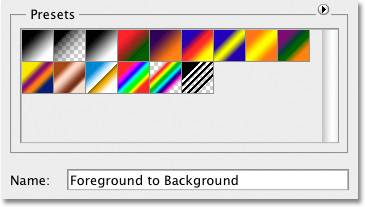
Forhåndsinnstillinger-området øverst i Gradient Editor inneholder et utvalg ferdige graderinger.
Det vil ikke bli kalt Gradient Editor hvis alt vi kunne gjøre var å velge fra forhåndslagde graderinger, og faktisk er det veldig enkelt å lage våre egne ved å bruke alle farger vi ønsker. I den nedre halvdelen av dialogboksen er en større versjon av forhåndsvisningsområdet for gradienten vi så for et øyeblikk siden. Rett under forhåndsvisningsområdet i hver ende er et fargestopp som viser gjeldende farge som brukes i den delen av gradienten. Fargestoppen til venstre er fylt med svart, mens den til høyre er fylt med hvit. For å endre en av fargene, klikker du bare på fargestoppet, og deretter klikker du på den rektangulære fargeprøven til høyre for ordet Farge nederst i dialogboksen.
La oss endre det svarte til venstre for gradienten til noe annet. Klikk på svart farge stopp for å velge det, og klikk deretter på fargeprøven:
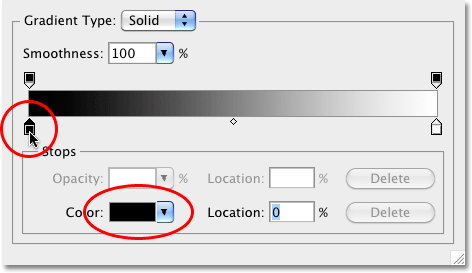
Klikk på svartfarge-stoppet for å velge det, og klikk deretter på fargeprøven for å endre farge.
Dette åpner Photoshop's Color Picker . For best resultat, vil du vanligvis opprette graderinger som går fra mørkere farger til lysere farger, så jeg velger en mørk lilla fra Color Picker, som erstatter svart i gradienten:

Bytte ut svart i gradienten med en mørk lilla.
Klikk OK når du er ferdig for å gå ut av Color Picker. Hvis vi ser på bildet mitt i dokumentvinduet, ser vi at ved å erstatte svart i gradienten med lilla, ser alle de mørke områdene på bildet nå lilla fremfor svart:

De mørke områdene på bildet fremstår nå lilla.
La oss gjøre det samme for hvitfargestoppet helt til høyre i forhåndsvisningsområdet for gradienten. Klikk på fargestoppet for å velge det, og klikk deretter på fargeprøven for å endre farge:
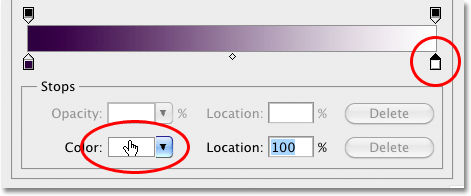
Endre den hvite fargen helt til høyre i gradienten.
Når Color Picker vises, velger jeg en lys gul for å erstatte hvit:

Bytte ut hvitt i gradienten med en lys gul.
Klikk OK for å gå ut av fargevelgeren, så kan vi se at områdene i bildet som opprinnelig var hvitt (eller en lys grå farge) nå virker gult:

De mørke områdene er fremdeles lilla, og nå virker de lyse områdene gule.
Legge til flere farger
For øyeblikket består gradienten av bare to farger, men vi kan legge til så mange farger vi liker bare ved å legge til flere fargestopp. For å legge til et fargestopp, klikker du bare under forhåndsvisningsområdet for gradienten der du vil at det skal vises. Jeg vil legge til et tredje fargestopp under midten av gradienten. Så snart du klikker, vises det nye fargestoppet:
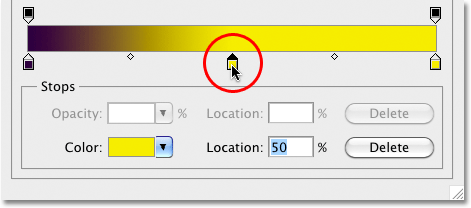
Klikk hvor som helst langs bunnen av gradienten for å legge til et nytt fargestopp.
For å endre fargen, klikker du bare på fargeprøven og velger en ny farge fra Color Picker. Jeg velger en medium oransje. Legg merke til at jeg med vilje velger nye farger som passer så nært som mulig uansett lysstyrken til den opprinnelige fargen i gradienten. Du kan lage ville og sprø fargeeffekter ved å velge farger med veldig forskjellige lysstyrkenivåer enn originalene, men for jevnere og mer naturlige graderinger er det best å prøve å matche lysstyrkenivåene så nært som mulig:
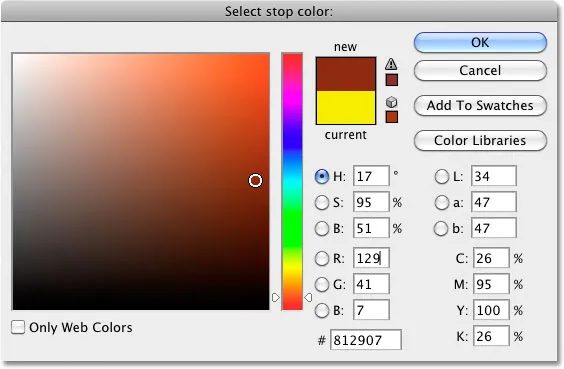
Velge et medium oransje for å erstatte det medium grå i gradienten.
Jeg klikker OK for nok en gang å gå ut av Color Picker, og vi kan se i dokumentvinduet at mellomtonene i bildet mitt nå ser oransje ut. De mørkere områdene er fremdeles lilla, og de lysere områdene er fremdeles gule takket være den trefargede gradienten jeg har laget for å fargelegge bildet med:

Mørkere områder er lilla, lysere områder er gule og mellomtoner er oransje takket være den tilpassede 3-fargens gradient.
Ikke bare kan vi legge til nye farger i gradienten, vi kan flytte eksisterende farger rundt. For å flytte noen av fargene og endre utseendet på gradienten, klikker du bare på fargestoppen og drar den til venstre eller høyre langs bunnen av forhåndsvisningsområdet til gradienten. Du kan også klikke og dra den lille diamantformen som vises mellom to fargestopp for å endre avstanden det tar for en farge å blandes inn i en annen. Følg med i bildet i dokumentvinduet for å bedømme resultatene. Til slutt, for å fjerne en farge fra gradienten, klikker du bare og drar fargestoppet fra forhåndsvisningsområdet til det forsvinner, og slipp deretter museknappen:
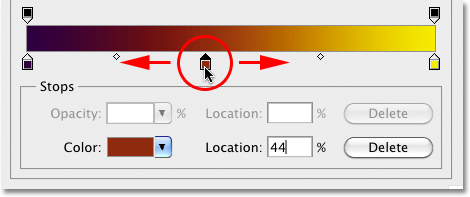
Dra hvilken som helst av fargestoppene for å endre plasseringen av farger i gradienten. Dra de små diamantformene for å endre overgangen fra en farge til en annen.
Når du er ferdig med å opprette og redigere gradienten, klikker du OK for å avslutte Gradient Editor, og klikk deretter OK for å avslutte dialogboksen Gradient Map (Photoshop CS3 og tidligere).
Trinn 4: Endre blandingsmodus eller senk tettheten
Hvis du finner ut at den innledende fargeleggingseffekten er for intens (som min er), er det et par enkle måter å gi den et mer subtilt utseende. Det ene er ved å endre blandingsmodus for justeringslag for gradientkart. Jeg skal endre blandingsmodus fra Normal (standard blandingsmodus) til Soft Light :
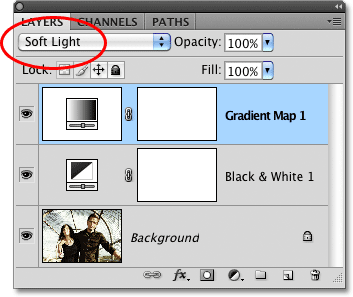
Endre blandingsmodus for justeringslaget for gradientkart til Soft Light.
Du kan også prøve Overlay-blandingsmodus for et utseende med høyere kontrast. I mitt tilfelle fungerer Soft Light bedre og gir meg en mye mer dempet fargelegging:

Endring av blandingsmodus gir en mer subtil effekt.
En annen måte å redusere intensiteten på effekten er ved å senke opaciteten til justeringslaget Gradient Map. Jeg setter blandingsmodusen tilbake til Normal, og denne gangen vil jeg senke Opacity-alternativet (rett overfor blandingsmodus-alternativet) helt ned til 25%:
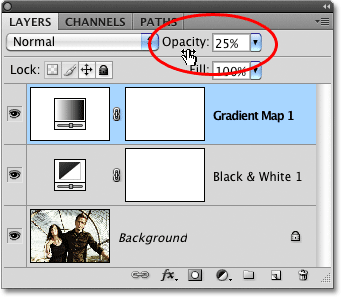
Senk opaciteten til gradientkartet for å redusere intensiteten.
Ved å senke justeringslagets opacitet får vi et mykere utseende med mindre kontrast enn det Soft Light-blandingsmodusen ga oss:

Senking av opaciteten skaper en mykere fargeleggingseffekt.