
Svampverktøy i Photoshop
- Photoshop er en utmerket programvare som brukes til flere bilder og videoredigeringsformål med alle de beste verktøyene med det. I dag skal vi se bruken av svampverktøy i Photoshop for redigering av bilder av flere grunner, det er det effektive verktøyet som brukes av kunstnere, spesielt for å øke og redusere metningen på bestemte deler av bildene for å gi dybden eller belysningen utseende og føle de eksisterende delene av bildet. Fotografer, animasjonskunstnere, teksturartister og andre bruker dette alternativet i sin arbeidsprosess. Gjentatt ved bruk av svampbevegelse på det samme området, lyser fargen i metningsmodus og mørkfargen fargen i avmettet modus, så antall omdømme avhenger av fargen vi trenger på bildet deretter.
- Lite fargejusteringer, gradvis reduksjon eller økning i farge kan gjøres med svampverktøy. Fjern farge kan også gjøres når det er nødvendig i henhold til prosjektet. Attribusjonskonfigurasjoner som flyt hjelper med å avsette den perfekte rasjonen av fargen på bildet, airbrush hjelper med å stimulere tradisjonelle teknikker (sprer farge like) av farger likt på bildet og levende hjelper deg med å sette faste farger i piksler og unngår å dele farge piksler mellom mettede og de-mettede piksler fører til jevn fargetransaksjon på bildet som gjør at bildet ser visuelt bra ut uten å dele fargepiksler. Vi kan oppnå høy metning og lav metningsverdi på bildefarger ved hjelp av svampverktøyet på Photoshop. Mange kunstnere og fotografer oppfordrer til å bruke dette for å spare tid mens du jobber og for å oppnå et godt utseende på bildet.
Hvordan bruker du svampverktøyet?
- Når Photoshop er valgt og velg svampverktøy fra verktøymenyen som lar alle børster fra menylinjen og er klare til å bruke børster form, orientering, tykkelse og farge kan konfigureres der. Vi kan konfigurere penselmodus hvor fargene på bildet som skal tennes eller avmettes, er eksemplet for hver for å vite forskjellen. Vi kan se om vi bruker mettet modus, den eksisterende fargen på bildet blir lysere, og hvis vi bruker avmetningsmodus blir fargen mørkere, avhenger det også av antallet omdømme til svamp som er gjort på bildet. Svampen må bare flyttes til den nødvendige delen av bildet for å opprettholde så mange brukere som velger delen med forskjellige valgverktøy, og deretter flytter de svampverktøyet på den valgte delen er den beste fremgangsmåten som unngår å spre fargen eller ikke forårsake pixilation. Redigeringene av god kvalitet kan utføres ved hjelp av dette trikset på klientbilder.
- Hvis vi ikke ønsker å endre det originale laget, kan vi lage masken og jobbe på den ved hjelp av svampverktøy. Det er få flere egenskaper som Flow som hjelper til med å opprettholde uklarheten til fargedeponering på bildet, angi verdien og bruk svamp deretter. Airbrush må alltid være aktiv, det sprer fargelikheten rundt den delen av svampen som flyttes hvis airbrush er av ensfarget farge dumping kan skje som kan påvirke bildekvaliteten etter redigering Vibrancy må også være aktiv mens du arbeider, noe som unngår at pixilasjonen sprer seg mellom forskjellige moduser som metning og de-metning når de skifter hvor nær hverandre. Totalt har svampverktøyet sine beste brukere fra fotografering, animasjon, VFX-lager, grafiske designere og mange flere.
Trinn med skjermbilder
- Svampverktøyet brukes til å legge til forskjellige metningsnivåer til bildet ved hjelp av en maske eller på det eksisterende bildet basert på behov. Nedenfor er trinnvise verktøy som hjelper til med å konfigurere svampverktøyet før du bruker hver attribusjon, har det viktigheten av å jobbe, nedenfor er et av eksemplene på å bruke henholdsvis forskjellig metning på svampverktøyet. Antallet omdømme av svamp på samme område som fargedybden holder på å skifte mørkere hvis de-metter modus eller lysere mettet modus.

Trinn 1) Først åpne Photoshop laste inn bildet som vi skal øke eller redusere metningen, og velg svampverktøy som ligger i verktøymenyen hurtigtast for å få tilgang til dem er “O”. En gang etter å ha gjort dette, kan vi se alle egenskapene som børste, modus, flyt, luftbørste og vibrasjon aktiveres nedenfor til menylinjen.
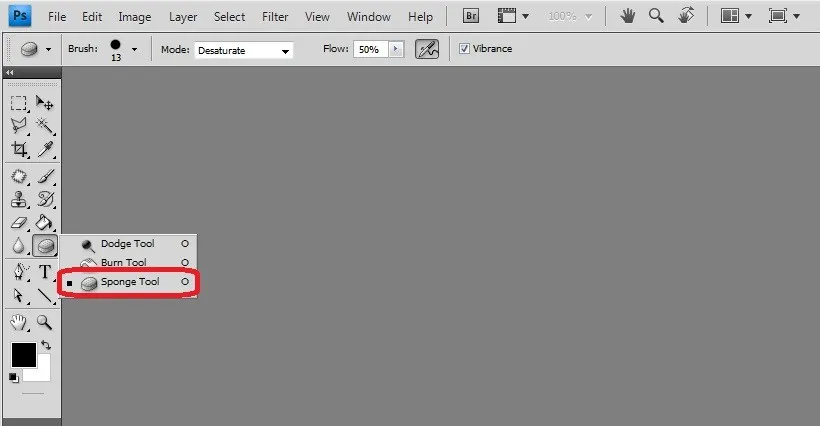
Trinn 2) Alle børstene blir aktivert, vi kan bruke den best egnede børsten til våre behov i redigeringen. Med til og med justerbare egenskaper som dimensjon og hardhet.
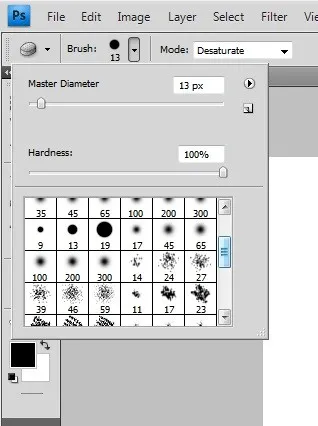
Trinn 3) Modus har en rullegardinliste med alternativer for mettet og desaturert, som hjelper deg med å øke og redusere metningsnivåene på bildet ved hjelp av en maske eller direkte på bildet opp til den valgte delen.

Trinn 4) Flow er justeringsverdien som ligner på opaciteten til penselfargen som skal dumpes på laget.

Trinn 5) Airbrush-alternativet må alltid være aktivt som hjelper med å opprettholde fargespredning likt uten å overlappe rundt uønskede områder. Forbedrer kvaliteten på utførte endringer.

Trinn 6) Vibrancy opprettholder forskjellen mellom metning og De-metningspiksler på bildet. Forskjellen mellom modus vises tydelig ved å berike behovene for bildekvalitet.

Trinn 7) Børstepanelet er også tilgjengelig for flere behov om nødvendig. Vi kan gjøre fargejusteringer, andre interne egenskaper for bildeforbedringer og kan gjøre svampredigeringer for å se naturlige ut.

Konklusjon
- Svampverktøy hjelper til med å legge til effekter på bildet for metning, de-metning, opplysning, uskarphet og mange flere i bildet og ved å bruke forskjellige maskelag for å lagre redigeringer. Øv på flere mønstre og bilder som gjør det mulig å forstå den virkelige visuelle følelsen av dybde som gis til bilde ved hjelp av verktøy. Fotograf, 2D- og 3D-vektorbasert og Photoshop-grafikk kan bruke dette alternativet for å få visuell rikdom til bildene i prosjektene sine.
- Nybegynnere og erfaringer kan sammenligne triksene sine ved hjelp av svampverktøyet som sparer tid og prosess med mange andre alternativer for de samme behovene. Visittkort, gratulasjonskort, teksturartister og det er mange andre profesjonelle tekniske løsninger ved bruk av svampverktøy i Photoshop.
Anbefalte artikler
Dette har vært en guide til Sponge Tool i Photoshop. Her diskuterte vi hvordan du bruker Sponge Tool i Photoshop og trinnene med skjermbilder. Du kan også gå gjennom andre foreslåtte artikler for å lære mer -
- Karriere i utformingen
- 3D-programvaredesign
- Bruk av Photoshop
- Adobe Photoshop-kommandoer