I denne Photoshop- effekttutorialen lærer vi hvordan du kan legge til en følelse av handling og bevegelse til et bilde ved å gi hovedemnet en enkel å lage bevegelsesløype!
Nei, vi bruker ikke standard Motion Blur-filter for dette siden vi allerede har dekket det i en tidligere opplæring . I stedet oppretter vi en tilpasset bevegelsessti ved å bruke flere kopier av emnet vårt, sammen med en av Photoshop sine blandingsmodus og noen enkle lag-uklarhetsjusteringer.
Jeg bruker Photoshop CS5 for denne opplæringen, men enhver ny versjon vil fungere.
Her er bildet jeg skal begynne med, som er tilgjengelig fra Fotolia bildebibliotek:
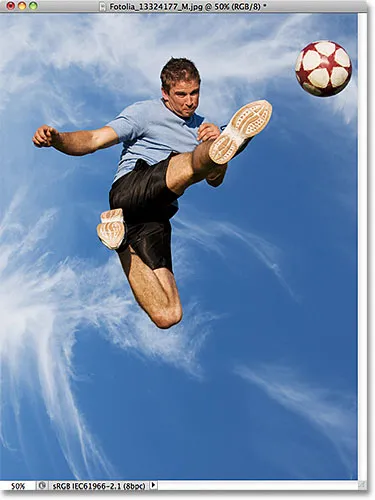
Det originale bildet.
Og slik ser det ut etter å ha lagt bevegelsesløpseffekten til utøveren når han hopper for å sparke ballen:

Det endelige resultatet.
Hvordan lage en tilpasset bevegelseseffekt
Trinn 1: Velg hovedemnet på bildet
Når bildet nylig er åpnet i Photoshop, kan du begynne med å velge hovedemne på bildet ved å bruke valgverktøyet du velger ( Lasso Tool, Quick Selection Tool, Pen Tool, etc). For mitt bilde vil jeg bruke hurtigvalgverktøyet som først ble introdusert i Photoshop CS3, men selvfølgelig kan du bruke et annet valgverktøy hvis du foretrekker det. Jeg velger hurtigvalgverktøyet fra Verktøy-panelet:
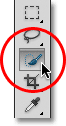
Velge hurtigvalgverktøyet.
Deretter, med hurtigvalgverktøyet i hånden, vil jeg klikke hvor som helst i idrettsutøveren, og med museknappen nede, vil jeg ganske enkelt dra verktøyet rundt over ham til han er helt valgt. Uavhengig av hvilket valgverktøy du brukte, bør du se en markeringsskisse rundt emnet når du er ferdig:

Hovedemnet er nå valgt.
Trinn 2: Lag to eksemplarer av emnet ditt
Når emnet ditt er valgt, gå opp til Lag- menyen i menylinjen øverst på skjermen, velg Ny, velg deretter Lag via Kopi, eller trykk Ctrl + J (Win) / Kommando + J (Mac) på tastaturet for å velg raskt den samme kommandoen med snarveien:
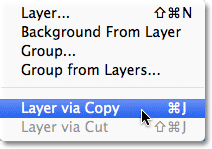
Gå til Lag> Ny> Lag via kopi, eller trykk Ctrl + J (Win) / Kommando + J (Mac).
Ingenting ser ut til å skje i dokumentvinduet, men Photoshop lager en kopi av motivet og plasserer det på et nytt lag med navnet Lag 1 over det originale bildet i panelet Lag (originalbildet er i bakgrunnslaget):
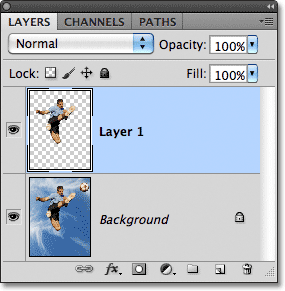
En kopi av utvalget vises over det originale bildet.
Når du har den første kopien av emnet, kan du lage en andre kopi enten ved å gå tilbake til Lag- menyen, velge Ny og deretter velge Lag via kopi eller ved å trykke Ctrl + J (Win) / Kommando + J (Mac) på tastatur. Du har nå to eksemplarer av motivet ditt, hver på sitt lag, over det originale bildet:
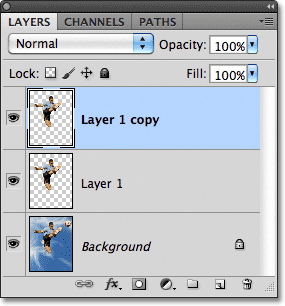
En andre kopi av emnet vises i lag-panelet.
Trinn 3: Velg lag 1
Klikk på Lag 1 i Lag-panelet for å velge det:

Velge lag 1.
Trinn 4: Velg Flytt verktøyet
Velg Flytt verktøyet i Photoshop øverst i Verktøy-panelet. Du kan også trykke på bokstaven V på tastaturet for å velge det med snarveien:
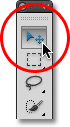
Velg Flytt verktøyet.
Trinn 5: Dra kopien bort fra emnet
Når Flyttverktøyet er valgt, klikker du på hovedemnet ditt, og med museknappen nede, drar du et lite stykke unna motivets opprinnelige plassering i retningen emnet ville kommet fra. Med andre ord, hvis bildet ditt er fra noen som løper fra venstre til høyre, kan du dra litt mot venstre til der løperen ville ha dukket opp hvis bildet hadde blitt tatt et sekund tidligere. Du vil se en kopi av hovedemnet bevege seg bak originalen mens du drar. I mitt tilfelle skal jeg dra en kort vei ned og til venstre, som om det er retningen mannen hopper fra. Vi kan se kopien av ham vises like bak originalen:
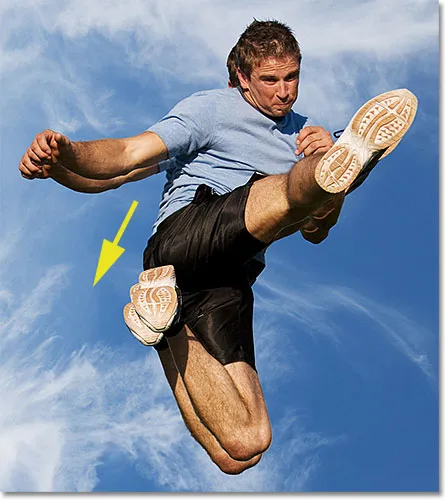
Klikk og dra kopien bak hovedemnet i retningen de kommer fra.
Trinn 6: Endre Layer Blend Mode til mykt lys
Gå opp til Blend Mode- alternativet i øverste venstre hjørne av Layers-panelet og endre lagets blandingsmodus fra Normal til Soft Light :
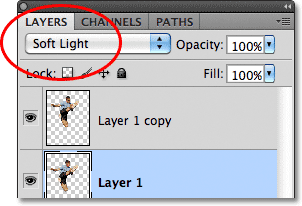
Endre blandingsmodus for lag 1 til mykt lys.
Dette blander kopien bak emnet med bakgrunnen og skaper et falmet "spøkelses" bilde av personen:

Kopien bak hovedemnet smelter nå sammen med bakgrunnen.
Trinn 7: Dra ut en annen kopi i samme retning
Når Flyttverktøyet fortsatt er aktivt, holder du nede Alt (Win) / Option (Mac) -tasten, og klikker deretter inne i bildet og drar i samme retning som du gjorde for et øyeblikk siden. Når du holder Alt (Win) / Option (Mac) -tasten nede, ber Photoshop å lage en kopi av laget mens du drar med Move Tool, som gir oss en annen kopi av emnet vårt. Dra denne nye kopien i samme retning som før, men gjør avstanden mellom dem litt større enn du gjorde tidligere:

Hold Alt (Win) / Option (Mac) og dra ut en annen kopi av emnet i samme retning.
Trinn 8: Senk lagets opacitet
Hvis vi ser i lag-panelet, ser vi at vi nå har tre eksemplarer av hovedemnet vårt, hvert på sitt lag. Den vi nettopp opprettet er valgt og uthevet. Vi trenger at den nye kopien av motivet vårt skal virke mer falmet i bildet enn det forrige, så senk dens Opacity- verdi ned til rundt 65% :
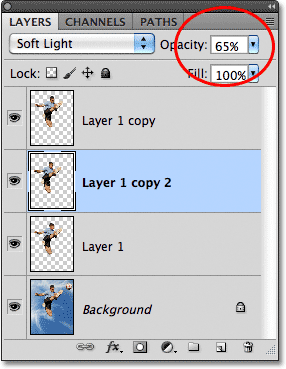
Tone den nye kopien av motivet ved å senke dets opacitet.
Bevegelsesløpseffekten begynner nå å ta form, mens kopiene virker mer bleknet når de beveger seg lenger fra motivet:

Den nye kopien virker mer falmet enn den forrige.
Trinn 9: Gjenta trinn 7 og 8 noen flere ganger
For å fullføre bevegelsesløpseffekten, trenger vi ganske enkelt å gjenta de samme par trinnene (trinn 7 og 8) to eller tre ganger til. Hold nede Alt (Win) / Option (Mac) -tasten, klikk inni dokumentet med Move Tool og dra ut en annen kopi av emnet i samme retning, slik at avstanden mellom kopiene blir litt bredere hver gang. Senk deretter opaciteten til den nye kopien slik at den blekner mer enn den forrige. Jeg skal trekke ut to eksemplarer til av emnet mitt. Jeg vil senke opaciteten til den første kopien ned til 35% og den andre til 15% slik at den bare knapt er synlig. Vi kan se i lag-panelet at jeg nå har fem eksemplarer av emnet totalt:
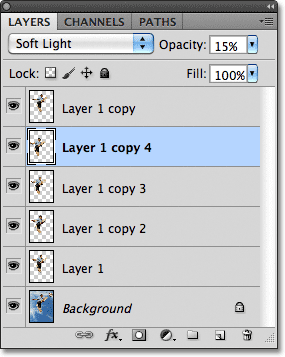
Lag-panelet som viser alle kopiene av emnet som trengs for å lage bevegelsessporet.
Hvis du trenger å plassere noen av kopiene etter at de alle er lagt til, klikker du bare på kopiets lag i lag-panelet for å velge det. Klikk deretter inne i dokumentet med Move Tool og dra kopien rundt med musen eller trykk piltastene på tastaturet for å gjøre subtile justeringer. Det kan hende du må eksperimentere med opacitetsverdiene for lagene for å få falmingseffekten til å se riktig ut med akkurat ditt bilde. Bare trykk på laget du trenger i lagpanelet, og skriv deretter inn en annen verdi i Opacity-alternativet.
Her, etter å ha gjort noen mindre justeringer av avstanden mellom kopiene, er min siste "motion trail" -effekt:

Det endelige resultatet.