I denne opplæringen skal vi ta en rask titt på forbedringene og forbedringene Adobe har gjort i Color-panelet i Photoshop som en del av Creative Cloud 2014-oppdateringene.
Som vi vil se, er ikke bare Color-panelet nå full størrelse, men det gir oss også to nye måter å velge farger på - Hue Cube og Brightness Cube - som begge er lånt fra Photoshops Color Picker og designet for å lage å velge farger i Photoshop raskere og mer intuitivt.
For å dra nytte av disse nye funksjonene i Photoshop CC 2014, må du selvfølgelig være en månedlig abonnent på Adobe Creative Cloud.
Hvis du jobber i Photoshops standard arbeidsområde for Essentials, finner du Color-panelet på sitt vanlige sted øverst i panelområdet langs høyre side av grensesnittet (fargerikt modellfoto fra Shutterstock):

Fargefeltet finner du (som standard) øverst i panelområdet til høyre.
Hvis du ikke ser Color-panelet, kan du velge det ved å gå opp til Window- menyen på menylinjen øverst på skjermen og velge Color fra listen over paneler. Et hake ved siden av et panel betyr at det for øyeblikket er åpent et sted på skjermen:
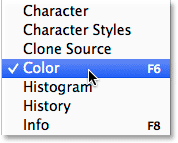
Hvert av Photoshop-panelene kan slås av og på fra Window-menyen.
Endre størrelse på fargepanelet
I Photoshop CC 2014 kan vi nå endre størrelsen på Color-panelet og gjøre det så stort som vi vil. For å gjøre det bredere, flytt musemarkøren til venstre kant av panelet. Du vil se markøren endre seg til en pil til venstre og høyre . Klikk og dra mot venstre for å endre størrelsen på panelet. Merk at dette faktisk endrer størrelsen på hele panelkolonnen, ikke bare selve Fargepanelet, så alle paneler i kolonnen vil bli gjort bredere sammen med den:
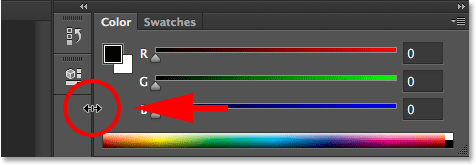
Dra mot venstre for å gjøre Color-panelet bredere.
Å gjøre et panel bredere i Photoshop er ikke noe nytt, men nå i CC 2014 kan vi også gjøre Color-panelet lengre. Flytt musepekeren til den nederste kanten av fargepanelet. Når du ser markøren endre til en pil opp og ned, klikk og dra nedover for å endre størrelsen på den:
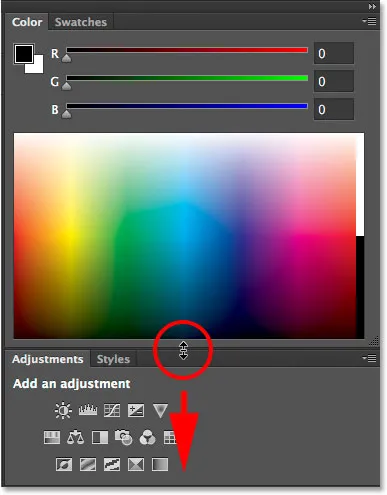
Dra nedover for å gjøre Farge-panelet lengre.
Hvis du ønsker å endre størrelse på Farge-panelet på egen hånd uten å påvirke størrelsen på andre paneler, klikker du på navnefanen øverst på panelet (der det står "Farge") og drar panelet bort fra de andre panelene inn i dokumentet. område:

Løsne fargepanelet fra de andre panelene i kolonnen.
Når panelet nå er tilkoblet resten, blir det enda lettere å endre størrelse på det. Bare klikk og dra ett av de nederste hjørnene for å gjøre Farge-panelet så stort som du trenger:
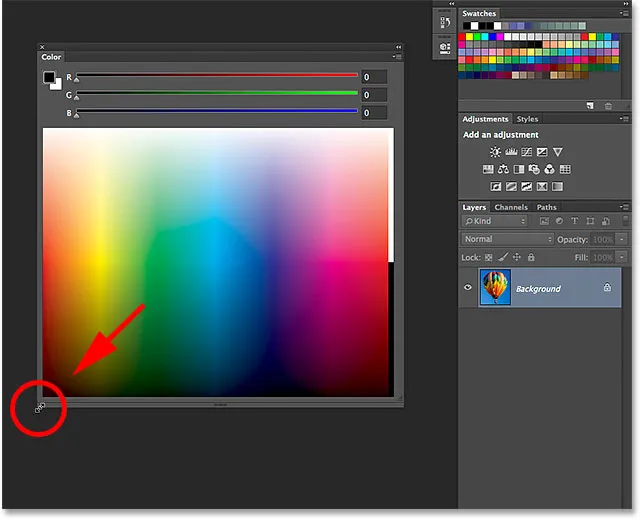
Klikk og dra nederste hjørne.
Nå tenker du kanskje, "Vel, det er litt kult, men hva er vitsen? Du har gjort Color-panelet større, sikkert, men hvorfor? Hva er fordelen?" Et utmerket spørsmål, og absolutt, når du bruker Color-panelet i standard RGB-skyvekontrollmodus (med glidebrytere for å blande rødt (R), grønt (G) og blått (B) for å lage fargene vi trenger), er det ikke mye av en grunn til å endre størrelsen på den. Imidlertid introduserer Photoshop CC 2014 to nye måter å velge farger på, og som vi nå skal se, er det disse nye alternativene - Hue Cube og Brightness Cube - som gjør størrelsen på farge-panelet til en så flott og nyttig funksjon.
Kortkoder, handlinger og filtre-plugin: Feil i kortkode (ads-basics-middle)
The New Hue And Brightness Cubes
Bare for å gi deg en følelse av hvor Hue Cube og Brightness Cube kommer fra, før CC 2014, valgte å velge en farge i Photoshop vanligvis en tur til Color Picker . Hvis jeg for eksempel ville endre Forgrunnen-fargen, ville den tradisjonelle måten å gjøre det være å klikke på Foreground- fargeprøven nær bunnen av Verktøy-panelet:
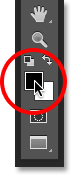
Klikk på fargeprøven i forgrunnen.
Dette vil åpne Color Picker (og fremdeles gjør det, forresten) der jeg kunne velge fargen jeg trenger:
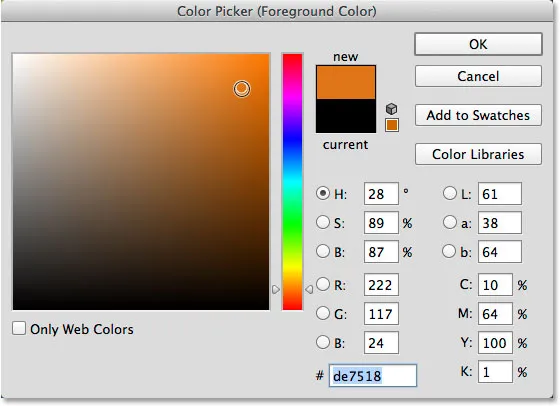
Color Picker har vært den vanligste måten å velge farger i Photoshop.
Color Picker gir oss mange forskjellige måter å velge farger på, men den klart mest vanlige måten er ved først å velge en hovedfargetone (ofte tenkt som selve fargen) fra den smale vertikale linjen:
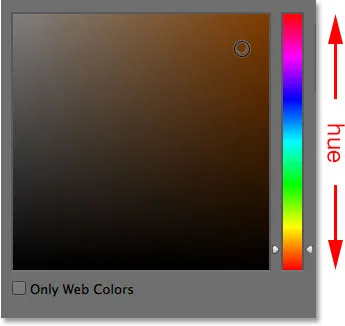
Den viktigste fargetone.
Når vi har valgt fargetone, velger vi lysstyrke og metningsnivå for fargen fra den større firkanten ("kuben") til venstre. Lysstyrkenivået løper fra topp til bunn mens metningsnivåene løper fra venstre til høyre:

Lysstyrken og metningsboksen.
Årsaken til at Color Picker er satt opp som dette i utgangspunktet, er fordi som standard er H- alternativet valgt i midten av dialogboksen. H står for Hue, som betyr at vi velger farger basert først og fremst på fargetone, med lysstyrke og metning som sekundære attributter:
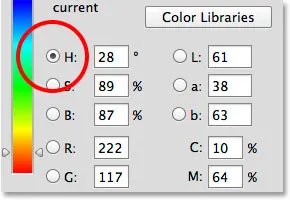
Color Picker er som standard angitt til fargetone.
Se hva som skjer hvis vi bytter fra H til B :
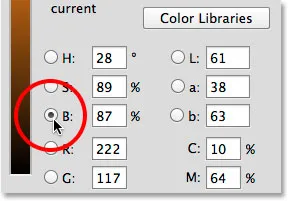
Bytte fargevalgsmodus fra H til B.
B står for Brightness, og ved å bytte fra H til B, har vi endret måten Color Picker er satt opp. Vi velger nå farger basert først og fremst på lysstyrken, med fargetone og metning som sekundære attributter. Den smale loddrette linjen til høyre blir området der vi velger et lysnivå for hovedfargen:
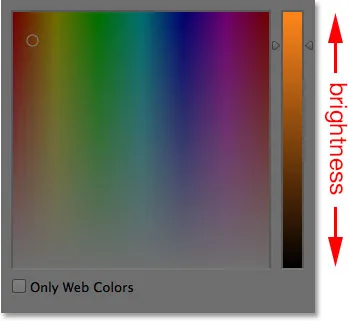
Når B er valgt, velger vi en lysstyrke fra hovedlisten.
Så når vi har valgt lysstyrken vi trenger, velger vi en fargetone og metning fra plassen til venstre. Fargeverdiene løper nå fra venstre til høyre mens metningsnivåene løper fra topp til bunn:
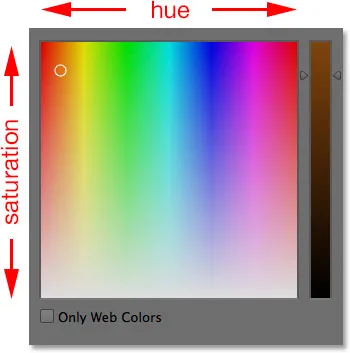
Fargetone og metningsboksen.
En stor ulempe med Color Picker har alltid vært at hele tiden den er åpen på skjermen, låser den oss effektivt ut fra resten av Photoshop, og forhindrer oss fra å gjøre noe mer arbeid til vi klikker OK for å lukke det.
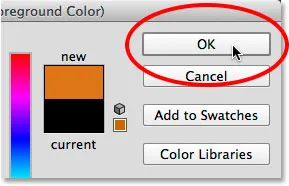
Color Picker må lukkes før vi kan fortsette å jobbe.
Men nå, takket være de nye Photoshop CC 2014-oppdateringene, kan vi velge farger på de samme måtene vi bare så på uten å måtte åpne Color Picker, og det er fordi de samme alternativene nå er innebygd i selve Color-panelet! For å finne dem, trenger vi bare å klikke på menyikonet i øverste høyre hjørne av Color-panelet:
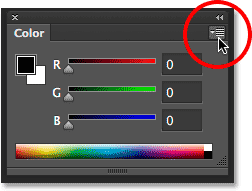
Klikk på Farge-panelets menyikon.
De to nye alternativene, Hue Cube og Brightness Cube, er oppført øverst på menyen. Jeg velger den første, Hue Cube:
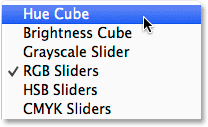
Velge Hue Cube fra Color-panelmenyen.
Når Hue Cube er valgt, lar Color-panelet oss nå velge en farge på samme måte som vi ville valgt den fra Color Picker når H (Hue) er valgt. Vi velger først en fargetone fra den smale loddrette linjen til høyre, og deretter velger vi et metnings- og lysnivå for fargen fra det større firkanten til venstre:
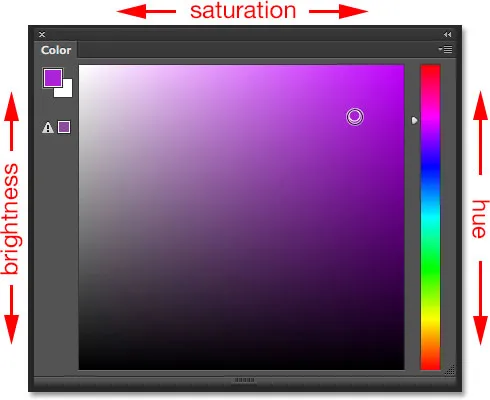
Fargepanelet satt til Hue Cube oppfører seg akkurat som Color Picker-settet til H (Hue).
Vi kan veksle mellom forgrunnen og bakgrunnsfargene ved å bruke fargeprøver i øverste venstre hjørne av fargepanelet, som er de samme som fargeprøver nær bunnen av verktøypanelet. Hold fargeprøven øverst til venstre valgt for å velge en forgrunnsfarge, eller klikk på fargepraten nederst til høyre for å bytte til bakgrunnsfargen:
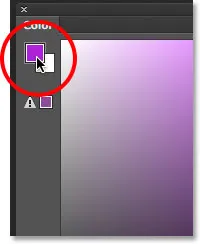
Bruk fargeprøvene for å veksle mellom fargene på forgrunnen (øverst til venstre) og bakgrunn (nede til høyre).
Jeg velger det andre nye alternativet, Brightness Cube, fra menyen:
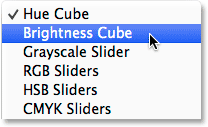
Velge Brightness Cube fra Color-panelmenyen.
Når Brightness Cube er valgt, fungerer fargefeltet nå akkurat som Color Picker når det er satt til B (Brightness). Vi velger en hovedlysstyrke for fargen fra den vertikale linjen til høyre, så velger vi en fargetone og metning fra firkanten til venstre:
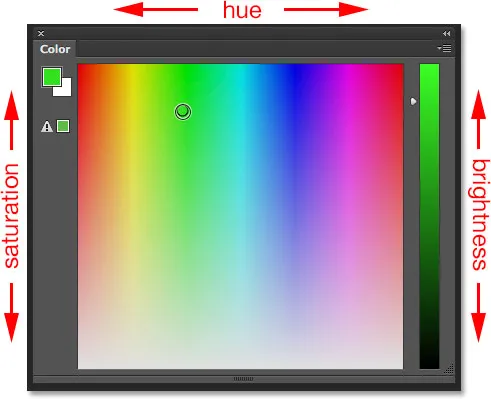
Fargepanelet satt til Brightness Cube oppfører seg akkurat som Color Picker-settet til B (Brightness).
Det fine med å kunne velge farger som dette fra Color-panelet, i stedet for Color Picker, er at vi kan la Color-panelet være åpent på skjermen hele tiden vi jobber, og la oss endre farger uten problemer og på fly uten å måtte åpne en egen dialogboks (og bli blokkert fra å gjøre noe annet i Photoshop mens dialogboksen er åpen). Her ser vi mitt fargepanel igjen øverst til høyre på grensesnittet der det vises som standard, men denne gangen er det satt til Hue Cube i stedet for standard RGB-glidebrytermodus. I tillegg har jeg endret størrelse på den for å gjøre den større, slik vi lærte å gjøre det tidligere, slik at mens det tar mer eiendom på skjermen, gir det meg også et bredere spekter av farger å velge mellom mens jeg jobber:
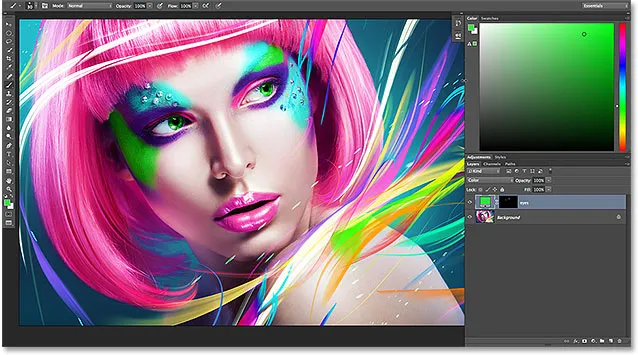
Farge-panelets størrelse er satt til Hue Cube.
Naturligvis er Hue Cube og Brightness Cube bare to av de mange måtene Photoshop's Color Picker gir oss for valg av farger, så disse nye alternativene for Color panel har ikke erstattet den helt. Men det de absolutt har gjort, reduserer behovet for det. Neste gang du gjør noe slags fargeleggingsarbeid i Photoshop, i stedet for å hoppe til Color Picker hver gang du trenger å endre farger, kan du prøve ut det nylig omskiftelige fargepanelet, stille det til enten Hue Cube eller Brightness Cube, og se selv hvor mye av forskjellen det gjør for designen eller retusjering av arbeidsflyten.