Lær hvordan du enkelt flytter rå bildefiler fra Adobe Lightroom til Photoshop for videre redigering. Så hvordan kan du returnere den redigerte versjonen tilbake til Lightroom når du er ferdig! Spesielt skal vi se på Lightroom CC og Photoshop CC og hvordan du kan flytte et bilde sømløst mellom dem.
Både Lightroom og Photoshop har sin plass i en god arbeidsredigering for bilderedigering. Heller enn å konkurrere med hverandre om tittelen "Verdens beste bilderedigerer", har hvert program sine egne unike styrker som balanserer den andres svakheter. Lightrooms ikke-destruktive natur og intuitive kontroller er utmerket for å gjøre første globale redigeringer av bildet; det vil si forbedringer av bildet som helhet. Med Lightroom kan vi enkelt fikse eksponeringen og hvitbalansen, forbedre kontrast og fargemetning, legge til en viss begynnende skarphet og mer.
Likevel, for all sin kraft, er ikke Lightroom en pikselredigerer. Det fungerer ved å lagre instruksjoner for hvordan du kan forbedre og forbedre utseendet på bildet. Det vi ser på skjermen i Lightroom er ikke annet enn en forhåndsvisning av hvordan bildet ville sett ut hvis vi skulle bruke disse instruksjonene på bildet. Fordelen med denne typen arbeidsflyt er at den er helt ikke-destruktiv; uansett hva vi gjør, forblir det originale bildet trygt og uskadd. Ulempen er imidlertid at det bare er så mye vi kan gjøre ikke-ødeleggende. På et tidspunkt må vi vanligvis begynne å gjøre endringer i de faktiske pikslene i selve bildet.
Lightroom kan ikke gjøre det. Det er ikke en pikselredigerer, men Photoshop er absolutt det! Selv om det er måter å jobbe ikke-destruktiv i Photoshop, er hovedstyrken at det er et pikselredigeringskraftverk, noe som gjør det flott for lokale redigeringer; det vil si endringer i en bestemt del av bildet. Photoshop har mange funksjoner som ikke er tilgjengelige i Lightroom, for eksempel valgverktøy, lag og lagmasker, blandingsmodus, muligheten til å legge til tekst og grafikk til bildene våre, og mye mer. Photoshop lar oss også jobbe mer kreativt takket være de mange filtre og dens evne til å sammensette flere bilder sammen, noe Lightroom ganske enkelt ikke kan gjøre.
En god Lightroom / Photoshop-arbeidsflyt betyr at vi starter i Lightroom med å fullføre så mye av det første, globale arbeidet som mulig. Når vi har gjort alt vi kan i Lightroom, overfører vi bildet til Photoshop for mer lokaliserte eller kreative justeringer. Likevel mens vi starter i Lightroom, ender vi også i Lightroom. Det er fordi, sammen med å være bilderedigerer, Lightroom også administrerer og organiserer bildene våre, og holder orden på ikke bare redigeringsinstruksjonene våre, men også hvor hvert bilde er lagret på datamaskinen vår, eventuelle rangeringer eller nøkkelord vi har brukt, informasjon om copyright om hvert bilde, og mye mer. Lightroom lagrer all denne informasjonen i en database som den kaller en katalog, og fordi Lightroom og Photoshop fungerer så sømløst sammen, kan Lightroom automatisk legge til den redigerte versjonen av bildet vårt i katalogen når vi lagrer arbeidet i Photoshop! I det minste kan det hvis vi følger de riktige trinnene, og vi lærer alt om disse trinnene gjennom denne opplæringen.
Lightroom ble primært designet som en raw image editor, men den kan også fungere med filer som ikke er rå (JPEG.webp, TIFF og PSD filer). I denne opplæringen vil vi imidlertid se spesifikt på rå filer. Det er en liten, men viktig forskjell mellom å flytte rå og ikke-rå filer fra Lightroom til Photoshop, så vi vil dekke ikke-rå filer i neste opplæring.
Dette er leksjon 8 av 10 i kapittel 2 - Åpne bilder i Photoshop. La oss komme i gang!
Trinn 1: Gjør de første bildejusteringene i Lightroom
For å holde oss på sporet med emnet i denne opplæringen, vil jeg ikke dekke Lightroom eller Photoshop i noen detaljer. I stedet skal jeg skumme over visse ting ganske raskt (ting som ikke er veldig viktig for temaet for hånden), slik at vi kan rette oppmerksomheten mot hvordan du flytter rå filer mellom Lightroom og Photoshop.
Som jeg nevnte begynner en god Lightroom / Photoshop-arbeidsflyt i Lightroom hvor vi gjør våre første, globale justeringer av bildet. Her ser vi et bilde som jeg har jobbet med i Lightrooms utviklingsmodul . Dette er et bilde som jeg har tatt på et cruise i Alaska (hvis du myser, kan du se et annet cruiseskip av i det fjerne):
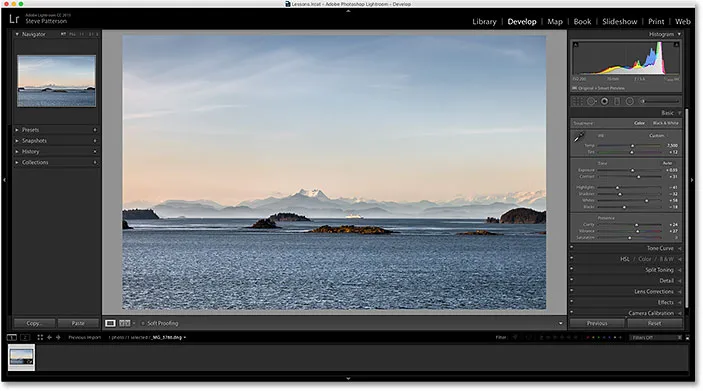
En rå fil som er åpen i Lightroom's Develop-modul.
Hvis vi ser i Lightrooms grunnleggende panel i kolonnen til høyre, ser vi at jeg allerede har gjort noen første forbedringer av hvitbalansen, eksponeringen, kontrasten, fargemetningen og mer:
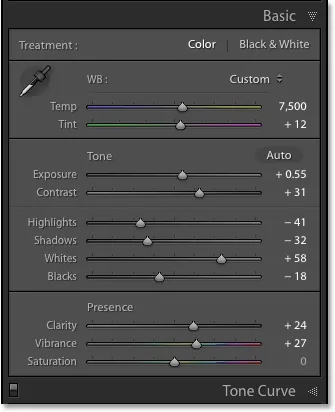
De første globale forbedringene av bildet.
Det som er viktig å merke seg her, er at dette er en rå fil, noe som betyr at den ble tatt av kameraet mitt i råformat. Vi vet at det er en rå fil fordi vi ser at linjen over Filmstrip langs bunnen av Lightroom ser at filen har en .dng- forlengelse på slutten av navnet. DNG står for "Digital Negative" og det er Adobes egen versjon av det rå filformatet. Hver kameraprodusent har også sin egen versjon av det rå formatet med sin egen trebokstavsutvidelse (Canon bruker .crw og .cr2, Nikon bruker .nef, og så videre). Det som er viktig her er ikke den spesifikke utvidelsen, men at det faktisk er en rå fil, ikke en JPEG.webp (.jpg.webp), TIFF (.tif) eller PSD (.psd) fil. Vi vil dekke de i neste opplæring:
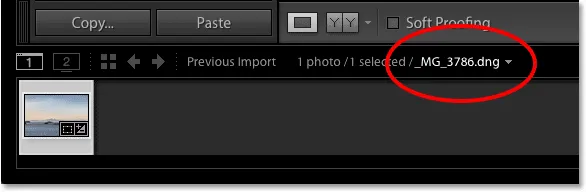
Trebokstavsutvidelsen forteller oss hvilken type fil vi jobber med.
Trinn 2: Flytt bildet over til Photoshop
La oss si at jeg har gjort alt jeg kan med bildet mitt i Lightroom, og nå vil jeg legge til litt tekst til bildet. Lightroom har ikke noen funksjoner for å legge til tekst, men Photoshop gjør det, så jeg må flytte råfilen fra Lightroom over til Photoshop.
Du tenker kanskje at du først må lagre bildet på en eller annen måte i Lightroom og deretter åpne det manuelt i Photoshop, men Lightroom og Photoshop fungerer faktisk veldig bra sammen som et team. For å flytte en rå fil over til Photoshop, alt vi trenger å gjøre er å gå opp til Foto- menyen (i Lightroom) i menylinjen øverst på skjermen, velg Rediger i, og velg deretter Rediger i Adobe Photoshop (din spesifikke versjon av Photoshop vil være oppført, som i mitt tilfelle her er Photoshop CC 2015). Du kan også bare trykke på tastatursnarveien, Ctrl + E (Win) / Command + E (Mac). Uansett fungerer:

Gå til foto> Rediger i> Rediger i Adobe Photoshop.
Dette vil åpne Photoshop hvis det ikke allerede var åpent, og da åpnes selve bildet i Photoshop:
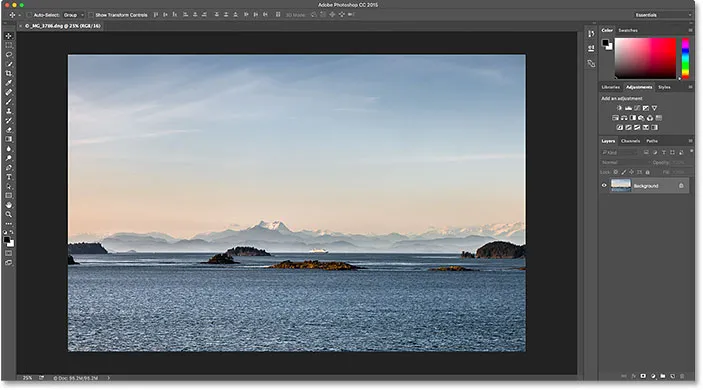
Det samme bildet er flyttet fra Lightroom over til Photoshop.
Hva skjedde med Camera Raw?
Hvis du har jobbet med Photoshop og raw-filer i det siste, lurer du kanskje på hva som nettopp skjedde her. Hvordan kunne Photoshop åpne en rå fil direkte?
Når vi prøver å åpne en rå fil i Photoshop, åpnes bildet først i Adobe Camera Raw- plugin. Det er fordi Photoshop, på egen hånd, ikke kan jobbe med rå filer. Det er en pikselredigerer, ikke en rå billedredigerer. Den trenger et annet program eller plugin, som Camera Raw (bildet under), for først å konvertere råfilen til piksler før Photoshop selv kan åpne den:

Adobe Camera Raw-plugin-en vises normalt når vi prøver å åpne en rå fil i Photoshop.
Og likevel, da jeg sendte råfilen min fra Lightroom over til Photoshop, dukket ikke Camera Raw-pluginen opp. I stedet virket bildet å åpne direkte inn i Photoshop. Hvordan var det mulig når Photoshop ikke kan åpne rå filer?
Det er mulig fordi Lightroom og Camera Raw bruker nøyaktig den samme råbehandlingsmotoren under panseret. Det som skjer når vi sender en rå fil fra Lightroom over til Photoshop er at Camera Raw hemmelighetsfullt tråkker inn bak kulissene, ser på redigeringsinstruksjonene vi lagde i Lightroom, og deretter bruker de samme instruksjonene for å konvertere bildet fra en rå fil til piksler . Raw-filen åpnet med andre ord ikke direkte inn i Photoshop. Camera Raw trådte inn bak kulissene og konverterte det til et pikselbasert bilde for oss ved å bruke redigeringene vi gjorde i Lightroom.
Trinn 3: Rediger bildet i Photoshop
Når bildet mitt nå er åpent i Photoshop, kan jeg legge til teksten min. Jeg tar raskt tak i Type Tool fra verktøylinjen til venstre på skjermen:
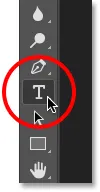
Velge typeverktøyet i Photoshop.
Jeg har allerede valgt skrifttypen min (Tahoma Bold) i Alternativer-linjen og satt fargeformen min til hvit, så jeg klikker inne i dokumentet med Type Tool og legger til teksten min. Siden jeg tok dette bildet i Alaska, skriver jeg ordet "ALASKA" (fordi jeg er kreativ sånn). For å godta teksten når jeg er ferdig, trykker jeg Ctrl + Enter (Win) / Command + Return (Mac) på tastaturet:
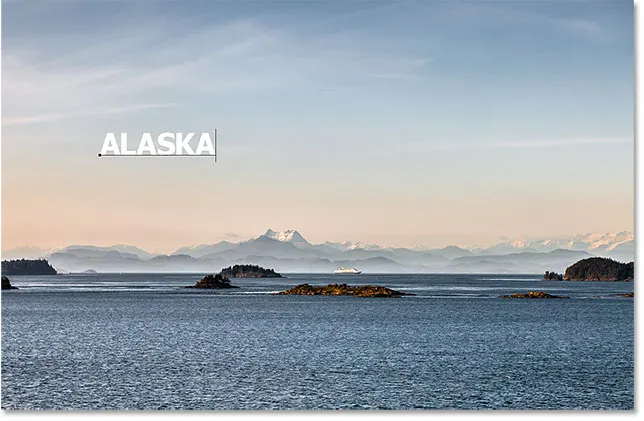
Legger til litt tekst til bildet i Photoshop.
For å endre størrelsen på og flytte teksten, går jeg opp til Rediger- menyen øverst på skjermen og velger Gratis transformering :
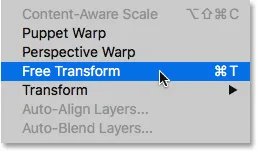
Går til Rediger> Gratis transformering.
Dette plasserer Free Transform-boksen og håndterer rundt teksten. Jeg trykker og holder nede Skift- tasten for å låse størrelsesforholdet til teksten mens jeg klikker og drar hjørnehåndtakene for å endre størrelsen på den. Deretter klikker jeg og drar i Free Transform-boksen for å flytte teksten på plass. For å godta det, trykker jeg Enter (Win) / Return (Mac) på tastaturet mitt. Igjen, jeg går gjennom denne delen ganske raskt, slik at vi kan fokusere mer på hvordan du flytter et bilde mellom Lightroom og Photoshop, og dette er bare ett eksempel på når du trenger å gjøre det. Du kan lære alt om Free Transform-kommandoen i vår gratis transform essensielle ferdigheter:
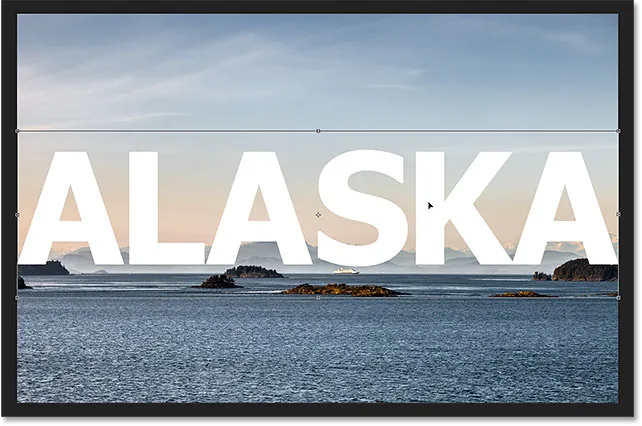
Endre størrelse på og flytte teksten med Free Transform i Photoshop.
Trinn 4: Lagre og lukk bildet
Slik ser bildet mitt ut nå i Photoshop med teksten lagt til:

Bildet etter å ha lagt til teksten.
La oss si at jeg er fornøyd med den ser ut nå, og jeg vil spare det jeg har gjort. Denne neste delen er veldig viktig fordi jeg også vil forsikre meg om at Lightroom vet hva jeg har gjort med bildet. Tross alt fungerer begge programmene som et team.
Hvis du vil lagre arbeidet ditt etter å ha sendt et bilde fra Lightroom over til Photoshop, går du opp til Fil- menyen øverst på skjermen og velger Lagre . Og dette er den viktige delen; sørg for at du velger "Lagre" og ikke "Lagre som". Årsaken er at for at Lightroom skal kunne legge til den redigerte versjonen av bildet i katalogen (databasen), må den redigerte versjonen lagres i samme mappe som det originale bildet. Hvis du lagrer det andre steder, fungerer det ikke. Hvis vi velger "Lagre som", risikerer vi å lagre filen på feil sted og rote ting. Ved å velge "Lagre" vil filen automatisk lagres tilbake til samme sted som originalen:

Gå til Fil> Lagre.
Når du har lagret arbeidet ditt, kan du lukke bildet i Photoshop ved å gå opp til Fil- menyen og velge Lukk :

Gå til Fil> Lukk.
Trinn 5: Gå tilbake til Lightroom
Når bildet er lukket, kan du gå tilbake til Lightroom hvor du vil finne bildet ditt nå oppdatert med endringene du gjorde i Photoshop:
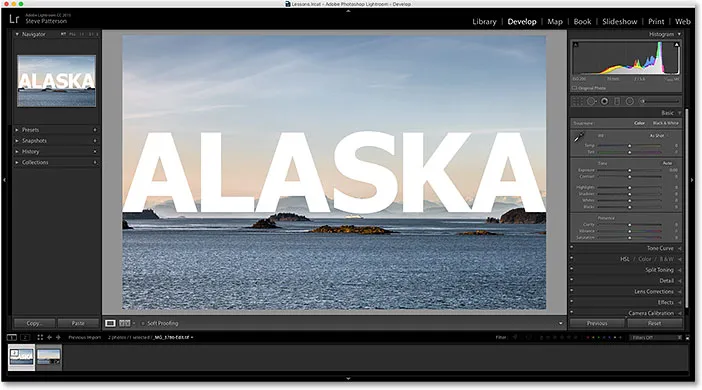
Photoshop-redigeringene er nå synlige i Lightroom.
Imidlertid, mens det ser ut som det samme bildet, hvis vi ser ned i filmstripen min langs bunnen av Lightroom, ser vi at jeg nå faktisk ikke har en, men to versjoner av det samme bildet. Hvorfor er det to versjoner? Når vi sender en rå fil fra Lightroom over til Photoshop, passerer ikke Lightroom faktisk det originale bildet. I stedet lager den en kopi av bildet og overfører kopien til Photoshop. Igjen, det er fordi Photoshop ikke kan jobbe med rå filer direkte, så den trenger en egen, pikselbasert versjon for å fungere.
Jeg vil øke størrelsen på filmstripen min slik at vi kan se bedre på miniatyrbildene. Legg merke til at bare en av dem (den som for øyeblikket er valgt til venstre) viser teksten jeg la til i Photoshop. Dette er kopien som Lightroom sendte over til Photoshop og ble deretter sendt tilbake til Lightroom. Den andre versjonen (til høyre) viser ikke Photoshop-teksten fordi den er originalversjonen. Den viser justeringene jeg gjorde i Lightroom, men ikke noe mer:

Lightrooms katalog inkluderer nå både det originale bildet og kopien redigert i Photoshop.
En annen måte vi kan fortelle at versjonen til venstre er Photoshopped-versjonen er at hvis vi ser på filens navn, ser vi to viktige endringer. For det første er bildet ikke lenger en rå fil. Hvis du husker, hadde originalbildet en utvidelse ".dng". Denne nye versjonen ble lagret automatisk som en TIFF-fil, indikert av den nye .tif- utvidelsen på slutten. For det andre har navnet på filen blitt endret, med " -Edit " automatisk lagt til på slutten av navnet:

Kopien ble automatisk lagret som en TIFF-fil med "-Edit" lagt til navnet.
Det er en måte til vi kan fortelle at dette ikke er originalbildet. Hvis vi ser i mitt grunnleggende panel, ser vi at alle kontrollene for eksponering, kontrast, farge osv. Er tilbakestilt til null. De opprinnelige justeringene jeg gjorde i råfilen ble bakt inn i kopien av bildet da Lightroom ga det videre til Photoshop. Vi kan fortsatt gjøre ytterligere justeringer i Lightroom hvis vi trenger det, men vi har ikke lenger den samme mengden fleksibilitet som vi hadde da vi jobbet med det originale råbildet. Derfor er det alltid best å gjøre Lightroom-justeringene dine før du overfører filen til Photoshop:
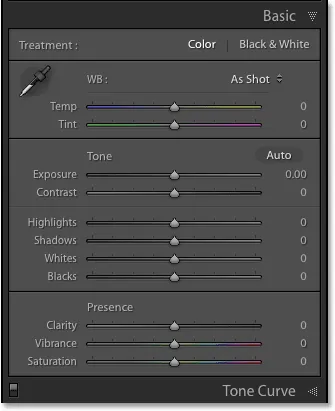
Grunnpanelet viser ikke lenger de opprinnelige råfiljusteringene.
Gjøre ytterligere redigeringer i Photoshop
Hva om vi trenger å gjøre ytterligere redigeringer av bildet i Photoshop? La oss for eksempel si at jeg vil blande teksten min inn i bildet ved hjelp av en lagmaske. Jeg kan ikke gjøre det i Lightroom, så jeg må åpne bildet igjen i Photoshop.
Som vi har lært, er kopien med Photoshop-redigeringene nå en TIFF-fil, ikke en rå fil, men uansett hvilken type fil det er, overfører vi den fortsatt til Photoshop på samme måte. Bare gå opp til Photo- menyen i Lightroom, velg Edit In, og velg deretter Rediger i Adobe Photoshop igjen . Eller trykk Ctrl + E (Win) / Command + E (Mac) på tastaturet:

Går igjen til Foto> Rediger i> Rediger i Adobe Photoshop.
Imidlertid er det her ting er litt annerledes enn før. Da vi overførte råfilen til Photoshop, opprettet Lightroom automatisk en kopi av bildet og sendte den kopien til Photoshop. Det er fordi Photoshop ikke kan jobbe med rå filer direkte. Men denne gangen sender vi Photoshop en filtype som den kan fungere med. I dette tilfellet er det en TIFF-fil. Likevel betyr det ikke at Lightroom bare vil overlevere det, ingen spørsmål. I stedet vil Lightroom først vite hva det er akkurat det vi vil sende til Photoshop, og det er noen få forskjellige alternativer:

Med ikke-rå filer spør Lightroom hva den skal sende til Photoshop.
Det første alternativet, Rediger en kopi med Lightroom-justeringer, er ikke det vi ønsker, i alle fall ikke i denne situasjonen. Dette alternativet vil lage enda en kopi av bildet, som vi ikke trenger, og det vil inkludere ytterligere endringer som vi har gjort i Lightroom siden sist vi jobbet med bildet i Photoshop. Jeg har ikke gjort noen endringer i Lightroom, så det er ingenting her å ta med.
Men hovedgrunnen til at dette ikke er et godt alternativ når du redigerer et bilde på nytt i Photoshop, er at det har den uheldige bivirkningen av å flate ut bildet og forkaste lagene dine. I mitt tilfelle ville mitt Type-lag bli slått sammen med selve bildet, slik at teksten min blir fullstendig uredigerbar. Alternativet Rediger en kopi med Lightroom-justeringer er nyttig i andre situasjoner, som vi ser i neste opplæring når vi ser på å jobbe med JPEG.webp-filer i Lightroom. Det er bare ikke et godt valg her.
Det andre alternativet, Rediger en kopi, er i det minste et bedre valg, om ikke det beste, fordi det ikke vil flate ut bildet ditt, noe som betyr at du vil beholde Photoshop-lagene. Imidlertid vil det fortsatt lage en ny kopi av bildet som vi virkelig ikke trenger.
Det beste alternativet for å redigere bilder i Photoshop er det tredje, Edit Original . Det vil ikke lage unødvendige kopier, slik at du kan redigere den samme filen på nytt, og det vil ikke flate ut bildet ditt, noe som betyr at alle lag du har lagt til tidligere i Photoshop fortsatt vil være der. En viktig merknad er imidlertid at verken Rediger en kopi-alternativet eller Rediger original-alternativet vil passere eventuelle tilleggsendringer du har gjort i Lightroom siden sist du jobbet med bildet i Photoshop. Dette kan forårsake litt forvirring når bildet vises i Photoshop, siden det vil se ut som om de siste justeringene dine (hvis noen) mangler. Imidlertid er det bare midlertidig. Så snart du lagrer arbeidet ditt i Photoshop og kommer tilbake til Lightroom, vil Lightroom-justeringene dine igjen være synlige, sammen med eventuelle endringer du har gjort i Photoshop.
Jeg velger Rediger original, så klikker jeg Rediger- knappen:
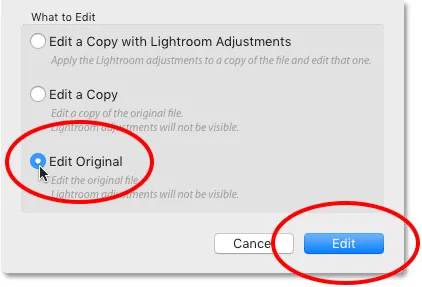
Velg "Rediger original", og klikk deretter på Rediger-knappen.
Dette åpner TIFF-filen på nytt i Photoshop:
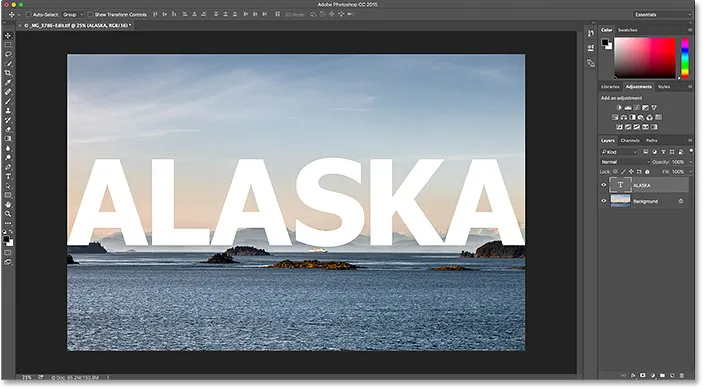
Det tidligere redigerte bildet åpnes på nytt i Photoshop.
Hvis vi ser opp i fanen øverst i dokumentet i Photoshop for å se navnet på filen, ser vi at det, nok, er den samme filen som før:
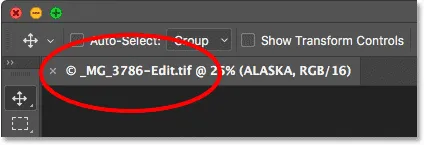
Navnet på filen samsvarer med den i Lightroom.
Og hvis vi ser i lag-panelet, ser vi at mitt type lag fra før fremdeles er der. Filen er nøyaktig slik jeg la den:

Lag-panelet som viser mine tidligere lag fremdeles intakt.
For å blande teksten min inn i bildet, må jeg først sørge for at mitt type lag er valgt. Så legger jeg til en lagmaske ved å klikke på ikonet Legg til lagmaske nederst i lagpanelet. Igjen, jeg går gjennom disse trinnene ganske raskt siden det å blande tekst med et bilde ikke er fokuset i denne opplæringen:
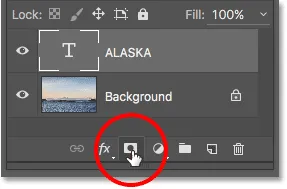
Legge til en lagmaske i Type-laget.
Nå som jeg har lagt til en lagmaske, tar jeg tak i Gradient Tool fra verktøylinjen:
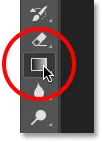
Velge gradientverktøyet.
Med Gradient Tool i hånden høyreklikker jeg (Win) / Control-klikker (Mac) inne i dokumentet for å åpne Photoshop's Gradient Picker, så sørger jeg for at jeg har svart / hvitt gradient valgt ved å dobbeltklikke miniatyrbildet, som velger gradienten og lukkes ut av Gradient Picker:
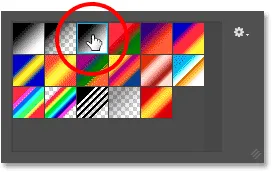
Velge en svart til hvit gradient fra Gradient Picker.
For å blande teksten inn med bildet, klikker jeg nær bunnen av teksten og drar oppover mot midten, trykker og holder nede Shift- tasten mens jeg drar for å begrense vinkelen som jeg kan bevege seg, noe som gjør det lettere å dra rett opp loddrett:
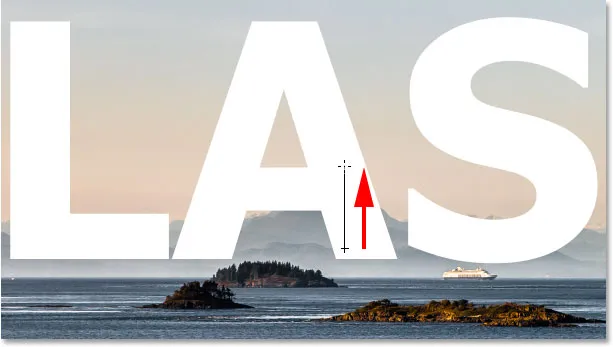
Dra en svart til hvit gradient på lagmasken fra bunnen mot midten av teksten.
Jeg slipper museknappen for å fullføre gradienten. Siden jeg har tegnet gradienten på lagmasken, ikke på selve laget, ser vi ikke den faktiske gradienten i dokumentet. I stedet smelter bunnen av bokstavene nå inn med fjellene bak seg:
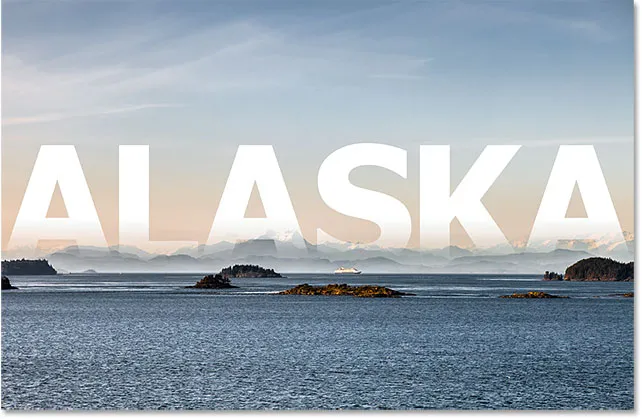
Effekten etter å ha tegnet gradienten på lagmasken.
Til slutt, for å hjelpe til med å blande teksten inn i bildet, endrer jeg typelagets blandingsmodus øverst til venstre i lagpanelet fra Normal til Myk lys :
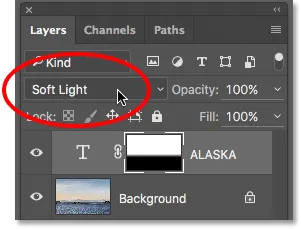
Endre Type lagets blandingsmodus til Soft Light.
Slik ser det endelige resultatet ut:

Den endelige effekten i Photoshop.
Nå som jeg er ferdig i Photoshop, vil jeg lagre arbeidet mitt akkurat som jeg gjorde før ved å gå opp til Fil- menyen og velge Lagre :

Går igjen til Fil> Lagre.
Deretter, for å lukke bildet i Photoshop, går jeg tilbake til Fil- menyen og velger Lukk :

Gå til Fil> Lukk.
Når bildet er lagret og lukket i Photoshop, kommer jeg tilbake til Lightroom hvor vi ser filen nå oppdatert for å gjenspeile de siste Photoshop-endringene mine:
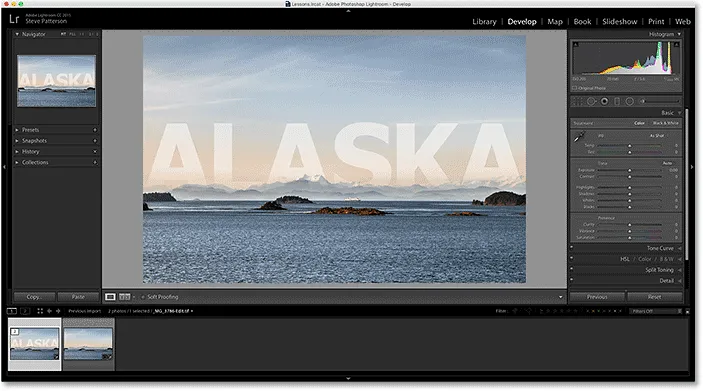
Lightroom sin katalog blir nok en gang oppdatert med endringene gjort i Photoshop.
Hvor skal du neste …
Og der har vi det! Selv om Lightroom først og fremst er en rå bilderedigerer, kan den også brukes med mer tradisjonelle JPEG.webp-filer. I neste leksjon i dette kapittelet lærer vi hvordan du flytter JPEG.webp-filer fra Lightroom til Photoshop!
Eller sjekk ut noen av de andre leksjonene i dette kapitlet:
- 01. Gjør Photoshop til standard bildeditor i Windows 10
- 02. Gjør Photoshop til standard bildeditor i Mac OS X
- 03. Hvordan lage et nytt dokument i Photoshop
- 04. Slik åpner du bilder i Photoshop
- 05. Hvordan åpne bilder i Photoshop fra Adobe Bridge
- 06. Hvordan endre filtypeforeninga i Adobe Bridge
- 07. Hvordan åpne bilder i Camera Raw
- 08. Hvordan flytte rå filer fra Lightroom til Photoshop
- 09. Hvordan flytte JPEG.webp-bilder fra Lightroom til Photoshop
- 10. Hvordan lukke bilder i Photoshop
For flere kapitler og for de siste opplæringsprogrammene, besøk vår Photoshop Basics-seksjon!