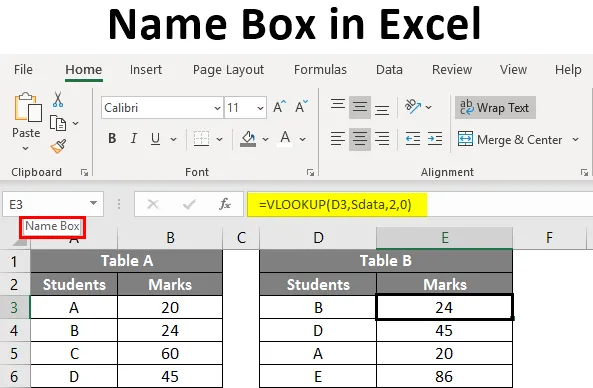
Excel-navnefelt (innholdsfortegnelse)
- Hvordan gi navn i navnefelt?
- Hvordan redigere og slette navnet på datafeltet?
- Hvordan bruker jeg navneboksen i Excel?
Definisjon av Navneboks i Excel
Boksen som ligger på venstre side av formelfeltet som adresserer den valgte cellen eller gruppen av celler i regnearket, heter Navn-boksen. I skjermbildet nedenfor markert med en rød fargeboks er Navn-boksen.
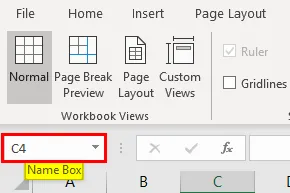
Denne navneboksen hjelper deg med å adressere gruppen med celler med et navn i stedet for å adressere kombinasjoner av rader og kolonner. I denne opplæringen vil vi dekke hvordan du oppretter en Navn-boks og hvordan du bruker den mens du jobber med data.
Hvordan gi navn i navnefelt?
Tenk på et lite eksempel på studentens data som nedenfor. I skjermbildet Navn-under som representerer den valgte cellen A1.
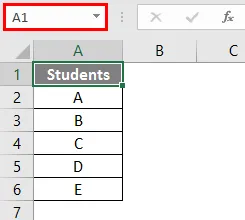
Nå vil vi velge studentdataene alene fra tabellen eksklusivt overskriften “Studenter”.
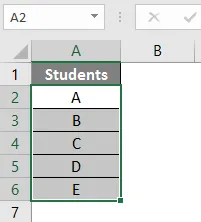
Etter å ha valgt dataene, gå til navneboksen og skriv navnet du vil navngi datoperioden. Her gir jeg dataområdet navn som "Studenter". Etter å ha skrevet inn navnet Trykk Enter-tasten, vil det opprette navnet.

Nå, når vi ønsker å velge studentens datoperiode, kan vi velge fra Navn-ruten som nedenfor.
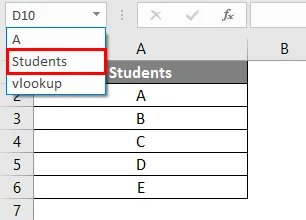
Hvis vi legger til merkedataene til studentene som nedenfor.
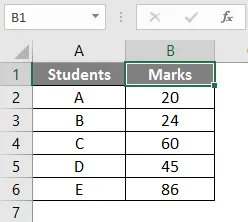
Vi ga allerede navnet "studenter" til kolonnen A-data. Likevel kan vi gi navnet til de kombinerte dataene om elever og merker som "Smarks".
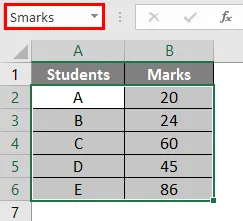
Hvordan redigere og slette navnet på datafeltet?
Vi har sett hvordan vi kan gi et navn til dataområdet. Nå skal vi se hvordan du redigerer og sletter navnet.
# 1 - Rediger navnet på datoperioden
I tilfelle hvis vi feil skriver inn navnet eller vil endre navnet. Vi ga navnet som "Smakrs" for studentdatafeltet feil, som skulle være "Smarks". Nå vil vi endre navnet fra "Smakrs" til "Smarks"
Navneboksen har ikke muligheten til å redigere det gitte navnet vi bør endre navnet i "Navnebehandling" som er under "Formler" -menyen. Klikk på "Name Manager" for å se de tilgjengelige navnene.

Klikk på alternativet “Rediger” på toppen.
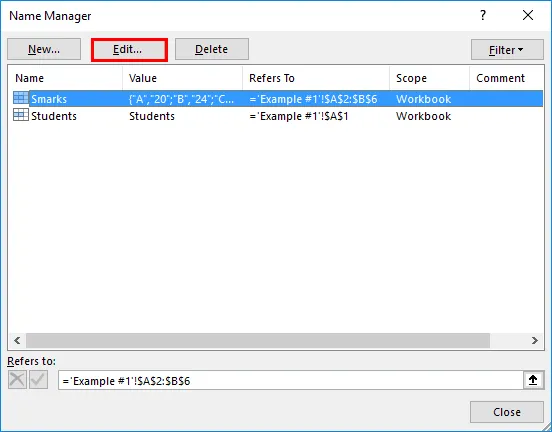
Slik at vi får boksen "Edit Name" nedenfor.
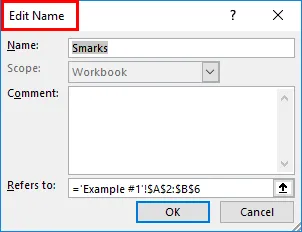
Rediger navnet til “ Smark ” etter behov.
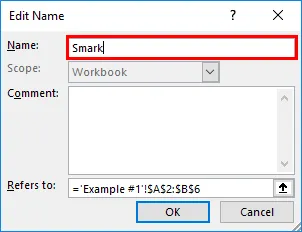
I tilfelle, hvis vi ønsker å øke eller redusere området med celler, kan vi endre alternativet "Henviser til".
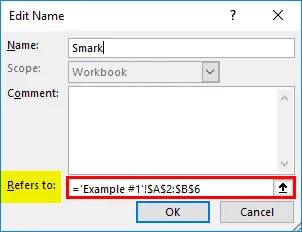
# 2 - Slette navnet på området
Det ligner på hvordan vi redigerer navnet. Klikk på "Name Manager". Velg navnet på området vi vil slette. Klikk på alternativet "Delete" på toppen.
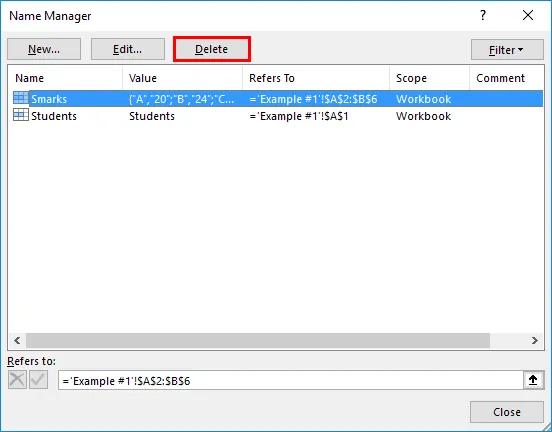
Slik vil vi opprette, redigere og slette navnet i navnefeltet.
Hvordan bruker jeg navneboksen i Excel?
La oss forstå hvordan du bruker navneboksen med noen få eksempler.
Du kan laste ned denne Name Box Excel Template her - Name Box Excel TemplateEksempel 1 - Telle formler med navneboks
Anta at vi ønsker å telle antall elever fra studentens bord. Vi kan bruke telleformelen med navnet på området. I skjermbildet nedenfor legger vi bare inn halvnavnet på området, og systemet viser navnet automatisk. Velg navnet og lukk formelen.
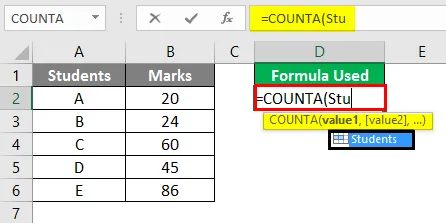
Nedenfor ser du output.
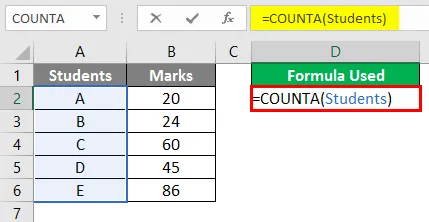
Ettersom antallet elever er fem skal det vises 5. Husk at det ikke er TELLER det er COUNTA-formelen.
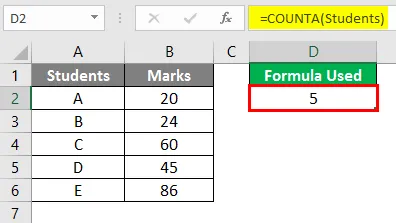
Eksempel # 2 - SUM med navneboksen
Nå skal vi se hvordan du utfører SUM-operasjonen ved å bruke navnefunksjonen. Vår oppgave er å summere karakterene til alle studentene. I SUM-formelen vil vi gi rekkevidden navn "Smarks" som vi opprettet tidligere i stedet for området B2 til B6.
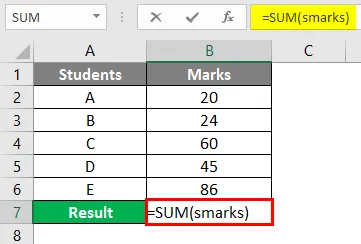
Etter bruk av formelen vises output nedenfor.
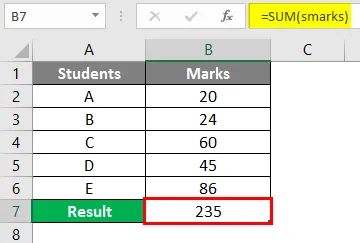
Så for å erstatte adresseområdet kan vi bruke navnet på området. Navneområdet kommer også til syne hvis vi legger inn de første bokstavene i navneområdet.
Eksempel 3 - VLOOKUP med navneboks
Vi må utføre VLOOKUP for tabell B for å finne merkene fra tabell A.
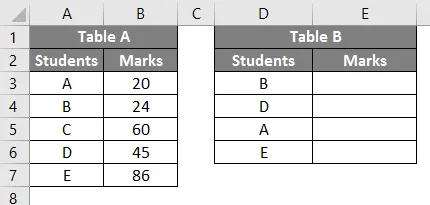
Lag et navn "Sdata" for data i tabell A som nedenfor.
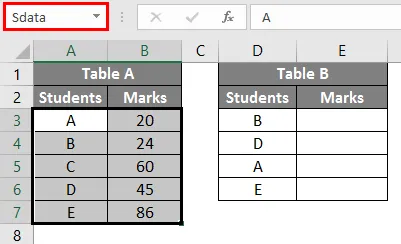
Skriv inn VLOOKUP-formelen i tabell B.
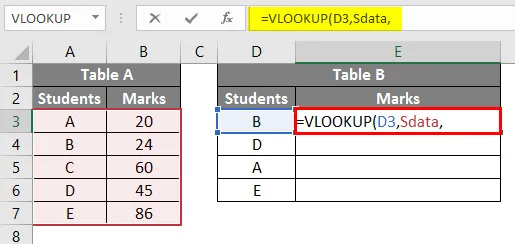
Når du har valgt “lookup_value” som E3, gi tabellen array som “Sdata”, som er navnet på dataområdet fra tabell A. Siden området har 2 kolonner input kolonne indeks som 2, så skriv inn null (for True).
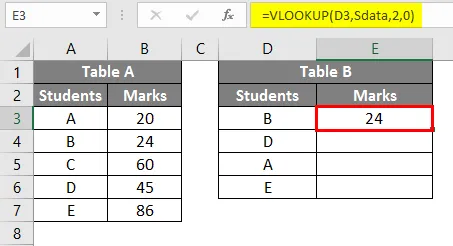
Utvid formelen for å få karakterer for andre studenter.
Eksempel 4 - Excel-navn for konstant
Vi kan bruke Excel-navnefunksjonen for å lage konstant også. Vi vil se ett eksempel på dette for å forstå på en bedre måte. Vurder en tabell med data om antall timer medarbeidere som nedenfor.
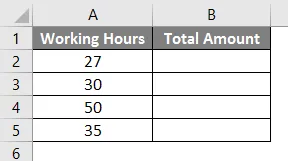
Kostnad per time vil være 20 rupier. Så vil vi opprette en konstant med verdien 20. Klikk på Navnformler-menyen.
Klikk på Name Manager, så vises vinduet nedenfor.
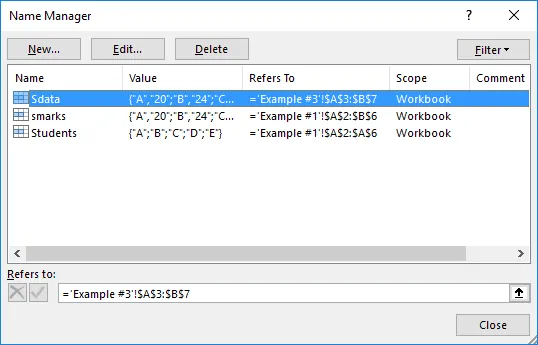
Klikk på "Ny" -alternativet og tar deg med til skjermbildet nedenfor.
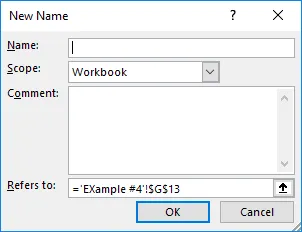
Gi navnet som Rate 20 og i “Refres to” gi konstant verdi 20 som nedenfor og klikk på OK.
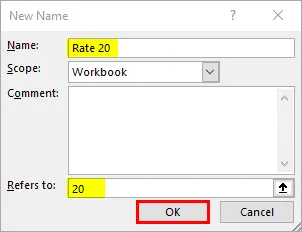
Gå nå til tabellen vår og skriv inn formelen for multiplikasjon med bruk av navnet konstant. Start formelen med lik symbol og velg alternativt antall timer.
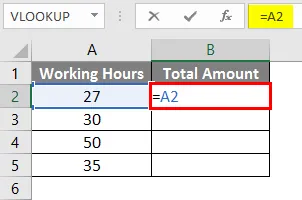
Legg til et multiplikasjonssymbol.
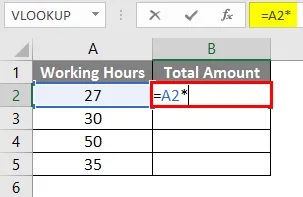
Gi nå det konstante navnet vi opprettet.
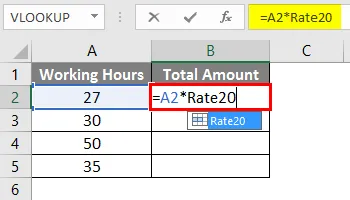
Velg Rate20 og trykk Enter-tasten. Det vil multiplisere antall timer med 20.

Dra formelen fra celle B2 til B5.
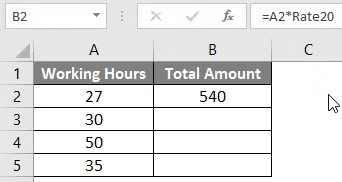
Ting å huske på Navnefeltet i Excel
- Når du gir navnet på et område, må du sørge for at det ikke skal være noen mellomrom, da det ikke vil ta hvis vi legger inn noen mellomrom.
- Ikke inkluder tegnsettinger i navnet.
- Navnet vil være små og små bokstaver, og det vil være det samme om vi gir navnet "Hai" eller "hai". Når du ringer rekkevidden, kan du bruke alle bokstaver.
- Navnet skal starte med en bokstav eller motsnitt “\” eller Underscore “_”. Andre enn disse hvis navnet starter med andre bokstaver, Excel vil kaste deg en feil.
- Navnet kan være aktuelt på arknivå eller arbeidsboknivå, det avhenger av valget vårt mens du oppretter navnet i navnesjef.
- Navnet skal være unikt, da det ikke tillater dupliserte verdier.
- Navnet kan være et enkelt tegn til f.eks: "A".
Anbefalte artikler
Dette er en guide til Name Box i Excel. Her diskuterer vi hvordan du bruker Navneboksen i Excel sammen med praktiske eksempler og nedlastbar Excel-mal. Du kan også gå gjennom andre foreslåtte artikler -
- Telle navn i Excel
- Matchende kolonner i Excel
- IF VLOOKUP Formel i Excel
- 3D-cellehenvisning i Excel