
Lær alle måtene å åpne bilder i Photoshop, inkludert hvordan du bruker den nye startskjermen og forskjellen mellom å åpne JPEG.webp og rå filer!
Så langt i dette kapittelet om å få bildene våre inn i Photoshop, har vi lært hvordan du setter Photoshop som vår standard bildeditor for både Windows og Mac, slik at vi kan åpne bilder til Photoshop direkte fra operativsystemet vårt. Denne gangen lærer vi hvordan du åpner bilder fra Photoshop selv.
Åpning av bilder kan høres ut som en no-brainer. Men når du arbeider med et så massivt program som Photoshop, kan til og med en enkel oppgave som å åpne et bilde være mindre åpenbar enn du forventer. Og i de nyeste versjonene av Photoshop CC har Adobe lagt til en ny hjemmeskjerm som gir oss enda flere måter å åpne bilder på. Så selv om du har brukt Photoshop i flere år, er det alltid noe nytt å lære.
To måter å jobbe i Photoshop
Det er faktisk to forskjellige måter å begynne å jobbe i Photoshop. Det ene er å lage et nytt tomt Photoshop-dokument og deretter importere bilder, grafikk og andre eiendeler til det. Og det andre er å åpne et eksisterende bilde. I de fleste tilfeller, spesielt hvis du er en fotograf, vil du begynne med å åpne et bilde, og det er det vi skal lære å gjøre her. Vi vil også se på den viktige forskjellen mellom å åpne en standard JPEG.webp-fil og åpne et bilde som ble tatt i råformatet.
For å få mest mulig ut av denne opplæringen, vil du bruke den siste versjonen av Photoshop CC, og du vil forsikre deg om at din kopi av Photoshop CC er oppdatert. Dette er leksjon 4 i kapittel 2 - Åpne bilder i Photoshop.
La oss komme i gang!
Slik åpner du et bilde fra Photoshops hjemmeskjerm
La oss først se på hvordan du åpner bilder ved å bruke et nylig tillegg til Photoshop, kjent som Hjem-skjermen . Når vi starter Photoshop CC uten å åpne et bilde, eller hvis vi lukker dokumentet og har ingen andre dokumenter åpne, viser Photoshop Hjem-skjermen.
Åpner en fersk fil
Hvis du har jobbet med tidligere bilder eller dokumenter, vil du se dem oppført på startskjermen som miniatyrbilder. For å åpne en nylig fil i Photoshop slik at du kan fortsette å jobbe med den, klikker du bare på miniatyrbildet:
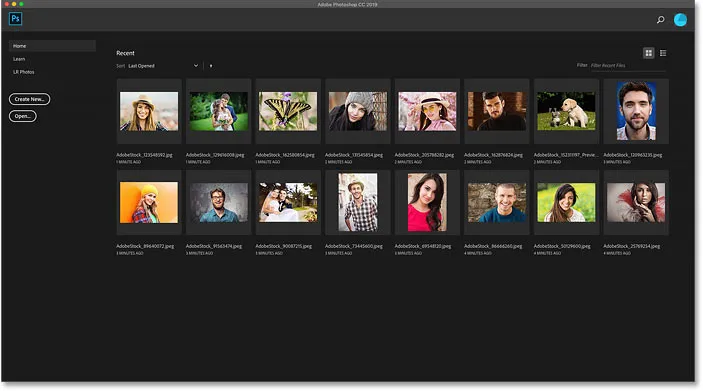
Hjem-skjermen lar deg raskt se og åpne nyere filer på nytt.
Åpner et nytt bilde fra startskjermen
Men hvis dette er første gang du har lansert Photoshop, eller du har slettet historien om siste filer, vil du ikke se noen miniatyrbilder. I stedet vises startskjermen i sin opprinnelige tilstand med forskjellige bokser du kan klikke på for å lære mer om Photoshop. Innholdet på startskjermen er dynamisk og endres fra tid til annen, så ditt kan se annerledes ut enn hva vi ser her:
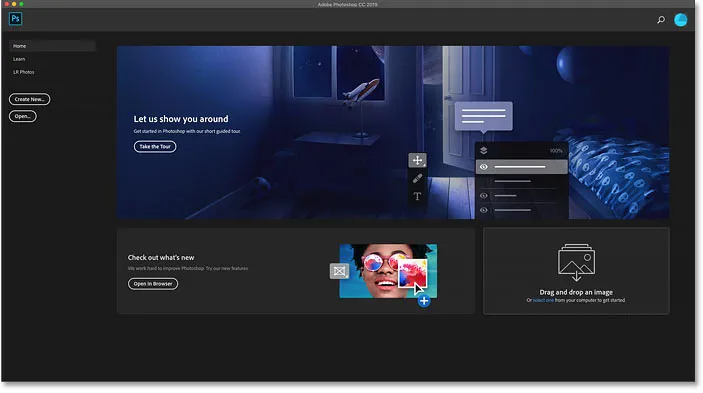
Hjem-skjermen uten noen nylige filminiatyrbilder.
Hvis du vil åpne et nytt bilde fra startskjermen, klikker du på Åpne- knappen i kolonnen til venstre:

Klikk på Åpne-knappen på startskjermen.
Dette åpner File Explorer på en Windows-PC eller Finder på en Mac (det er det jeg bruker her). Naviger til mappen som inneholder bildene, og dobbeltklikk deretter på et bilde for å åpne det. Jeg skal åpne et JPEG.webp-bilde for nå, men senere vil vi lære hvordan du åpner rå filer:
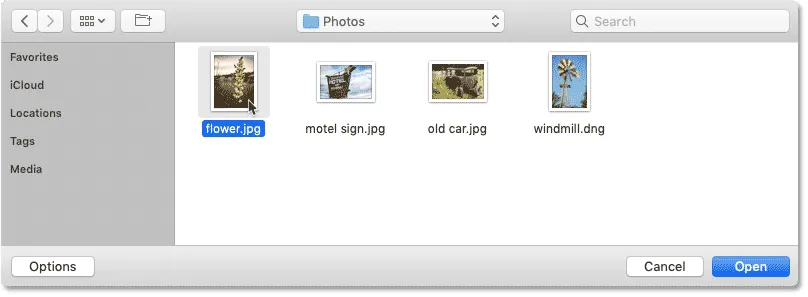
Velge et bilde ved å dobbeltklikke på det.
Bildet åpnes i Photoshop, klart for redigering:
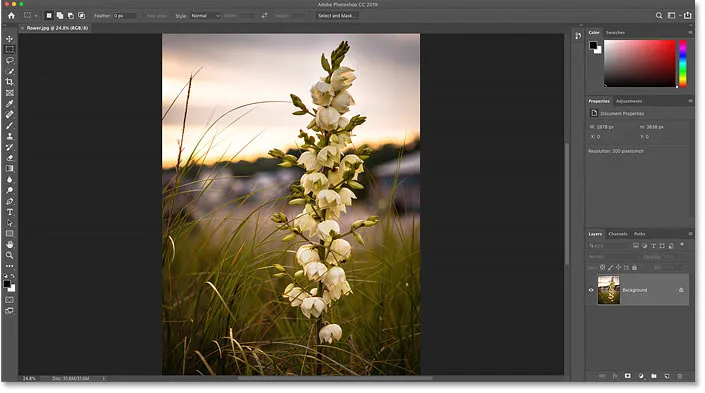
Det første bildet åpnes i Photoshop.
Lukker et bilde
For å lukke bildet, gå opp til Fil- menyen på menylinjen øverst på skjermen og velg Lukk :

Gå til Fil> Lukk.
Åpne bildet på nytt fra startskjermen
Siden ingen andre bilder var åpne, returnerer Photoshop meg til startskjermen. Og jeg ser nå et miniatyrbilde av bildet som tidligere var åpent. For å åpne den igjen, kan jeg bare klikke på miniatyrbildet:

Klikk på miniatyrbildet på startskjermen.
Og det samme bildet åpnes igjen:
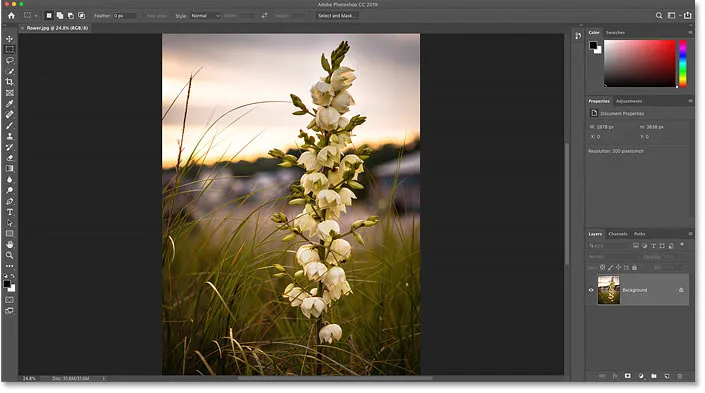
Det første bildet åpnes igjen.
Slik åpner du et andre bilde fra startskjermen
Hva om du allerede har åpnet et bilde, som jeg har her, og nå vil du åpne et nytt bilde? Vi har allerede sett at vi kan åpne bilder fra Photoshops startskjermbilde, og vi kan når som helst gå tilbake til startskjermbildet ved å klikke på Hjem-knappen øverst til venstre i Photoshops grensesnitt:
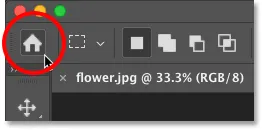
Klikk på Hjem-knappen for å gå tilbake til startskjermen.
Klikk deretter på Åpne- knappen igjen på startskjermen.

Klikk på Åpne-knappen for å åpne et annet bilde.
Naviger til bildemappen og dobbeltklikk på det andre bildet:
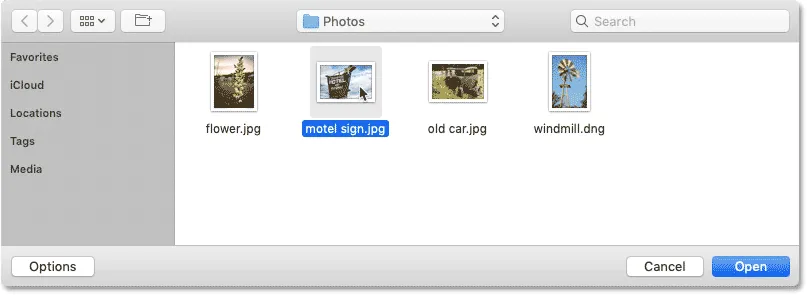
Velge et andre bilde.
Og bildet åpnes i Photoshop:
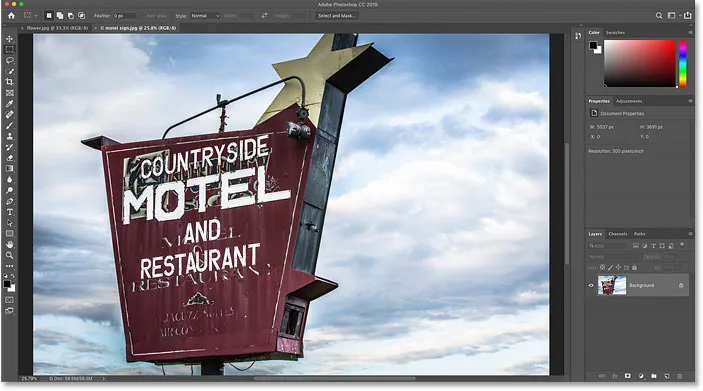
Det andre bildet åpnes.
Hvordan bytte mellom flere åpne bilder
Hvis du vil bytte mellom åpne bilder, klikker du på kategoriene øverst i dokumentene:
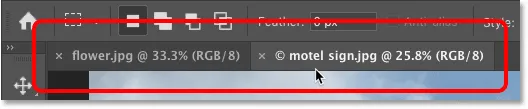
Bruk kategoriene for å veksle mellom bilder.
Hva skal du gjøre hvis Photoshops hjemmeknapp mangler
Hvis du bruker Photoshop CC 2019 eller nyere og Hjem-knappen i øvre venstre hjørne mangler, sjekk Photoshop sine preferanser for å forsikre deg om at startskjermen ikke er deaktivert.
Gå til Rediger- menyen på en Windows-PC. Gå til Photoshop CC- menyen på en Mac. Derfra velger du Innstillinger og deretter Generelt :
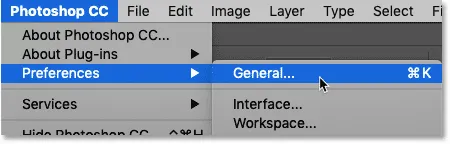
Går til Rediger (Win) / Photoshop CC (Mac)> Innstillinger> Generelt.
I dialogboksen Innstillinger, se etter alternativet som sier Deaktiver startskjermbildet, og sørg for at det ikke er valgt. Hvis det er det, fjern merkingen. Klikk deretter OK for å lukke dialogboksen. Merk at du må slutte og starte Photoshop på nytt for at endringen skal tre i kraft:

Forsikre deg om at "Deaktiver startskjermen" ikke er merket av.
Slik åpner du bilder fra Photoshops Filmeny
Mens startskjermen er en flott ny funksjon og jeg bruker den hele tiden, er den mer tradisjonelle måten å åpne et bilde i Photoshop ved å gå opp til Fil- menyen i menylinjen og velge Åpne . Eller du kan trykke på tastatursnarveien, Ctrl + O (Win) / Command + O (Mac). Det er "O" for "Open":
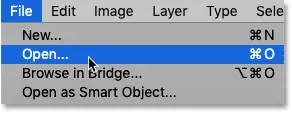
Gå til Fil> Åpne.
Dette åpner igjen Filutforskeren på en Windows-PC eller Finder på en Mac. Jeg dobbeltklikker på et tredje bilde for å velge det:
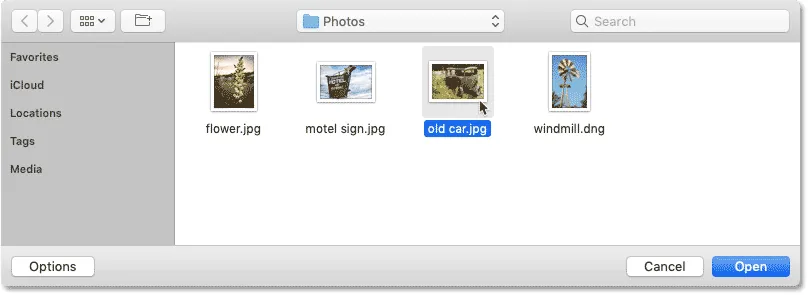
Velge et tredje bilde som skal åpnes.
Og akkurat som de to foregående bildene, åpnes det tredje bildet i Photoshop:
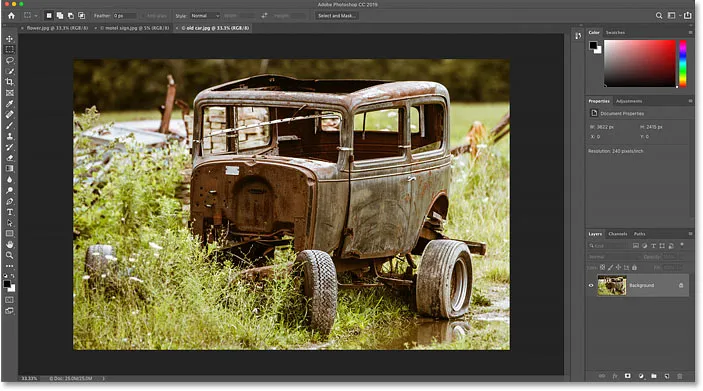
Et tredje bilde åpnes.
Og vi kan se i kategoriene øverst i dokumentene at jeg nå har tre bilder åpne. Photoshop lar oss bare jobbe med ett bilde av gangen, men vi kan ha så mange bilder åpne som vi trenger. For å veksle mellom bilder, klikker du bare på kategoriene:

Bytte mellom åpne bilder ved å klikke på fanene.
Slik lukker du bilder i Photoshop
Hvis du vil lukke et bilde uten å lukke andre bilder du har åpnet, velger du først bildet du vil lukke ved å klikke på fanen. Gå deretter opp til Fil- menyen og velg Lukk :
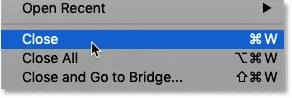
Gå til Fil> Lukk.
Eller en raskere måte er ved å klikke på det lille " x " -ikonet i selve fanen:

Klikk på "x" for å lukke et enkelt bilde uten å lukke noen andre.
Og for å lukke alle åpne bilder på en gang, i stedet for å lukke individuelle faner, går du opp til Fil- menyen og velger Lukk alle . Dette vil lukke bildene og returnere deg til Photoshops startskjermbilde:
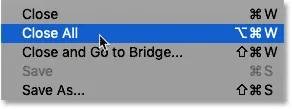
Gå til Fil> Lukk alle.
Slik åpner du råfiler i Photoshop
Så langt har alle bildene jeg har åpnet i Photoshop vært JPEG.webp-filer. Vi vet at det var JPEG.webp-filer fordi hver og en hadde en ".jpg.webp" -filtype på slutten av navnet. Men hva med råfiler ? Det vil si bilder som ble tatt med kameraets rå filformat?
Hvis du vil åpne en rå fil fra startskjermen, klikker du på Åpne- knappen:

Klikk på Åpne-knappen for å åpne en rå fil.
Velg deretter råfilen du vil åpne. Hver kameraprodusent har sin egen versjon av det rå formatet, med sin egen 3-bokstavsutvidelse. For eksempel har råfiler fra Canon vanligvis en ".cr2" -utvidelse, Nikon bruker ".nef" og Fuji bruker ".raf".
I mitt tilfelle har min rå fil en ".dng" -utvidelse som står for Digital Negative . Dette er Adobes egen versjon av det rå formatet:

Velge en rå fil du vil åpne i Photoshop.
Photoshops Camera Raw-plugin
I stedet for å åpne direkte i Photoshop som JPEG.webp-filer, åpnes råfiler først i en Photoshop-plugin, kjent som Camera Raw . Camera Raw er ofte tenkt som et digitalt mørkerom fordi det brukes til å behandle det røde bildet (korrigere eksponering og farge, legge til en viss begynnende skjerping og mye mer) før du sender bildet av til Photoshop.
Hvis du er kjent med Adobe Lightroom, vil du være hjemme i Camera Raw siden Lightroom og Camera Raw begge deler den samme bildebehandlingsmotoren og de samme redigeringsalternativene:
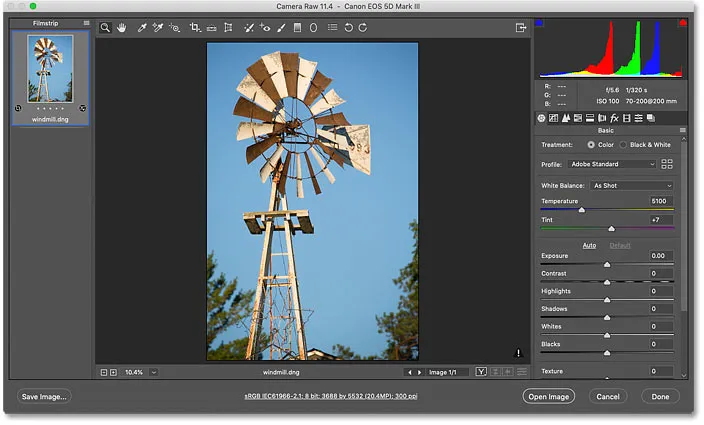
Bilder tatt som rå filer åpnes i Camera Raw.
Relatert: Raw vs JPEG.webp for fotoredigering
Lukking av kameraet uten å åpne bildet i Photoshop
Camera Raw tilbyr faktisk så mange bildejusteringer at du i noen tilfeller vil kunne fullføre alt arbeidet ditt direkte i Camera Raw og ikke har behov for å sende bildet av til Photoshop. Å redigere bilder i Camera Raw går langt utenfor omfanget av denne opplæringen, så jeg vil dekke Camera Raw i detalj i andre leksjoner.
Foreløpig, hvis du er fornøyd med bildet og bare vil lukke Camera Raw uten å flytte over til Photoshop, klikker du på Done- knappen. Alle Camera Raw-innstillingene dine blir lagret sammen med den rå filen og vises igjen neste gang du åpner den:
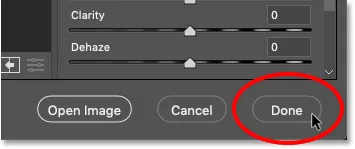
Klikk på Ferdig for å godta og lukke Camera Raw.
Slik flytter du bildet fra Camera Raw til Photoshop
Men hvis bildet trenger ytterligere redigering i Photoshop, kan du lukke Camera Raw og flytte bildet over til Photoshop ved å klikke på Åpne bilde :
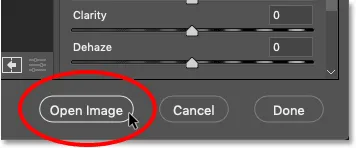
Klikk på Åpne bilde for å åpne det i Photoshop.
Bildet åpnes i Photoshop med alle endringene du har gjort tidligere i Camera Raw:
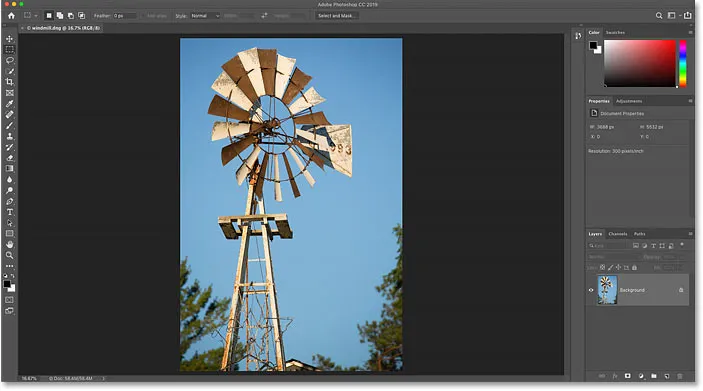
Bildet beveger seg fra Camera Raw til Photoshop.
Lukker bildet
For å lukke bildet når du er ferdig, går du opp til Fil- menyen og velger Lukk :
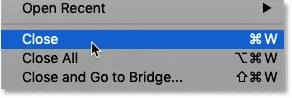
Gå til Fil> Lukk.
Og dette returnerer oss igjen til Photoshop-startskjermbildet, der vi ser alle våre nylige filer som miniatyrbilder, klare til å gjenåpnes når det trengs:
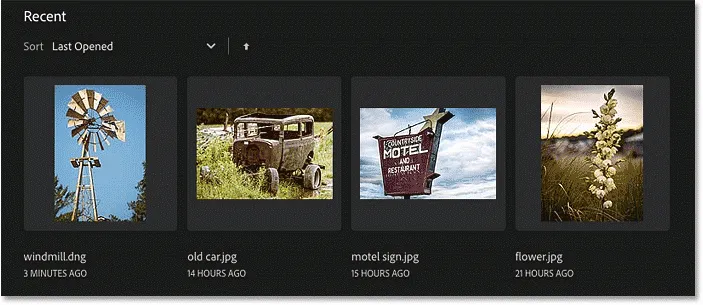
Tilbake til startskjermen.
Hvor skal du neste …
Og der har vi det! Slik åpner du (og åpner) bilder ved å bruke Hjem-skjermen og Fil-menyen i Photoshop! Men mens startskjermen gjør det enkelt å åpne nylige filer på nytt, er en bedre måte å finne og åpne nye bilder ved å bruke Adobe Bridge, den gratis filleseren som er inkludert i Creative Cloud-abonnementet. Vi skal se på hva som gjør Adobe Bridge så flott i neste leksjon. Eller sjekk ut noen av de andre leksjonene i kapittel 2 - Få bilder inn i Photoshop.