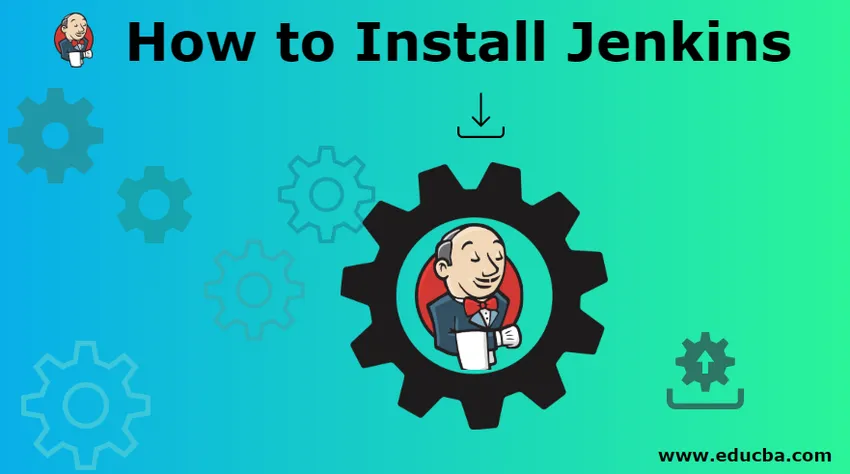
Hvordan installerer Jenkins?
Jenkins er et kontinuerlig integrasjons- og leveringsverktøy. Det hjelper utviklerne i utviklingsprosessen. Det er alltid et stort behov for noen forbedrings- og fleroppgaver. Jenkins er et slikt verktøy som kan hjelpe utviklere med kodeintegrasjon og leveringsfasiliteter helt.
Så som vi vet at utviklere jobber med kodeutvikling og det er avsatt et depot for arbeidet sitt for å lagre og dele blant teamet. Dette depotet kan være Git , VSO , Jira eller noe annet verktøy. Jenkins vil sørge for at uansett hva de siste forpliktelsene som skjer med depotet ikke blir bortskjemte, kjører den da og sjekker om alt er i orden. Hvis det er noen form for problemer knyttet til bygg, har det en funksjon for å rapportere den aktuelle personen via e-postvarsling.
Jenkins er utviklet i Java, og det er et open source-verktøy. Brukere som vil ha Jenkins i systemet sitt - last ned Java (enten JDK eller JRE) i systemet ditt før. La oss se noe systemkrav -
- Minimum 256 MB RAM er bra å starte, foretrekker mer enn den nevnte.
- 1 GB harddiskplass er minimumskravet, foretrekker mer enn dette.
Trinn for å installere Jenkins:
La oss diskutere trinnene som kreves for å installere Jenkins.
Trinn 1: Du må skrive 'Jenkins' i hvilken som helst nettleser, den første lenken som vil vises inneholder lenken for nedlasting Jenkins.io
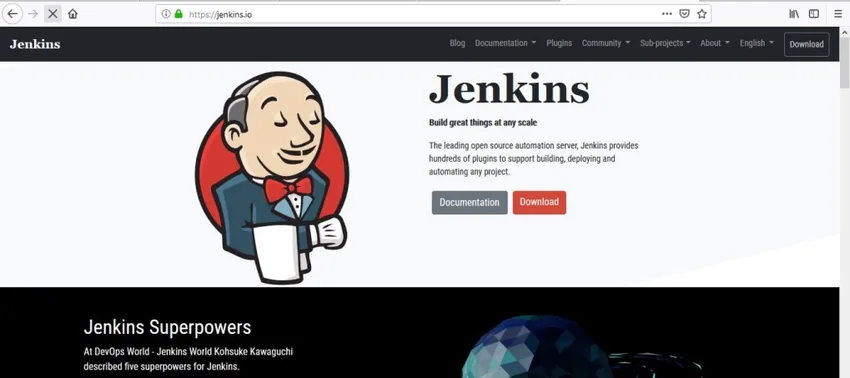
Trinn 2: Når du er inne på Jenkins nettsted, vil du se alternativet 'Last ned' tilgjengelig i dashbordet. Det er to typer utgivelser tilgjengelig
- Langvarig støttefrigjøring
- Ukentlig utgivelse

Vi vil bruke den langsiktige supportlenken for Windows-plattformen - den nyeste versjonen er 2.150.3.
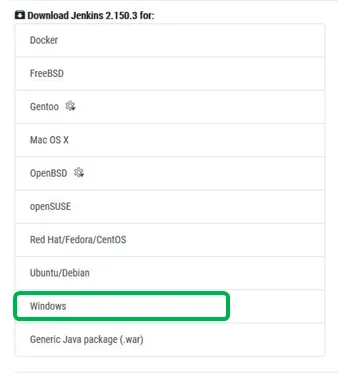
Merk - En avgjørende ting å diskutere med leserne våre er at det er to måter å installere Jenkins-applikasjonen.
- Kjør Jenkins som en tjeneste, dette starter uten noen bruker å logge på. Windows-installasjonsprogram er den foretrukne måten og også den enkleste måten å gjøre
- Hvis du er en avansert bruker, kan du også laste ned Jenkins krigsfil og distribuere den
Vi fortsetter med Windows installasjonsvei - en første
Når du klikker på Last ned-knappen får du skjermbildet nedenfor og nedlastingsprosessen har startet. Etter at nedlastingen er fullført, navigerer du til nedlastingsstedet og kjører applikasjonen.
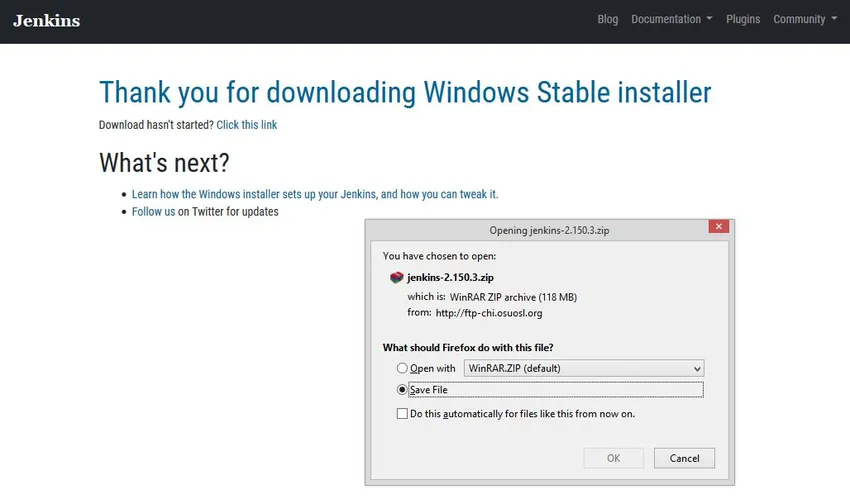
Trinn 3: Åpne zip-filen, så ser du installasjonspakken for windows i den. Dobbeltklikk og installasjonsprosessen vil starte. Du kan se Setup-vinduet med Jenkins 2.150.3 Følg skjermbildet nedenfor. Klikk på "Neste" -knappen.
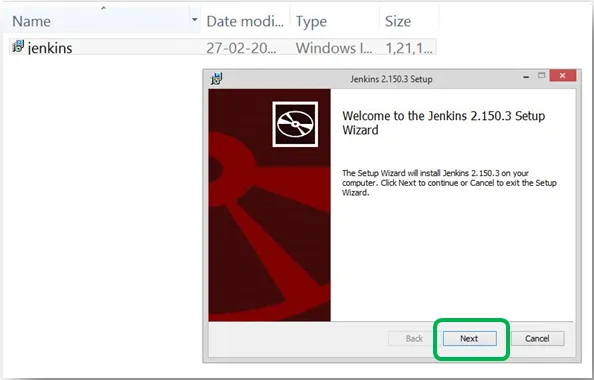
Trinn 4: Neste skjerm spør deg om plasseringen du vil lagre filen. Standardplassering er også nevnt på skjermen. Hvis du ikke har noen spesifikk grunn til å endre, la det være som det er, henviser til skjermbildet nedenfor.

Trinn 5: Klikk på installasjonsknappen for å kjøre prosessen. Se skjermbildet nedenfor.

Trinn 6: Til slutt vil du se skjermbildet nedenfor som sier 'Fullført Jenkin2.150.3-oppsettet. Klikk på Fullfør-knappen for å stoppe installasjonsprosessen til Jenkins. Etter dette vil du få et alternativ til å åpne filen din, vi må åpne den via hvilken som helst nettleser. La oss se hva som skjer -

Og på port 'localhost8080' vil du se skjermbildet nedenfor. Det første skjermbildet er av localhost8080 adresse, og deretter meldingen du får.

Trinn 7: Den første tingen for å låse opp Jenkins er 'Passord', ja, du må oppgi det første administratorpassordet. La oss se hvordan vi kan gjøre dette. Og passordet er angitt i denne katalogen.
Katalog: / var / lib / Jenkins / hemmeligheter / initialAdminPassword
Bare kopier følgende detaljer og lim den inn i mappen din. La oss se hvordan vi kan gjøre dette. Jeg har kopiert “/ var / lib / Jenkins / secrets” og limer den inn i mappen explorer. Følg skjermbildet nedenfor for bedre forståelse

En bruker må åpne initialadminpassordet ved å klikke på det. Det er uthevet på skjermen ovenfor med et rødt rektangel. Åpne den med redaktøren din (som Notisblokk eller Notisblokk ++). Følg skjermbildet nedenfor.
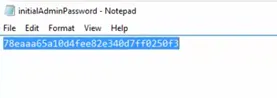
Trinn 8: Kopier dette passordet og lim det inn i Jenkins-vinduet som åpnes i nettleseren.

Lim inn passordet

Jeg har limt inn passordet mitt, og klikk på Fortsett.
Trinn 9: Nå i neste skjermbilde får vi "Tilpass Jenkins" -skjermbildet. Igjen er det to alternativer for brukerne å foretrekke.
- Installer foreslåtte plugins
- Velg plugins som skal installeres
Vi vil velge det første alternativet, ettersom det er den mest brukte listen over plugins som samfunnet medlemmer foretrekker. Hvis du har et bestemt formål, foretrekker du bare det andre alternativet.
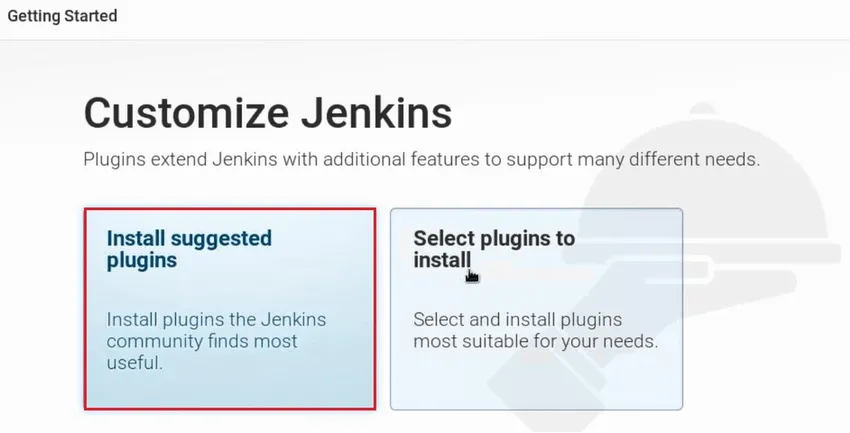
Med dette vil de anbefalte programtilleggene begynne å laste ned. La oss se den relaterte skjermen.

Ovennevnte er den foreslåtte installasjonsskjermen. Vi kan se at det er så mange nyttige ting som er koblet sammen. Den har plugin-modulene for Git, LDAP, SSH Slaves. Når alle plugins er installert på Jenkins, vil du automatisk bli omdirigert til siden under.
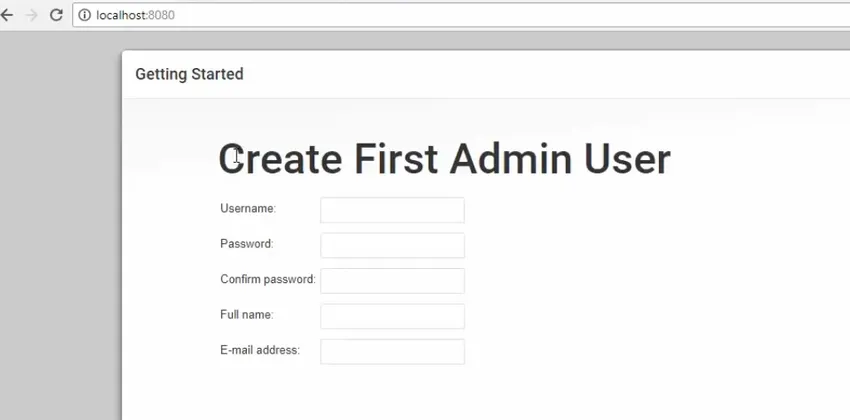
Trinn 10: Fyll ut følgende felt -
- Brukernavn
- Passord
- bekreft passord
- Fullt navn
- Epostadresse
Når detaljene er gitt, klikker du på "Lagre og fullfør" -knappen, så får du skjermbildet nedenfor. Noe som betyr at Jenkins er riktig installert og at den er klar til å starte.

Trinn 11: Noen få, men avgjørende arbeid, må gjøres. Når skjermbildet ovenfor vises foran deg, må du åpne mappen der Jenkins-mappen er til stede (i ditt lokale system). Bare gå til C-stasjon og programfilinnstillinger og søk etter 'Jenkins' -mappe. Se skjermbildet nedenfor for bedre forståelse
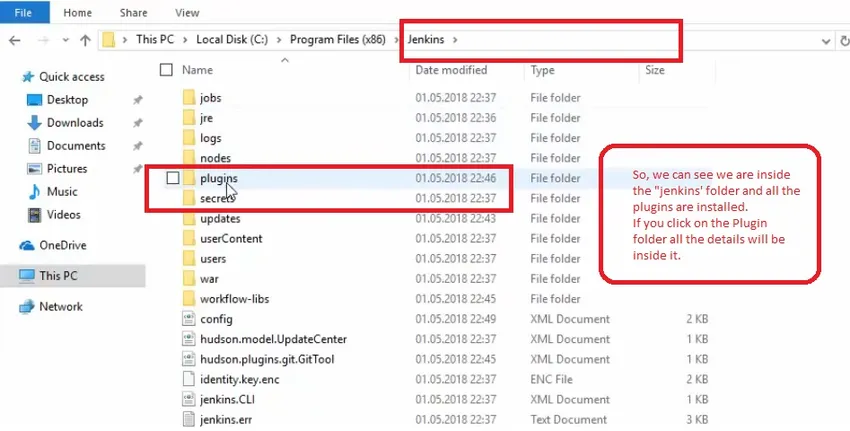
Slik vil vi installere Jenkins i vårt lokale system. Før vi avslutter denne viktige diskusjonen med leserne, la oss se hva Jenkins kan gjøre for brukerne. Vi har presentert noen hovedoppgaver fra Jenkins -
- Innebygd evne til intern hosting
- Åpen kilde
- Flott verktøy for å bygge, distribuere og lansere
- Svært rikt sett med plugins med fullstendig dokumentasjon
- Kremmer integrasjoner tilgjengelig
- Enkel oppsett
- Stor brukerbase
Anbefalte artikler
Dette har vært en guide for hvordan du installerer Jenkins. Her har vi diskutert forskjellige trinn for å installere Jenkins i vinduet vårt. Du kan også se på følgende artikler for å lære mer -
- Ulike bruksområder for Jenkins
- Forskjeller mellom Jenkins og Travis CI
- Sammenligning av Jenkins og Bamboo
- Jenkins vs CircleCI - Sammenligninger
- Jenkins vs Hudson