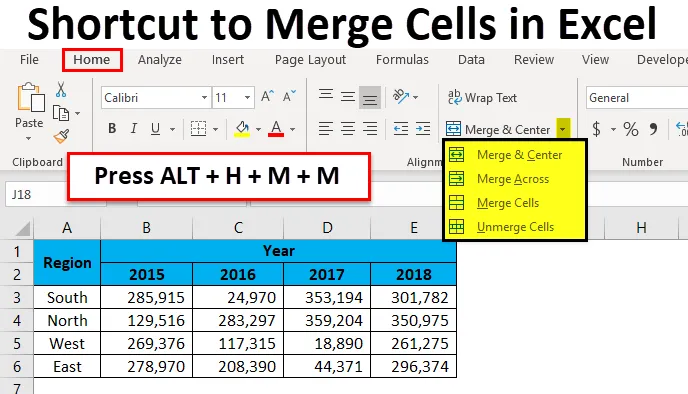
Excel-snarvei for fletteceller (innholdsfortegnelse)
- Snarveietaster for å slå sammen celler i Excel
- Hvordan bruke hurtigtaster for å slå sammen celler i Excel?
- Ulike justeringsalternativer
- Begrensninger av sammenslåtte celler
- Koble ut cellen ved hjelp av Excel-hurtigtast
Snarveietaster for å slå sammen celler i Excel
Sammenslåing av celler vil gjøre arbeidsarket komplisert enn å gjøre livet enkelt. Merge and Center er ikke det mest brukte verktøyet i Excel på grunn av kompleksitet i å bevege seg i regnearket.
De fleste av oss bruker den tidkrevende musen for å slå sammen og sentrere cellene våre i Excel. Sammenslåing av celler skjer vanligvis i den endelige rapporten av dataene. Sammenslåing av celler vil gjøre rapporten vakrere, men hvis du har sammenslåtte celler i rådataene, vil det gjøre livet ditt mer komplisert å jobbe med.
Jeg har sett mange mennesker som ganske enkelt hater sammenslåing og senteralternativ i excel, selv jeg er en av dem hvis sammenslåingscellene er der i rå data.
Nå, se på salgsdataene nedenfor. Jeg vil konsolidere dataene og utarbeide en regionmessig rapport.
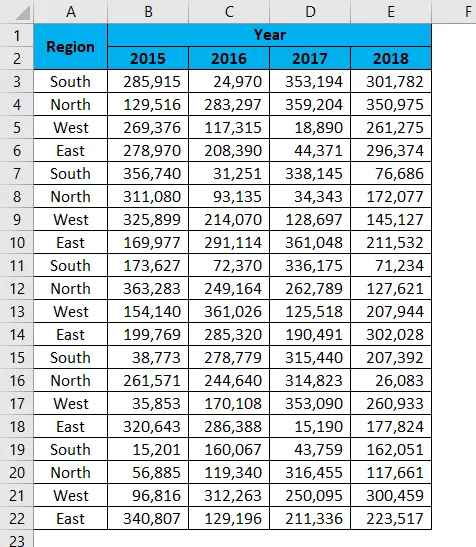
For å analysere data vil jeg bruke en pivottabell ved å velge dataene.
- Velg dataene og bruk deretter pivottabellen.
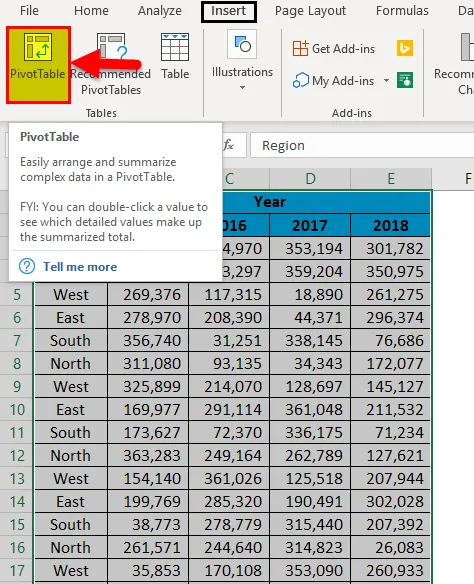
Se nå på pivottabellalternativene, vi ser ikke regionoverskrift på grunn av sammenslåing av celler i rådataene.
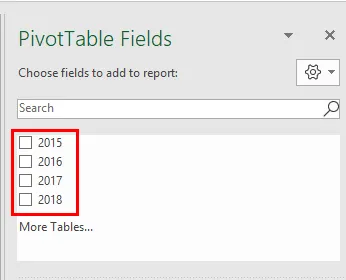
Det vil skape kompliserte problemer. Imidlertid trenger vi den endelige rapporten i den endelige rapporten.
Hvordan bruke hurtigtaster for å slå sammen celler i Excel?
Å slå sammen celler i Excel er veldig enkelt og enkelt ved å bruke snarveistaster. La oss forstå hvordan du bruker hurtigtastene for å slå sammen celler i Excel.
Du kan laste ned denne hurtigtasten for å slå sammen celle Excel-mal her - snarvei til å slå sammen celle Excel-malenExcel-snarvei for fletteceller - eksempel # 1
Se på den endelige salgsrapporten nedenfor årlig, salgssjefsmessig og regionmessig.

Et år er hovedoverskriften, og årstallene er underoverskrifter. For å gjøre ÅRET til hovedoverskriften vakrere, må vi slå YEAR-cellen sammen til årstallene.
Velg antall celler du vil slå sammen. I dette tilfellet vil jeg slå YEAR hovedoverskrift fra celle B1 til E1. Trykk nå snarveistasten ALT + H + M + M.
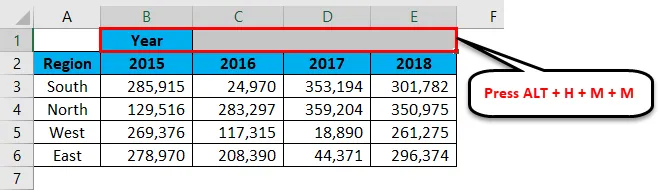
Vi kan også slå sammen under Hjem-fanen.
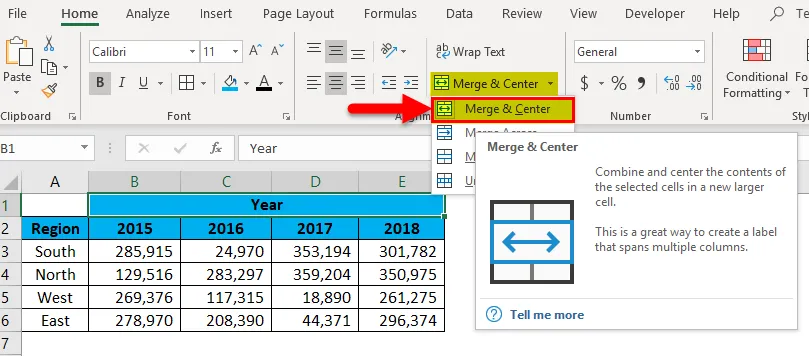
Vi må også slå sammen regionen. Velg cellene A1: A2. Trykk hurtigtasten ALT + H + M + M.
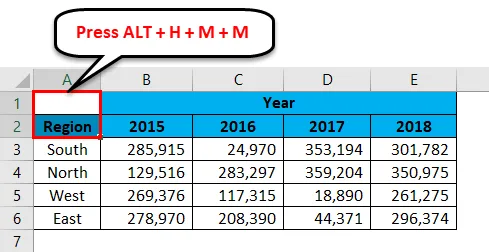
Det vil slå sammen A1 og A2-cellen som en.
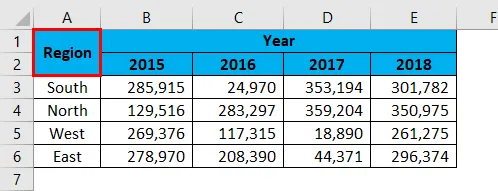
Nå ser rapporten fin og tydelig ut.
Excel-snarvei for fletteceller - eksempel # 2
Nå, se på året på Target vs Faktisk rapport.
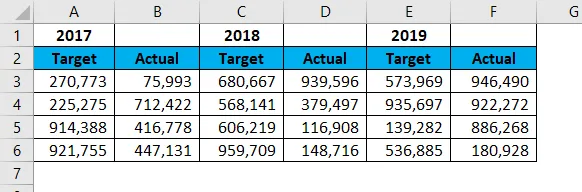
Velg cellene A1: B1. Trykk hurtigtasten ALT + H + M + M.
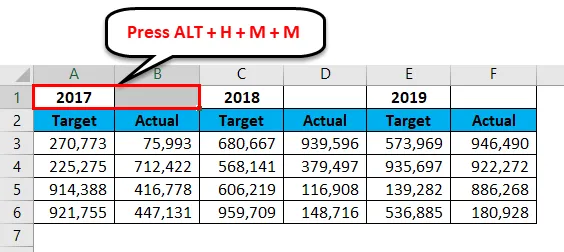
Det vil slå sammen de valgte cellene.
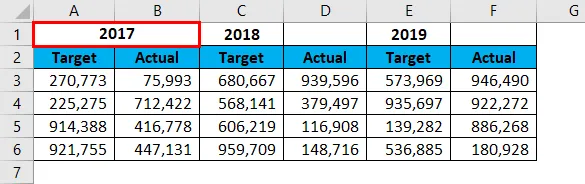
Nå trenger du ikke å slå sammen for alle de gjenværende årene, du kan heller bare velge ett år til og trykke på F4- funksjonstasten. Den vil huske den forrige handlingen du utførte i forrige handling.
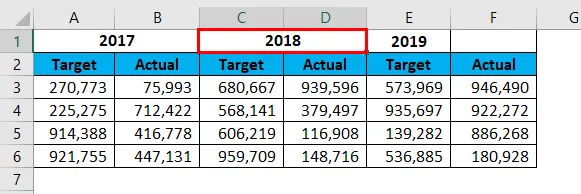
Gjør nå det samme for det gjenværende året også. Den endelige rapporten din skal se ut som den nedenfor.
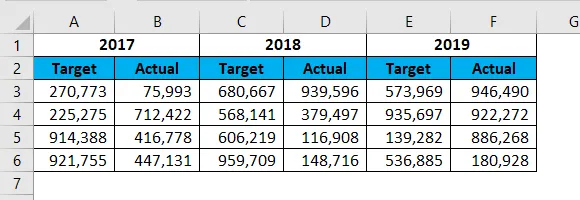
Ulike justeringsalternativer
Under justering har vi forskjellige justeringsalternativer. Pakk tekst, venstre justering, høyre justering.
Under fusjonsalternativet har vi fire ting.
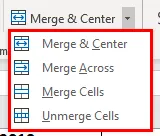
- Merge & Center: Dette vil slå sammen cellene og gjøre justeringssenteret.
- Fusjon over: Dette vil slå sammen cellen og gjøre justering til venstre.
- Slå sammen celler: Dette vil også slå sammen cellen og gjøre justering til venstre.
- Unmerge celler: Dette vil fjerne alle de sammenslåtte cellene for å gjøre verdien tildelt til en celle.
Begrensninger av sammenslåtte celler
Begrensning 1: Sammenslåtte celler har flere ulemper enn fordelene. Det er flere begrensninger for det.
Se på den endelige rapporten.
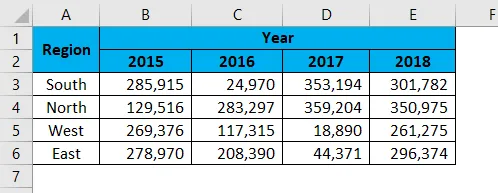
Hvis jeg nå vil velge en bestemt rad i dette sammenslåtte området, kan jeg ikke bruke snarveistasten.
Hvis du trykker på Ctrl + Space, vil den velge alle de sammenslåtte områdekolonnene helt.
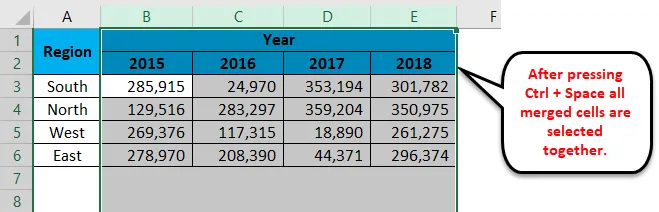
Begrensning 2: Hvis du vil slå sammen fornavnet og vare sammen, tar den ut høyre side av dataene og beholder bare venstre side av dataene.
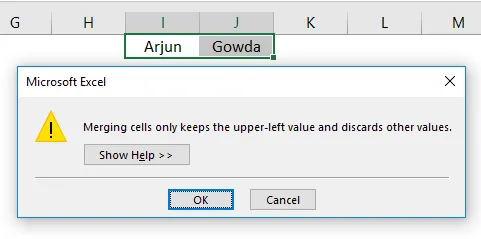
Koble ut cellen ved hjelp av Excel-hurtigtast
Som hvordan vi har slått sammen celler på samme måte, kan vi også slå sammen celler. Hvis du vil fjerne fletting av delen av regnearket, velg den delen, ellers hvis du vil slå sammen alle de sammenslåtte cellene i regnearket, velger du hele regnearket.
Jeg har valgt hele arbeidsarket og vil trykke ALT + H + M + U.
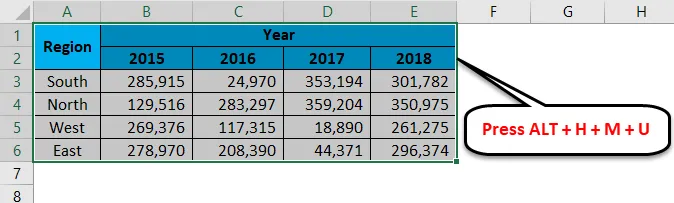
Det vil fjerne alle de sammenslåtte cellene.

Ting å huske på snarveistaster for å slå sammen celler i Excel
- ALT + H + M + M er snarveistasten for å slå sammen celler i Excel.
- ALT + H + M + U er snarveistasten for å fjerne celler i Excel.
- Hvis du slår sammen to celler sammen, tar den ut høyre side av dataene og beholder bare den venstre delen av dataene.
- Sammenslått rå data vil føre til mange problemer. Unngå sammenslåtte celler i rådataene.
Anbefalte artikler
Dette har vært en guide til snarveistaster til å slå sammen celler i Excel. Her diskuterer vi hvordan du bruker hurtigtaster til å slå sammen celler i Excel og dens begrensninger sammen med praktiske eksempler og nedlastbar Excel-mal. Du kan også gå gjennom andre foreslåtte artikler -
- Introduksjon til avansert filter i Excel
- Lær Excel-utvidelser av Excel-filer
- Betinget formatering i Excel i pivottabellen
- Topp 20 Microsoft Excel-snarveier (Advance)