Når vi fortsetter vår reise gjennom de mange måtene å konvertere fargebilder til svart og hvitt i Photoshop, har vi så langt sett på hvordan vi kan konvertere et fargebilde fra RGB-fargemodus til gråtoner fargemodus, hvordan du kan desaturere fargen i bildet ved hjelp av et justeringslag for fargetone / metning, og hvordan du erstatter de originale fargene i bildet med en svart-hvitt gradient ved hjelp av et gradientkart .
I denne opplæringen skal vi se på vår fjerde måte å konvertere fargebilder til svart og hvitt, denne gangen ved å bruke blandingsmodus Luminosity- lag, som kun omhandler lysstyrkeverdiene i bildet og ignorerer fargeinformasjonen. På slutten av opplæringen får vi se hvordan du kan forbedre resultatene ved hjelp av et par ekstra blandingsmodus, og hvordan du kan målrette mot bestemte områder på bildet med en lagmaske!
Her er igjen bildet jeg skal bruke i løpet av disse opplæringsprogrammene, så vi har en enkel måte å sammenligne resultatene fra svart / hvitt-konverteringene våre:
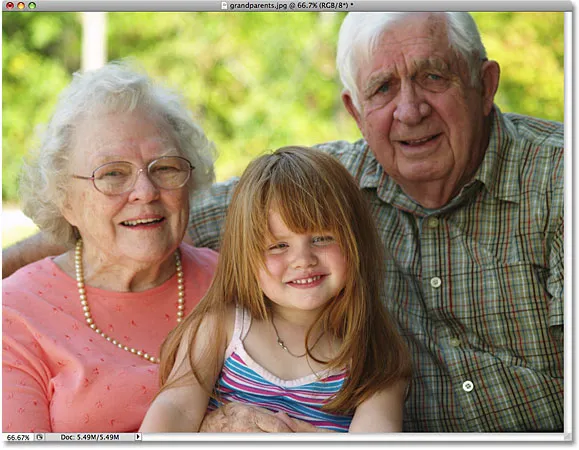 Det originale bildet.
Det originale bildet.
La oss komme i gang!
Trinn 1: Legg til et nytt tomt lag under bakgrunnen
Det første vi trenger å gjøre med vår Luminosity-teknikk er å lage et nytt lag. Hvis vi ser i lagpaletten vår, kan vi se at med vårt bilde som nylig er åpnet i Photoshop, inneholder dokumentet bare ett lag med navnet Bakgrunn. Dette er laget vårt bilde sitter på:
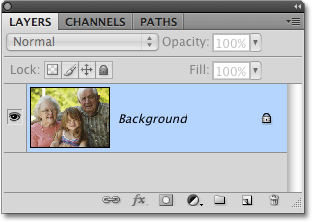 Lagpaletten som viser bildet i bakgrunnslaget.
Lagpaletten som viser bildet i bakgrunnslaget.
Problemet er at vi trenger at det nye laget skal vises under bakgrunnslaget. Det er et problem av to grunner. For det første legger Photoshop til som standard nye lag over det valgte laget, ikke under dem, og for det andre lar Photoshop oss ikke plassere noe under bakgrunnslaget (siden det tross alt er ment å tjene som bakgrunn for dokument).
Heldigvis er det en enkel løsning. For å komme rundt problemet med ikke å kunne legge til noe under bakgrunnslaget, trenger vi bare å gi nytt navn til laget til noe annet enn "Bakgrunn". Den raskeste måten å gjøre det på er å holde nede Alt (Win) / Option (Mac) -tasten og dobbeltklikke direkte på ordet "Bakgrunn" i lagpaletten. Photoshop vil endre navnet på laget til "Lag 0":
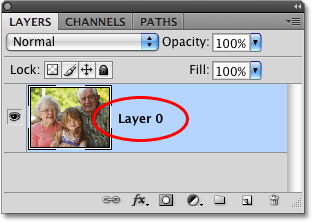 Photoshop vil automatisk gi nytt navn til bakgrunnslaget "Lag 0".
Photoshop vil automatisk gi nytt navn til bakgrunnslaget "Lag 0".
For å legge til et nytt lag under "Lag 0", holder du nede Ctrl (Win) / Command (Mac) -tasten og klikker på ikonet for nytt lag nederst i lagpaletten:
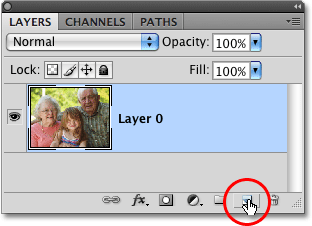 Hold Ctrl (Win) / Command (Mac) nede og klikk på ikonet for nytt lag.
Hold Ctrl (Win) / Command (Mac) nede og klikk på ikonet for nytt lag.
Ved å holde Ctrl / Command-tasten nede mens du klikker på ikonet for nytt lag, forteller Photoshop at vi ønsker at det nye laget skal vises under det valgte laget, og hvis vi ser en gang til i lagpaletten, ser vi at et nytt lag som heter "Lag 1 "har dukket opp under vårt originale lag:
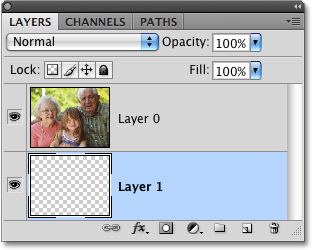 Det nye laget vises under det originale laget.
Det nye laget vises under det originale laget.
Trinn 2: Fyll det nye laget med hvitt
Vi kommer til å endre lagets blandingsmodus til lysstyrke, og måten Luminosity-blandingsmodusen fungerer er at det blander lysstyrkeverdiene til laget med fargen på laget (eller lagene) under det. For øyeblikket er laget vi nettopp lagt til under bildet tomt, noe som betyr at blandingsmodusen Luminosity ikke vil fungere, siden det ikke har noe å blande lysstyrkeverdiene til bildet med. La oss fylle det nye laget med hvitt.
Med "Lag 1" valgt i lagpaletten (valgte lag er uthevet i blått), gå opp til Rediger- menyen øverst på skjermen og velg Fyll- kommandoen:
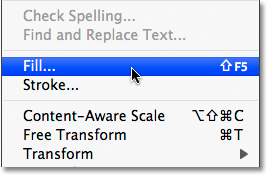 Gå til Rediger> Fyll.
Gå til Rediger> Fyll.
Dette får opp Photoshops Fyll-dialogboks, som gir oss en enkel måte å fylle laget med en farge. Sett alternativet Bruk til Hvitt i Innhold- delen øverst i dialogboksen:
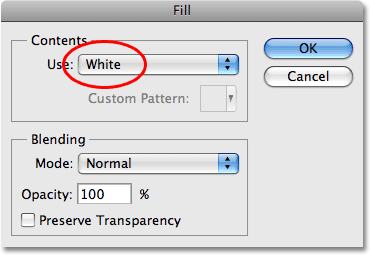 Velg Hvit som fargen du vil fylle laget med.
Velg Hvit som fargen du vil fylle laget med.
Klikk OK når du er ferdig for å gå ut av dialogboksen. Photoshop fyller det nye laget med hvitt. Ingenting vil se ut til å ha skjedd i dokumentvinduet siden bildet på "Lag 0" blokkerer det nederste laget fra visningen, men hvis vi ser på forhåndsvisningsminiatyren for "Lag 1" i paletten Lag, kan vi se at det er fylt med hvitt, som forteller oss at laget i seg selv er fylt med hvitt:
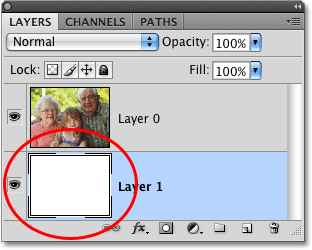 Forhåndsvise miniatyrbilde viser oss at "Lag 1" nå er fylt med hvitt.
Forhåndsvise miniatyrbilde viser oss at "Lag 1" nå er fylt med hvitt.
Trinn 3: Endre blandingsmodus for fotolaget til lysstyrke
Når det nederste laget nå er fylt med hvitt, klikker du på det øverste laget ("Lag 0") i lagpaletten for å velge det, slik at vi kan endre blandingsmodus til laget som inneholder bildet vårt. Øverst på lagpaletten finner du listen over blandingsmodus vi kan velge mellom. Som standard er lag satt til normal blandingsmodus. Endre blandingsmodus til lysstyrke :
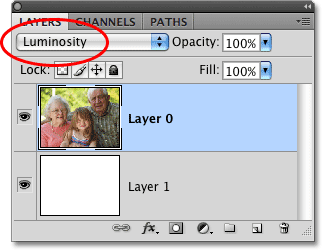 Klikk på bildelaget ("Lag 0") for å velge det, og endre deretter blandingsmodus til Lysstyrke.
Klikk på bildelaget ("Lag 0") for å velge det, og endre deretter blandingsmodus til Lysstyrke.
Ved å endre blandingsmodus til Lysstyrke, blander Photoshop bare lysstyrkeverdiene (hvite, svarte og alle gråtonene i mellom) med det hvitfylte laget under bildet, og skjuler fargen effektivt og gir oss en svart-hvitt versjon av bildet:
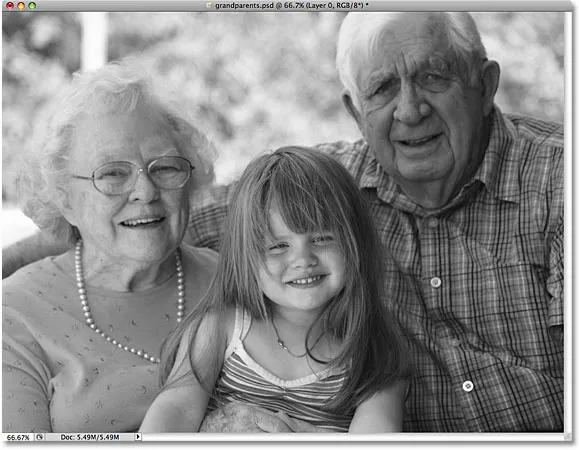 Modusen Luminosity blander skjuler fargen, og etterlater oss bare lysstyrkeverdiene i bildet.
Modusen Luminosity blander skjuler fargen, og etterlater oss bare lysstyrkeverdiene i bildet.
For å bringe originalfargen når som helst tilbake, trenger vi bare å endre blandingsmodus for "Lag 0" til Normal :
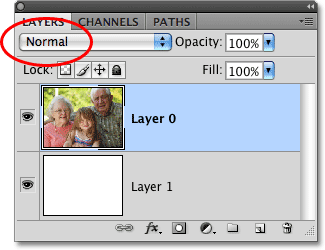 Gjenopprett fargen i bildet ganske enkelt ved å endre blandingsmodus tilbake til Normal.
Gjenopprett fargen i bildet ganske enkelt ved å endre blandingsmodus tilbake til Normal.
Øyeblikkelig kommer fargeversjonen av bildet tilbake:
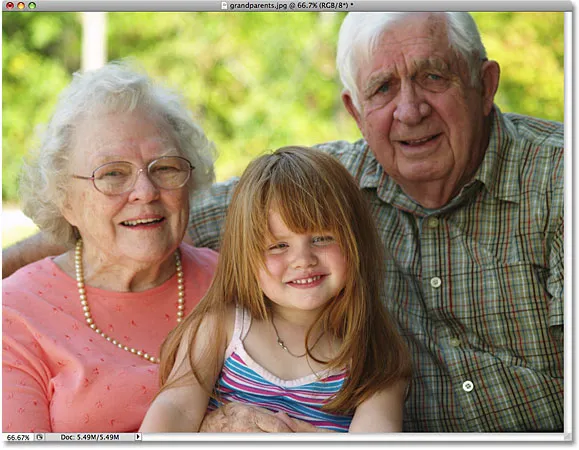 All farge er gjenopprettet.
All farge er gjenopprettet.
Bytt tilbake til Luminosity-blandingsmodus slik at vi igjen ser den svart-hvite versjonen av bildet. Deretter vil vi se hvordan du kan forbedre vår svart-hvitt-konvertering ved å bruke to andre blandemodus, og hvordan vi kan begrense områdene i bildet som er berørt med en lagmaske!
Hvis du finner ut at den svart-hvite versjonen av bildet ditt er for lys eller for mørk, kan vi lett lysne eller mørkne ved å kombinere Luminosity-blandingsmodus med et par andre blandingsmodi. Som vi lærte i de fem essensielle blandingsmodusene for opplæringen for fotoredigering, kan Photoshops skjermblandingsmodus raskt gjøre et mørkt bilde lysere, mens multipliseringsmodus er flott for å mørkne et bilde som er for lyst. La oss se hvordan du bruker disse to blandingsmodusene for å forbedre resultatene våre.
Trinn 4: Kombiner begge lagene til et nytt lag
Photoshop vil ikke tillate oss å bruke mer enn en blandingsmodus med et lag, så la oss kombinere de to eksisterende lagene våre til et nytt lag over "Lag 0". Når "Lag 0" er valgt i lagpaletten, trykker du på Skift + Ctrl + Alt (Vinn) / Skift + Kommando + Alternativ (Mac) for raskt å kombinere begge lagene til et nytt lag. Du skal nå se et nytt lag med navnet "Lag 2" som sitter over de to originale lagene. Det nye laget inneholder en kopi av vårt svart-hvitt bilde:
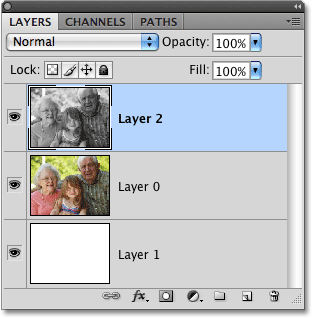 De originale to lagene er blitt kombinert til et tredje lag med navnet "Lag 2".
De originale to lagene er blitt kombinert til et tredje lag med navnet "Lag 2".
Trinn 5: Endre blandingsmodus til enten skjerm eller multipliser
Hvis den svart-hvite versjonen din er for lys, endrer du blandingsmodus for det nye laget til Multipliser :
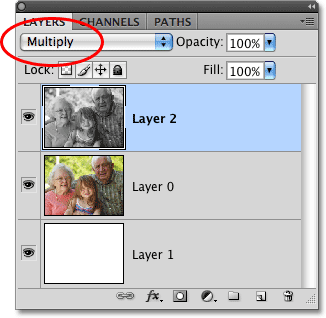 For å gjøre det generelle bildet mørkere, endre blandingsmodusen til "Lag 2" til Multipliser.
For å gjøre det generelle bildet mørkere, endre blandingsmodusen til "Lag 2" til Multipliser.
Dette vil øyeblikkelig gjøre hele bildet mørkere og få frem bildedetaljer som kan være skjult når bildet var for lyst. I mitt tilfelle gjør multipliseringsmodus dessverre bildet for mørkt:
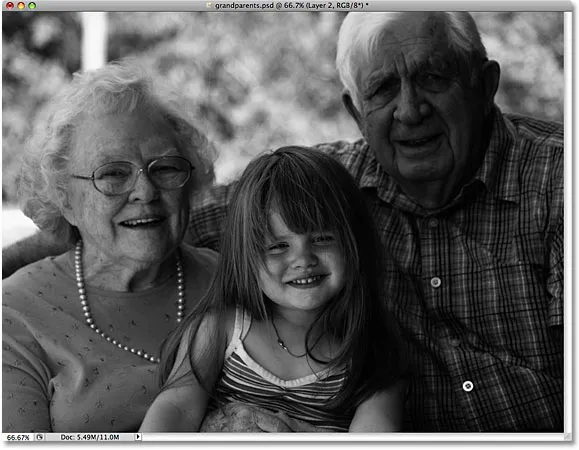 Multiply blend-modus mørkgjør hele bildet, men min er nå for mørk.
Multiply blend-modus mørkgjør hele bildet, men min er nå for mørk.
La oss prøve å lette den. For å lysne et mørkt bilde, endre blandingsmodus for det øverste laget til Skjerm :
 For å lyse det totale bildet, endre blandingsmodus for "Lag 2" til Skjerm.
For å lyse det totale bildet, endre blandingsmodus for "Lag 2" til Skjerm.
Hele bildet virker nå lysere enn det var opprinnelig, selv om det i mitt tilfelle igjen er helhetsbildet for lyst:
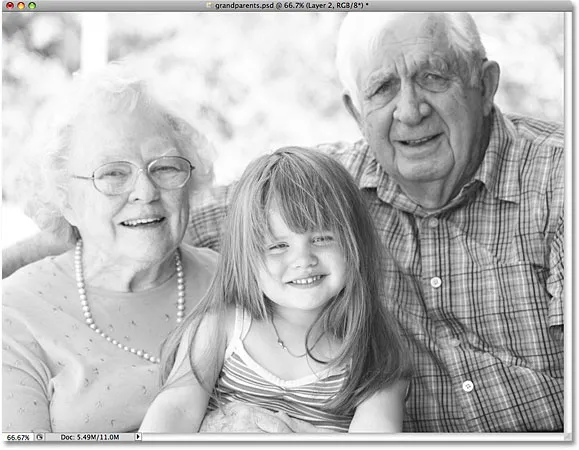 Skjermblandingsmodus lyser hele bildet.
Skjermblandingsmodus lyser hele bildet.
Et spesifikt problem med den svart-hvite versjonen min som jeg ønsker å kunne fikse, er at jentas bestefar fremstår som mørkere enn de to andre personene på bildet. Skjermblandingsmodus klarte å gjøre ham lysere, men siden det påvirket hele bildet, gjorde det resten av bildet for lyst. La oss se hvordan vi enkelt kan målrette mot jentens bestefar uten å lyse opp andre områder ved hjelp av en lagmaske!
Trinn 6: Legg til et lagmaske fylt med svart
Når det øverste laget ("Lag 2") er valgt, holder du nede Alt (Win) / Option (Mac) -tasten og klikker på Layer Mask- ikonet nederst i Layer- paletten:
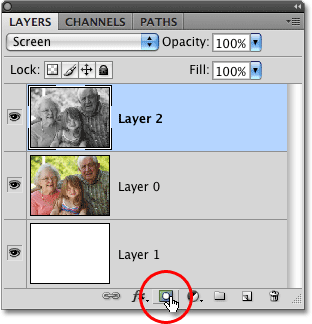 Hold Alt (Win) / Option (Mac) nede og klikk på ikonet Layer Mask.
Hold Alt (Win) / Option (Mac) nede og klikk på ikonet Layer Mask.
Dette vil legge til en lagmaske til toppsjiktet som vi kan bruke til å isolere bestemte områder på bildet. Normalt fyller Photoshop nye lagmasker med hvitt, som holder alt på laget synlig (se vår forståelse av lagmasker i Photoshop-opplæringen for mer informasjon om lagmasker), men ved å holde Alt / Alternativ-tasten nede mens vi klikker på Layer Mask-ikonet, ber vi Photoshop fylle den nye masken med svart i stedet, som skjuler hele laget i dokumentvinduet. Hvis vi ser på "Lag 2" i lagpaletten, kan vi se forhåndsvisningsminiatyret av lagmasken som er lagt til, og fortelle oss at vi har en maske på laget, og vi kan se fra miniatyrbildet at masken er fylt med svart:
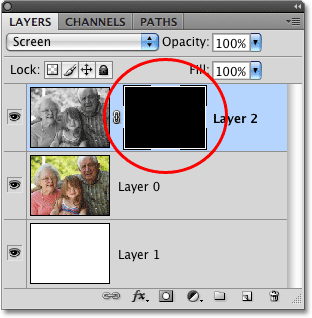 En ny lagmaske, fylt med svart, er lagt til toppsjiktet.
En ny lagmaske, fylt med svart, er lagt til toppsjiktet.
Siden det øverste laget for øyeblikket er skjult for visning av lagmasken, selv om det er satt til skjermblandingsmodus og skulle lyse opp bildet, virker bildet mitt upåvirket og i sin opprinnelige svart-hvite form i dokumentvinduet:
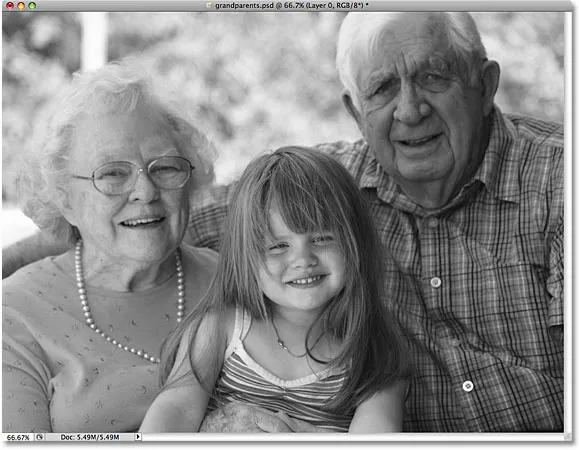 Når det øverste laget er skjult av masken, har ikke skjermblandingsmodus noen innvirkning på bildets lysstyrke.
Når det øverste laget er skjult av masken, har ikke skjermblandingsmodus noen innvirkning på bildets lysstyrke.
Trinn 7: Velg børsteverktøyet
For å lysne bare jentas bestefar, alt jeg trenger å gjøre er å male over ham med hvitt på lagmasken. For det trenger jeg Photoshops børsteverktøy, så jeg velger det fra verktøypaletten. Jeg kunne også trykke på bokstaven B på tastaturet for å raskt velge det med snarveien:
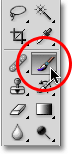 Velg børsteverktøyet.
Velg børsteverktøyet.
Trinn 8: Mal med hvitt på lagmasken
Photoshop bruker gjeldende forgrunnsfarge som farge på penselen, så trykk bokstaven D på tastaturet for å raskt tilbakestille forgrunnen og bakgrunnsfargene hvis det er nødvendig, noe som vil gjøre hvitt til forgrunnen. Hvis du ser på fargeprøver for forgrunnen og bakgrunnen nær bunnen av verktøypaletten, bør du se fargeprøven for forgrunnen (øverst til venstre) satt til hvit. Bakgrunnen fargeprøve (nederst til høyre) blir satt til svart:
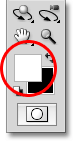 Standardfargene på forgrunnen (hvit) og bakgrunnen (svart) reverseres når du ikke arbeider på en lagmaske.
Standardfargene på forgrunnen (hvit) og bakgrunnen (svart) reverseres når du ikke arbeider på en lagmaske.
Med børsteverktøyet valgt og hvitt som forgrunnen, må du bare male over områdene du trenger å lyse (eller mørkere, hvis toppsjiktet er satt til Multiply blandingsmodus). Siden vi maler på lagmasken, ikke selve laget, ser vi ikke det hvite. I stedet avslører vi "Lag 2" i de områdene, som vil gjøre (vi mørkere) områdene vi maler over.
Du kan endre størrelsen på penselen mens du maler ved å trykke på den venstre braketttasten ( ( ) for å gjøre børsten mindre eller den høyre braketttasten ( ) ) for å gjøre den større. Vi kan også kontrollere mykheten eller hardheten på børstekantene fra tastaturet mens vi maler. Trykk Shift + venstre brakett ( ( ) for å gjøre børstekantene mykere, eller Shift + høyre brakett ( ) ) for å gjøre dem vanskeligere.
Her kan vi se jentas bestefar bli lysere på bildet mens jeg maler over ansiktet og skjorta:
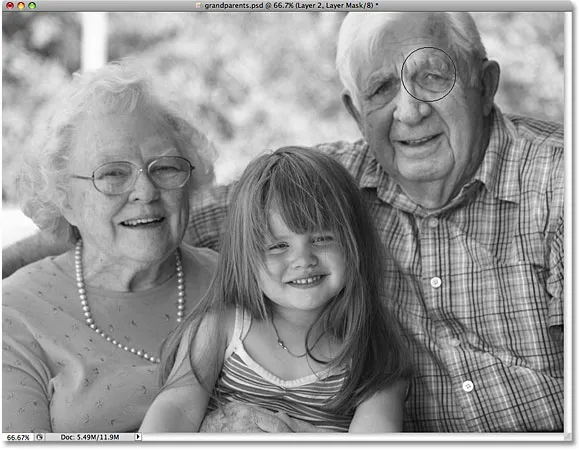 Bare mal over områder som trenger lysning (eller mørkere, avhengig av blandingsmodus du bruker).
Bare mal over områder som trenger lysning (eller mørkere, avhengig av blandingsmodus du bruker).
Hvis vi igjen ser på lagmasken-miniatyrbildet i lagpaletten, kan vi se områdene vi har malt over med hvitt. Resten av laget der masken fremdeles er fylt med svart forblir skjult for å se i dokumentet:
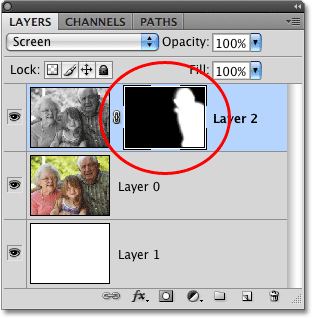 Miniatyrbildet av lagmasken viser oss hvilke områder vi har malt over.
Miniatyrbildet av lagmasken viser oss hvilke områder vi har malt over.
Trinn 9: Senk lagets opacitet for å finjustere resultatene
Hvis du opplever at områdene du har malt over er for lyse eller mørke sammenlignet med resten av bildet, kan du bare senke lagets uklarhet for å finjustere resultatene. Opacity- alternativet er rett overfor alternativet for blandingsmodus øverst på lagpaletten. Jo lavere du angir opaciteten, jo mer gjennomsiktig vil laget bli, slik at det kan smelte sammen med bildet under.
I mitt tilfelle er bestefaren til jenta for lett etter å ha malt over ham på masken, så jeg kommer til å senke opaciteten min ned til 70% for å redusere lysstyrken litt:
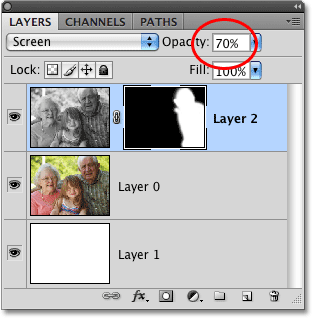 Juster mengden lys eller mørkere ved å senke opaciteten til toppsjiktet.
Juster mengden lys eller mørkere ved å senke opaciteten til toppsjiktet.
Takket være den lille biten ekstra arbeid med skjermblandingsmodus og en lagmaske, deler alle tre personene på bildet nå like lysstyrkenivåer:
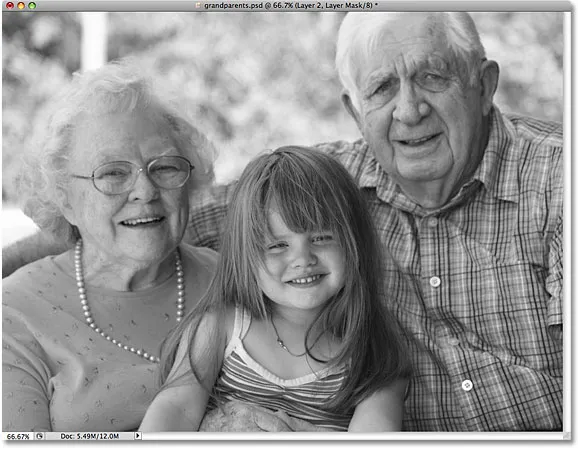 Det endelige resultatet.
Det endelige resultatet.
Så kommer vi til å bytte modus (som i "fargemodus") og ta Photoshop svart / hvitt-konverteringer til laben (rakettvitenskapelig grad og propellhatt ikke nødvendig)!