I denne Photoshop-teksteffekter-opplæringen skal vi lære hvordan du lager en "fragmentert fliser" -effekt ved bruk av Photoshops Tiles-filter.
Her er effekten vi går for:

Det endelige resultatet.
La oss komme i gang!
Trinn 1: Åpne et nytt Photoshop-dokument
Åpne et nytt Photoshop-dokument ved å gå opp til Fil-menyen øverst på skjermen og velge Ny … som åpner dialogboksen Nytt dokument . Velg hvilken størrelse du ønsker for dokumentet. Jeg bruker den forhåndsinnstilte størrelsen 640x480:
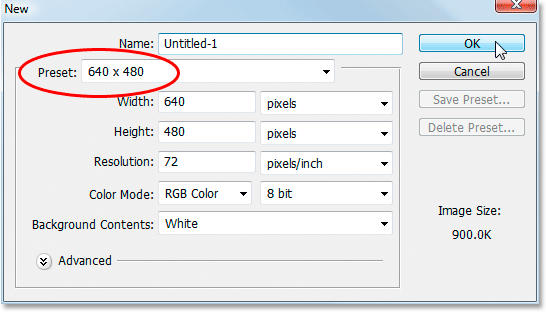
Lag et nytt Photoshop-dokument. Jeg bruker forhåndsinnstilt størrelse 640x480.
Trinn 2: Fyll bakgrunnslaget med svart
Trykk på D på tastaturet for raskt å tilbakestille Photoshops forgrunns- og bakgrunnsfarger, som angir svart som forgrunnen. Bruk deretter tastatursnarveien Alt + Backspace (Win) / Option + Delete (Mac) for å fylle bakgrunnslaget med svart:
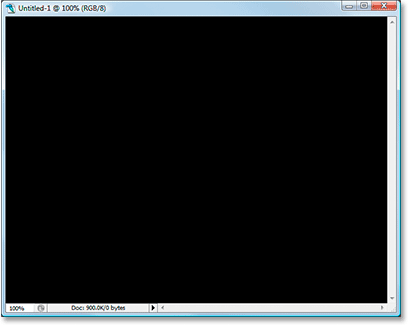
Photoshop-dokumentet er nå fylt med svart.
Trinn 3: Sett forgrunnsfargen til en mørk farge, og legg til teksten
Klikk på fargeprøven i forgrunnen i verktøypaletten:

Klikk på fargeprøven for forgrunnen for å endre farge.
Dette får opp Photoshops Color Picker . Vi skal velge en farge for teksten. Du kan velge hvilken farge du vil for teksten din, men uansett hvilken farge det er, velg en mørk nyanse av den til å begynne med. Jeg vil bruke grønt til fargen min, så jeg velger en mørk nyanse av grønn:
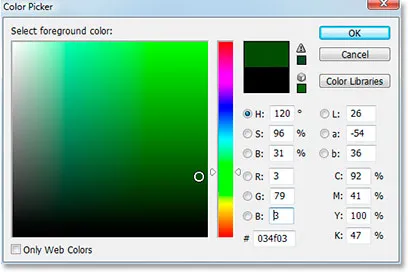
Bruk Photoshop's Color Picker for å velge en mørk nyanse av fargen du vil bruke til teksten.
Når du har valgt farge, klikker du OK for å avslutte fargevalgeren.
Velg Type-verktøyet fra Verktøy-paletten, eller trykk bokstaven T på tastaturet for å raskt velge det:
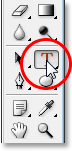
Velg Type-verktøyet fra Verktøy-paletten eller trykk "T" på tastaturet.
Deretter, med Type-verktøyet valgt, går du opp til Alternativer-linjen øverst på skjermen og velger skrift og skriftstørrelse. Denne effekten fungerer best med en stor, tykk font, så jeg bruker "Impact" til opplæringen. Klikk deretter inni dokumentet og skriv inn teksten. Jeg kommer til å skrive ordet "digital" siden jeg tror denne effekten har litt av en digital-ish utseende på det:

Klikk inne i dokumentet og skriv inn typen din.
Bruk Move-verktøyet til å sentrere teksten i dokumentet, og endre størrelsen på teksten ved behov ved å bruke tastatursnarveien Ctrl + T (Win) / Command + T (Mac) for å få frem Photoshop's Free Transform- håndtak rundt teksten, og hold deretter nede Shift + Alt (Win) / Shift + Alternativ (Mac) og dra et av hjørnepunktene. Hold Shift begrenser tekstforholdene, og ved å holde Alt / Alternativ får du teksten til å endre størrelse fra midten. Trykk Enter (Win) / Return (Mac) når du er ferdig med å godta transformasjonen.
Trinn 4: Raster tekstlaget
Vi kommer til å bruke et av Photoshop-filtre på teksten, men vi kan ikke gjøre det uten å først konvertere teksten til piksler, som er kjent som å "raste" den. For å gjøre det, med tekstlaget valgt i lagpaletten, gå opp til Lag-menyen øverst på skjermen, velg Rasteriser og velg deretter Type . Ingenting ser ut til å ha skjedd i dokumentet, men hvis du ser i lag-paletten din, vil du se at tekstlaget nå er et normalt lag:
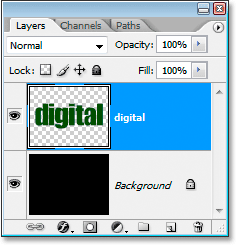
Etter å ha rastert typen, er tekstlaget nå et normalt lag i lagpaletten.
Trinn 5: Dupliser tekstlaget
Vi må lage en duplikat av laget med teksten på, for å gjøre det, med tekstlaget valgt, bruk tastatursnarveien Ctrl + J (Win) / Command + J (Mac). Du har nå en kopi av tekstlaget i lag-paletten:
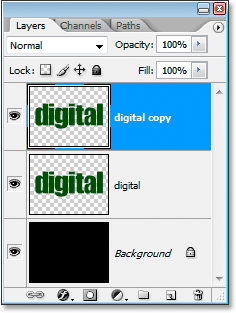
Trykk "Ctrl + J" (Win) / "Kommando + J" (Mac) for å duplisere tekstlaget.
Trinn 6: Skjul det originale tekstlaget
Når kopien av tekstlaget vårt er opprettet, skal vi skjule det originale tekstlaget fra visningen ved å klikke på ikonet Lagsynlighet ("øyeeplet" -ikonet) helt til venstre i laget i lagpaletten:
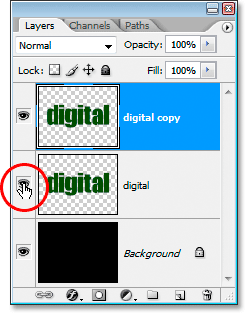
Skjul det originale tekstlaget ved å klikke på ikonet "Layer Synlighet" (øyeeplet).
Du vil ikke se noen endring i dokumentet siden kopien av tekstlaget blokkerer det originale tekstlaget fra visningen, men hvis du ser tilbake i lag-paletten, vil du se at øyeeple-ikonet har forsvunnet, noe som indikerer at lag er nå skjult.
Trinn 7: Bruk Photoshops "Tiles" -filter to ganger på tekstkopiksjiktet
Når tekstkopieringslaget er valgt i lagpaletten, går du opp til Filter-menyen øverst på skjermen, velger Styliser og deretter velger du Fliser . Dette får opp Photoshops Tiles-filter-dialogboks:
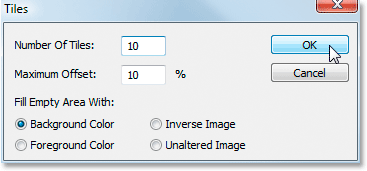
Photoshop-opplæringer: Gå til Filter> Styliser> Fliser for å få opp dialogboksen Tiles-filter.
Du trenger ikke å endre noen av alternativene. Bare klikk OK for å gå ut av dialogboksen og bruke filteret på teksten. Bruk deretter tastatursnarveien Ctrl + F (Win) / Command + F (Mac) for å bruke det samme filteret en gang til. Teksten din vil nå se slik ut:
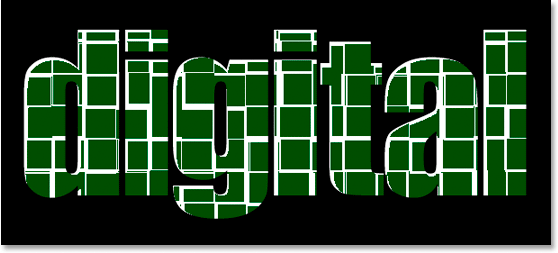
Teksten etter påføring av fliser-filteret.
Trinn 8: Velg og slett de hvite områdene i teksten
Ta tak i tryllestavverktøyet fra verktøypaletten, eller trykk på bokstaven W for å raskt velge det:
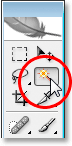
Velg Magic Wand-verktøyet fra Verktøy-paletten, eller trykk "W" på tastaturet.
Opp i Alternativer-linjen, sørg for at Contiguous ikke er merket av, ellers må vi velge hvert hvite område separat. Klikk deretter med tryllestaven på et hvilket som helst hvitt område i teksten, og Photoshop velger alle de hvite områdene samtidig:
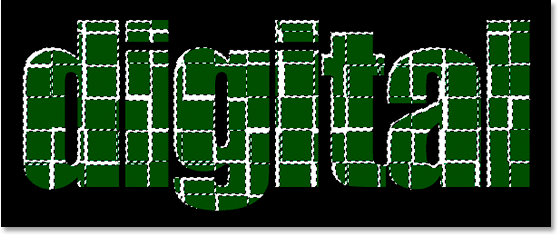
Klikk på et hvitt område med tryllestaven for å velge alle hvite områder i teksten.
Når alt det hvite er valgt, trykker du på Delete på tastaturet for å slette områdene. Trykk Ctrl + D (Win) / Command + D (Mac) for å fjerne markeringen av valget. Teksten din vil nå se slik ut:
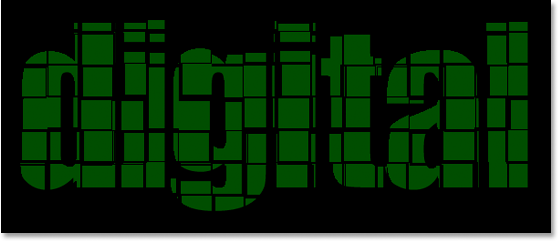
Teksten etter å ha slettet de hvite områdene.
Trinn 9: Dupliser det originale tekstlaget og flytt det til toppen av lagpaletten
Klikk tilbake på det originale tekstlaget for å velge det, dupliser det deretter ved hjelp av tastatursnarveien Ctrl + J (Win) / Command + J (Mac). Klikk deretter på duplikatlaget du nettopp opprettet, og dra det til toppen av lagpaletten. Du vil se en uthevingslinje vises øverst når du nærmer deg den. Når du ser den uthevede linjen, slipper du museknappen, og laget vil falle på plass:
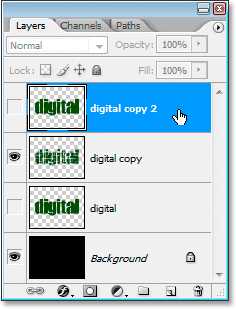
Dupliser det originale tekstlaget og dra det til toppen av lagpaletten.
Trinn 10: Klikk på lagets synlighetsikon slik at det vises i dokumentet
Siden det originale tekstlaget er skjult for visning, er denne nye kopien av det vi har laget også skjult for visning. Vi trenger at det skal vises i dokumentet, så klikk på det Synlighet-ikonet, som vil føre til at øyeeplet vises igjen, og laget vil nå være synlig:
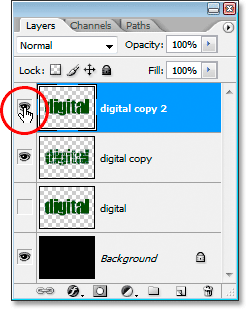
Klikk på lagets synlighetsikon for å avsløre laget i dokumentet.
Trinn 11: Gjør teksten til en lysere nyanse av fargen
Klikk tilbake på fargeprøven i forgrunnen i Verktøy-paletten for å bringe Color Picker opp igjen, og velg deretter en litt lysere nyanse av tekstfargen:

Klikk på fargeprøven på forgrunnen igjen og velg en litt lysere nyanse av tekstfargen din i fargevelgeren.
Klikk OK for å gå ut av Color Picker, og bruk deretter tastatursnarveien Shift + Alt + Backspace (Win) / Shift + Alternativ + Delete (Mac) for å bruke fargen på teksten:

Trykk "Shift + Alt + Backspace" (Win) / "Shift + Option + Delete" (Mac) for å bruke den nye fargen på teksten.
Trinn 12: Roter lerretet 90 ° CW
Gå opp til Image-menyen øverst på skjermen, velg Rotate Canvas, og velg deretter 90 ° CW for å rotere lerretet 90 ° til høyre:
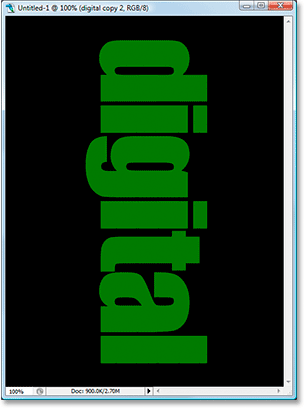
Drei lerretet 90 ° med urviseren.
Trinn 13: Bruk flisefilteret tre ganger på teksten
Vi kommer til å bruke Tiles-filteret igjen, denne gangen på det nye tekstlaget. Siden Fliser var det siste filteret vi brukte, er det ikke nødvendig å velge det igjen fra Filter-menyen. Vi kan bruke den samme tastatursnarveien Ctrl + F (Win) / Command + F (Mac) for å bruke den, og trykk deretter tastatursnarveien to ganger til for å bruke filteret totalt tre ganger. Teksten din vil nå se slik ut:

Photoshop-veiledninger: Teksten etter at du har brukt Tiles-filter to ganger.
Trinn 14: Velg og slett de hvite områdene
Bruk Magic Wand igjen for å raskt velge alle de hvite områdene i teksten ved å klikke på et av de hvite områdene. Trykk deretter på Delete for å slette dem, akkurat som vi gjorde før. Trykk Ctrl + D (Win) / Command + D (Mac) for å fjerne markeringen av valget. Teksten din vil nå se slik ut:
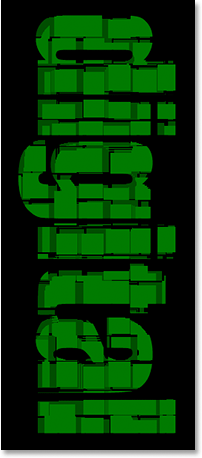
Teksten etter å ha slettet de hvite områdene igjen.
Trinn 15: Dupliser det originale tekstlaget igjen og flytt det til toppen av lagpaletten
Klikk tilbake på det originale tekstlaget igjen i lagpaletten og trykk Ctrl + J (Win) / Command + J (Mac) for å duplisere det. Dra den deretter til toppen av lagpaletten:
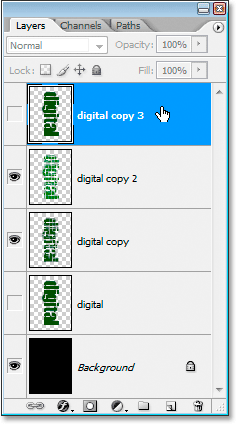
Dupliser det originale tekstlaget igjen og dra det til toppen av lagpaletten.
Trinn 16: Klikk på lagets synlighetsikon slik at det vises i dokumentet
Det dupliserte tekstlaget vårt er igjen skjult for visning, så klikk på ikonet Lagsynlighet for å få det til å vises i dokumentet:
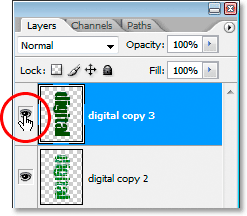
Klikk på lagets synlighetsikon for å avsløre laget i dokumentet.
Trinn 17: Velg en lysere nyanse av tekstfargen din igjen
Klikk igjen på fargeprøven i forgrunnen i verktøypaletten for å få frem fargevelgeren og velge en lysere nyanse av tekstfargen. Her velger jeg en enda lysere grønn nyanse:
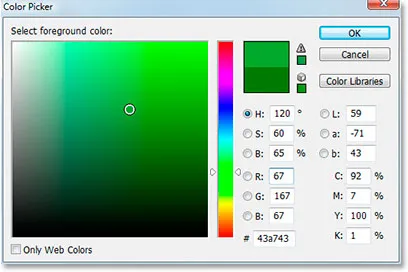
Klikk igjen på Forgrunnen fargeprøve og velg en lysere nyanse av tekstfargen.
Klikk OK for å gå ut av Color Picker, og bruk deretter tastatursnarveien Shift + Alt + Backspace (Win) / Shift + Alternativ + Delete (Mac) igjen for å bruke fargen på teksten:
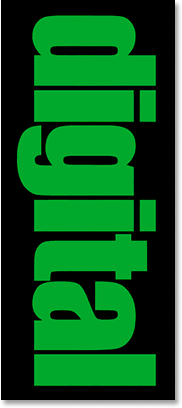
Trykk på "Shift + Alt + Backspace" (Win) / "Shift + Alternativ + Delete" (Mac) for å bruke den nye grønnskyggen på teksten igjen.
Trinn 18: Roter lerretet 90 ° CW
Gå tilbake til Bilde-menyen, velg Roter lerret og velg deretter 90 ° CW for å rotere lerretet 90 ° med klokken:
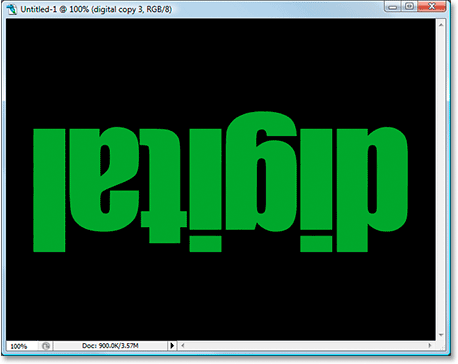
Drei lerretet 90 ° med klokken igjen.
Trinn 19: Bruk flisefilteret fire ganger på teksten
Bruk Tiles-filteret igjen, og bruk det fire ganger ved å bruke tastatursnarveien Ctrl + F (Win) / Command + F (Mac) fire ganger. Teksten din vil nå se slik ut:
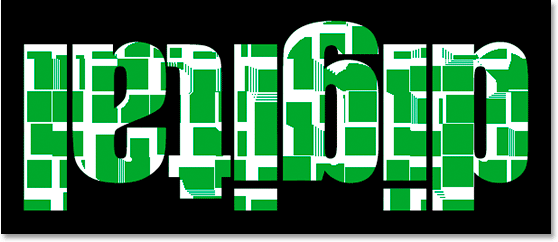
Bruk flisefilteret fire ganger på teksten.
Trinn 20: Velg og slett de hvite områdene
Nok en gang, ta tak i tryllestaven og klikk på et av de hvite områdene i teksten, og trykk deretter på Slett for å slette de hvite områdene. Trykk Ctrl + D (Win) / Command + D (Mac) for å fjerne markeringen av valget. Her er teksten på dette punktet:

Teksten etter å ha slettet de hvite områdene igjen.
Trinn 21: Dupliser det originale tekstlaget igjen og flytt det til toppen av lagpaletten
Vi kommer til å gjøre de samme trinnene på nytt, så først klikker du på det originale tekstlaget i lagpaletten og trykker Ctrl + J (Win) / Command + J (Mac) for å duplisere det, og dra det til toppen av lagpaletten. Klikk på ikonet for lagsynlighet slik at laget er synlig i dokumentet:
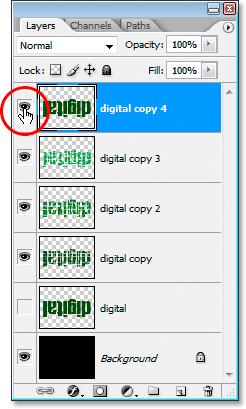
Dupliser det originale tekstlaget igjen, dra det til toppen av lagpaletten og klikk på ikonet Lagsynlighet slik at det vises i dokumentet.
Trinn 22: Velg en lysere nyanse av tekstfargen din igjen
Klikk tilbake på fargeprøven i forgrunnen i verktøypaletten og velg en enda lysere nyanse av tekstfargen. Klikk OK for å gå ut av Color Picker, og trykk deretter Skift + Alt + Backspace (Win) / Shift + Alternativ + Delete (Mac) igjen for å bruke fargen på teksten:

Velg en enda lysere nyanse av tekstfargen din i Color Picker og bruk den på teksten.
Trinn 23: Drei igjen lerretet 90 ° CW
Gå tilbake til Bilde-menyen, tilbake til Roter lerret, og velg igjen 90 ° CW for å rotere lerretet 90 ° med urviseren:
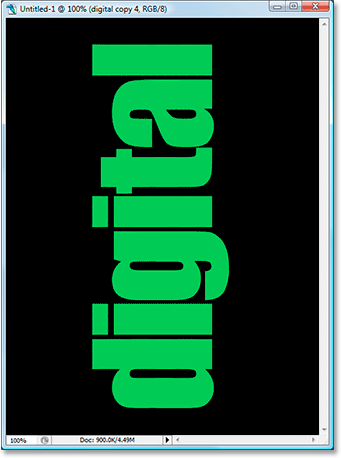
Drei lerretet 90 ° med urviseren igjen.
Trinn 24: Bruk flisefilteret fem ganger på teksten
Denne gangen trykker du tastatursnarveien Ctrl + F (Win) / Command + F (Mac) fem ganger for å bruke Tiles-filteret fem ganger på teksten:
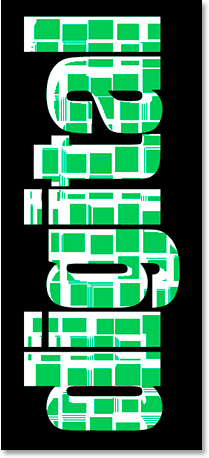
Bruk flisefilteret på teksten fem ganger.
Trinn 25: Velg og slett de hvite områdene
Klikk på et av de hvite områdene igjen med tryllestaven for å velge dem, og slett dem. Trykk Ctrl + D (Win) / Command + D (Mac) for å fjerne markeringen av valget. Teksten din skal se slik ut:
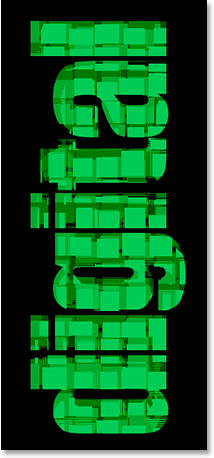
Teksten etter å ha slettet de hvite områdene igjen.
Trinn 26: Dupliser det originale tekstlaget igjen og flytt det til toppen av lagpaletten
Forrige gang lover jeg. Klikk på det originale tekstlaget, og dupliser det igjen med Ctrl + J (Win) / Command + J (Mac). Dra den deretter til toppen av lagpaletten og klikk på ikonet for lagsynlighet slik at det vises i dokumentet:
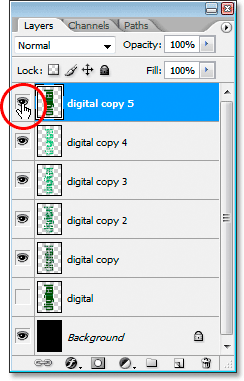
Dupliser det originale tekstlaget igjen, dra det til toppen av lagpaletten og klikk på ikonet Lagsynlighet slik at det vises i dokumentet.
Trinn 27: Velg en lysere nyanse av tekstfargen din og bruk den på teksten
Klikk igjen på fargeprøven i forgrunnen i verktøypaletten og velg en enda lysere farge. Klikk OK for å gå ut av Color Picker, og trykk deretter Skift + Alt + Backspace (Win) / Shift + Alternativ + Delete (Mac) igjen for å bruke fargen på teksten:
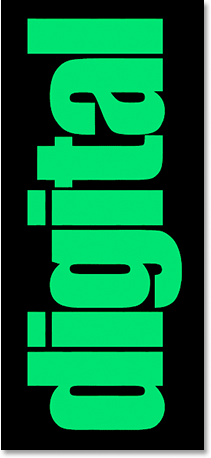
Photoshop Tutorials: Velg en enda lysere farge og bruk den på teksten.
Trinn 28: Drei igjen lerretet 90 ° CW for å få det hele sirkelen
Gå tilbake til Bilde-menyen, tilbake til Roter lerret, og velg igjen 90 ° CW for å rotere lerretet 90 ° med urviseren, og til slutt bringe det hele sirkelen:

Drei lerretet 90 ° med klokken igjen, og få det hele sirkelen.
Trinn 29: Bruk flisefilteret seks ganger på teksten
Denne gangen trykker du tastatursnarveien Ctrl + F (Win) / Command + F (Mac) seks ganger for å bruke Tiles-filteret seks ganger på teksten:
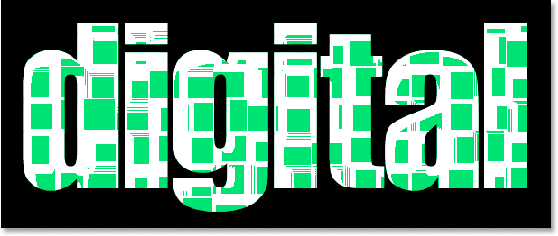
Bruk fliser-filteret på teksten totalt seks ganger.
Trinn 30: Velg og slett de hvite områdene
Klikk på et av de hvite områdene igjen med tryllestaven for å velge dem, og slett dem. Trykk Ctrl + D (Win) / Command + D (Mac) for å fjerne markeringen av valget. Teksten din skal se slik ut:
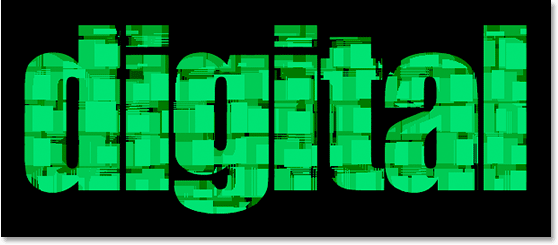
Teksten etter å ha slettet de hvite områdene igjen. Nesten ferdig.
Trinn 31: Legg til et tynt svart slag i det øverste tekstlaget
På dette tidspunktet er den grunnleggende effekten fullført. Jeg skal bare avslutte det med å bruke et tynt svart stryk rundt de forskjellige flisefragmentene på det øverste tekstlaget for å hjelpe dem med å skille dem fra resten av effekten. For å gjøre det, med det øverste tekstlaget valgt, klikker du på ikonet Lagstiler nederst på lagpaletten:
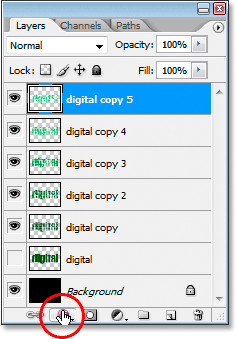
Når det øverste tekstlaget er valgt, klikker du på "Lagstiler" -ikonet nederst på lagpaletten.
Velg Slag fra listen:
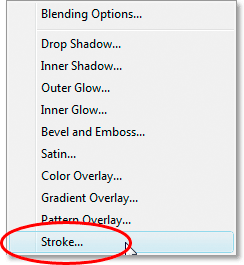
Klikk på "Stroke" for å velge det fra listen over lagstiler.
Dette bringer opp dialogboksen Layer Style satt til Stroke- alternativene i den midterste kolonnen:
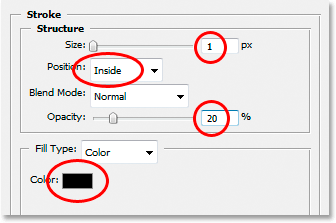
Endre strekalternativene som er sirklet i rødt.
Gjør endringene som jeg har sirklet med rødt over. Først må du endre fargen på streken til svart ved å klikke på fargeprøven og velge svart i fargevelgeren. Senk strøkens størrelse til 1 piksel . Endre posisjonen til stryken til Innvendig, og senk til slutt Opacity ned til rundt 20% . Vi vil bare ha et svakt slag, ikke noe tungt.
Klikk OK for å avslutte dialogboksen Layer Style, så er du ferdig! Her er den endelige teksteffekten "Fragmented Tiles":

Den endelige effekten.
Hvor skal du neste …
Og der har vi det! Besøk teksteffekter eller fotoeffekter-seksjonene for flere opplæringer om Photoshop-effekter!