
S KURVE i Excel (Innholdsfortegnelse)
- Hva er S CURVE i Excel?
- Hvordan lage S CURVE i Excel?
Hva er S CURVE i Excel?
En type kurve som viser en grafisk rapport om kumulativ fremdrift av et prosjekt med referanse til tid og veksten av en variabel i form av en annen variabel, ofte uttrykt som tidsenheter. Det er nyttig for eiendomsbyggere og utviklere å spore og implementere forskjellige faser av prosjektet i det pågående byggeprosjektet, der det vil hjelpe til med å fullføre det pågående prosjektet innen planlagt tid og med tildelt budsjett. Det er også nyttig å spore prosjektets tidslinje og dets kostnader i IT & pharma-selskapet (Med daglig fremdriftsrapport).
Du kan enkelt følge med på prosjektframgangen på daglig eller månedlig basis med implementeringen av S CURVE (det er et mål på produktiviteten)
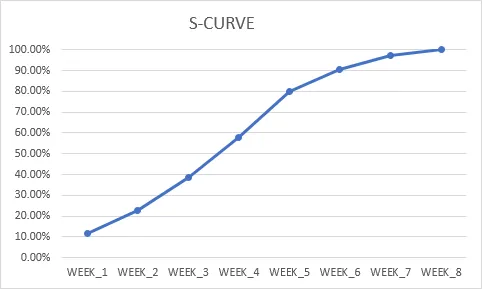
Kumulativ verdi av arbeidsframgang med referanse til tid
I S-kurve for ethvert byggeprosjekt, i begynnelsen, der arbeidet starter i et relativt lavere tempo, så tar det seg sakte opp, i midtfasen kan du observere den raske opphentingen, og i sluttfasen bremser den gradvis, endelig arbeidsoppgaver går i en tregere fase.
På samme måte, i tilfelle av S-kurven for en ny produktlansering og dens fremgang, i den innledende fasen av kurven, kan den raske første veksten av selskapets salg for et nytt produkt sees, dvs. eksponentiell økning i salget for en spesifikk periode tid, senere en del av kurven, kan du se en utjevning eller taper av. Denne fasen skjer når befolkningen av nye kunder avtar. På dette tidspunktet kan du observere ubetydelig eller langsommere vekstrate og opprettholdes i en lengre periode med en eksisterende kunde som fortsetter å kjøpe eller kjøpe produktet.
Hvordan lage S CURVE i Excel?
La oss se på noen få eksempler på hvordan du jobber med S CURVE i Excel.
Du kan laste ned denne S CURVE Excel-malen her - S CURVE Excel-malEksempel 1 - S CURVE Oppretting for byggeprosjekt
I tabellen nedenfor har jeg prosjektoppgaveliste og beløp tildelt for hver oppgave i byggeprosjektet i kolonnen “C” og “D”, her må jeg beregne det totale beløpet for hver oppgave i det området (D3 til D6), i cellen "D7" ved å bruke sumformel. ie = SUM (D3: D6)

Når det er gjort, må vi konvertere mengden av hver oppgave tildelt til prosentvis tildeling for databehandling og for S-kurveforberedelse. Skriv inn formelen for å få en prosentvis tildeling for hver oppgave, dvs. ved å dele hver oppgave med det totale beløpet som er tildelt f.eks. I cellen E3 type = D3 / $ D $ 7
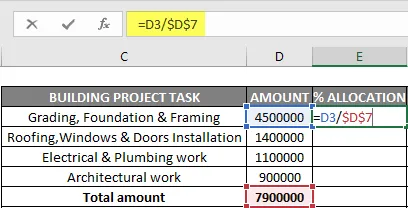
Her blir D7-referanse gjort absolutt eller låst slik at formelen blir brukt på andre cellehenvisninger.
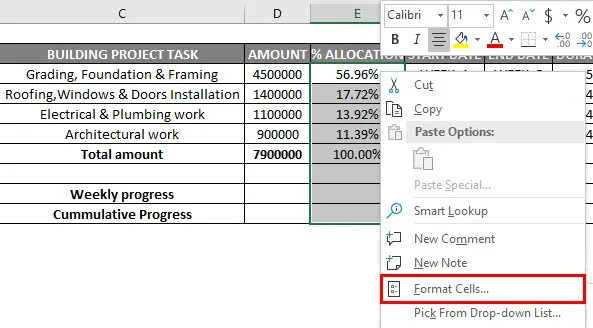
Utdataverdiene blir konvertert til prosentformat med alternativformatceller.
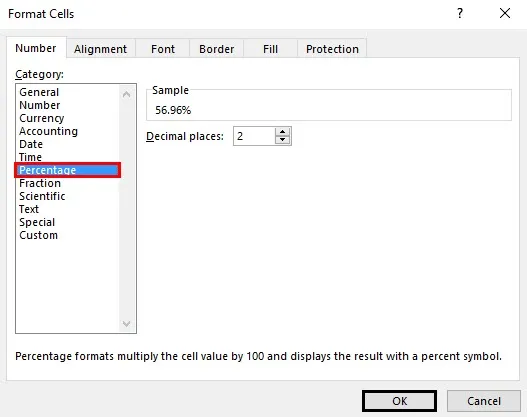
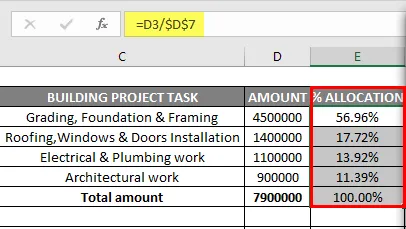
Nå angir du detaljene for den tildelte oppgavetidslinjen for hver oppgave (i uker) og dens varighet.

Nå må vi dele ut prosentvis tildeling av arbeid på ukentlig basis, beregnet arbeidsprosentfordeling for hver uke. La oss søke om den første oppgaveaktiviteten i cellen "I3", dvs. Tildelingsprosent for den oppgaven delt på total varighet eller tidslinje for den oppgaven (I uker) = $ E $ 3 / $ H $ 3
Her må vi låse både cellereferansen i formelen eller gjøre den til en absolutt referanse og dra den andre fargede celler (I3 til M3) for å bruke formelen. Utdataverdiene blir konvertert til prosentformat med alternativformatceller. Tilsvarende blir det fulgt og brukt på andre 3 oppgavefordelinger også for å få riktig fordeling av prosentvis tildeling av arbeid på ukentlig basis i en respektive celle

Etter beregning av prosentvis tildeling av arbeid på ukentlig basis, må vi få totalen for en ukentlig prosentandel av arbeidene som er utført på en ukentlig basis (fra uke 1 til uke 8) ved hjelp av sumfunksjon EG. For uke 1, la oss bruke sum funksjon for den totale prosenten som er utført.
ie = SUM (I3: I6) i en total arbeidsframgang i uke 1

Tilsvarende følges trinn inntil en uke 8 går frem for å få fordelingen av prosentvis tildeling av arbeid på en ukentlig basis. Bruk sumfunksjonen eller formelen på andre cellehenvisninger også, dvs. (fra I9 TIL P9-cellehenvisning), ved å dra den til uke 8.

Når vi har fått ukentlige fremdriftsdata, må vi beregne kumulativ fremgang for hver uke. La oss nå beregne kumulativ fremgang, fra cellen "I10". Legg til cellehenvisning "I9" i cellen "I10", og i cellen "J10" legger du til celleverdien til "I10" og "J9" for å få den kumulative fremgangen. Nå kan du dra eller bruke denne formelen til "P10" celle for å få den kumulative fremgangen for hver uke med referanse til ukentlig fremgang


Nå kan jeg bruke denne kumulative arbeidsfremgangen for hver uke til å lage et S-kurvdiagram. Så for å lage et S-kurvediagram, velg den kumulative fremdriften fra uke 1 til uke 8 og samtidig ved å trykke på CTRL-tasten for å velge cellene fra uke 1 til uke 8.

Når begge celleområdene er valgt, går du til alternativet for å sette inn under den valgte linjen med markeringsalternativskjema.
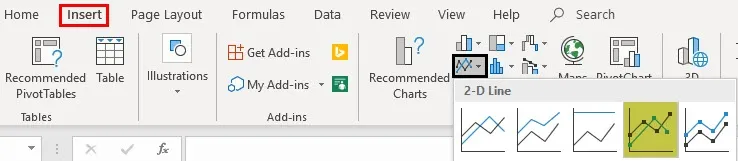
Nå kan du utføre formateringen av diagrammet.
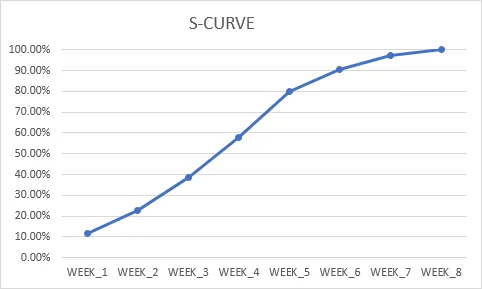
Du kan redigere og endre tittelteksten på diagrammet til S CURVE. I den vertikale aksen kan vi endre den vertikale grensen fra 120% til 100% med alternativene for formatakse, i formataksen endre maksimumsverdien under obligasjonsalternativet fra 1, 2 til 1, 0
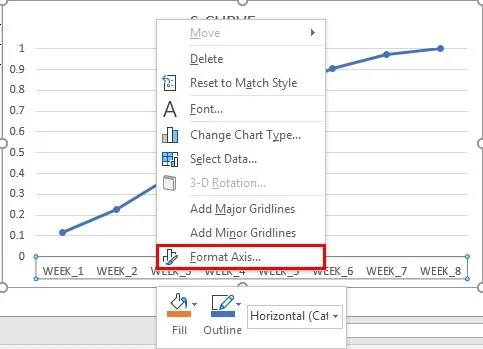
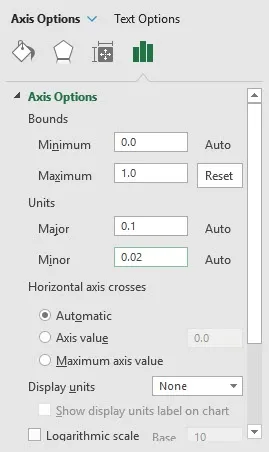
Samtidig kan vi endre dataserienavnet til kumulativ fremdrift, ved å høyreklikke på kartområdet, velge redigeringsalternativet under legendariske oppføringer. Nå vises redigeringsvindu, i serienavnboksen kan du oppgi en cellehenvisning for kumulativ fremgang, dvs. "C10"
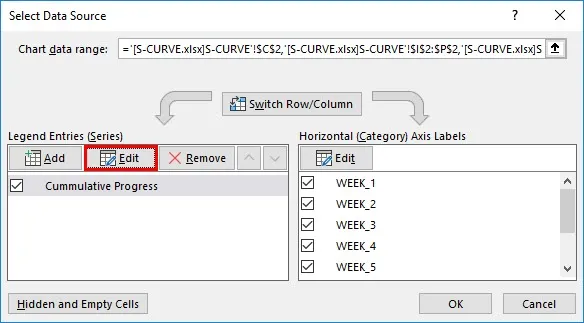
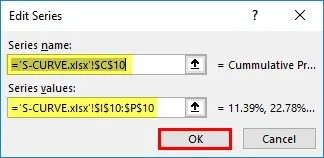
Nå er S-kurven klar.
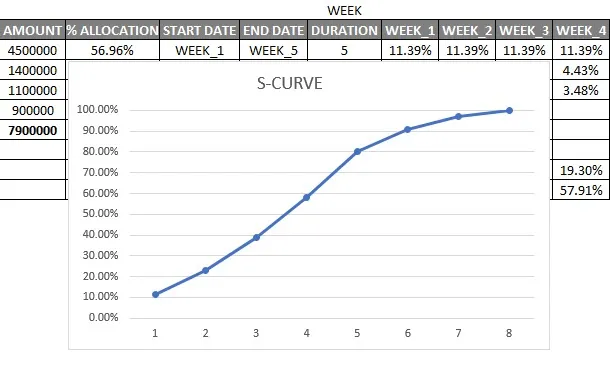
Du kan samtidig plotte en annen dataserie, dvs. standard en (planlagt arbeidsfremgang) for å sammenligne med faktisk arbeidsfremgang for å spore hvordan prosjektet går videre
Ting å huske på S CURVE i Excel
- Det hjelper med å vedta en ny produktlansering og dens fremdriftsrate.
- Fra S-kurve kan du også legge en graf for faktiske kostnader mot planlagte budsjettkostnader for ethvert prosjektarbeid.
- For å tegne S-kurven, kan du enten bruke et spredningskart eller linjekart.
Anbefalte artikler
Dette er en guide til S CURVE i Excel. Her har vi diskutert Hvordan lage S CURVE-graf i Excel sammen med trinn og nedlastbar Excel-mal. Du kan også se på følgende artikler for å lære mer -
- Tidslinje i Excel
- Dynamiske tabeller i Excel
- Excel kjører totalt
- Grenser i Excel