I denne Photoshop Effects-opplæringen skal vi lage litt av en optisk illusjon, fylle ett bilde med mange mindre bilder, eller i det minste mange eksemplarer av et par mindre bilder. Antallet mindre bilder du bruker for denne effekten, er helt opp til deg. Hvis du ser på bildet på avstand, vil du se det større hovedbildet, og hvis du ser det på nært hold, vil du se alle de mindre bildene inne i det.
Jeg så opprinnelig denne effekten som ble brukt i en rekrutteringsjobb for en kjent restaurantkjede, men den fungerer også bra med familiebilder, bryllupsbilder, eller bare som en morsom ting å gjøre med bilder av alle vennene dine.
La oss si at vi har et bilde av en mor:

Et bilde av en mor.
Og mamma har et par barn. Her er bildene til barna:

Det første barnebildet.

Det andre barnefotoet.
Vi skal skape vår effekt ved å ta bilder av de to barna og bruke dem til å fylle bildet av moren deres. Her er effekten vi går for:

Det endelige resultatet.
Denne opplæringen er fra Photo Effects-serien. La oss komme i gang!
Trinn 1: Beskjær hovedbildet i et nærbilde av personens ansikt
Jeg skal jobbe med hovedbildet (bildet av mamma) først, og det vi trenger å gjøre er å beskjære det til et nærbilde av ansiktet hennes. Å beskjære hovedbildet til et kvadrat fungerer best for denne effekten, så ta tak i det rektangulære markeringsverktøyet fra verktøypaletten, eller trykk på M for raskt å få tilgang til det med hurtigtasten:
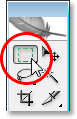
Velg det rektangulære markeringsverktøyet fra verktøypaletten.
Deretter, med det rektangulære markeringsverktøyet valgt, drar du et firkantet utvalg rundt personens ansikt. Hold nede Shift- tasten mens du drar for å begrense valget til et perfekt torg. Hvis du trenger å plassere valget ditt mens du drar det, holder du mellomromstasten og mens du beveger musen, vil valget flytte sammen med det. Slipp mellomromstasten for å fortsette å dra ut markeringen:
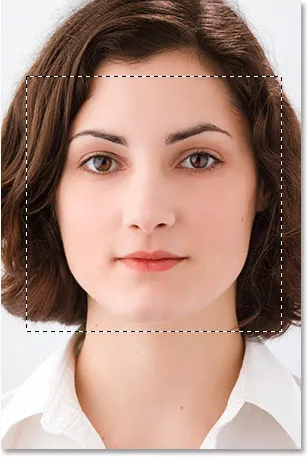
Dra et firkantet utvalg rundt personens ansikt.
Nå som vi har vårt utvalg, kan vi bruke det til å beskjære bildet. Gå opp til Bilde- menyen øverst på skjermen og velg Beskjær . Photoshop fortsetter og beskjærer bildet rundt utvalget, og gir deg bare det firkantede området du valgte:
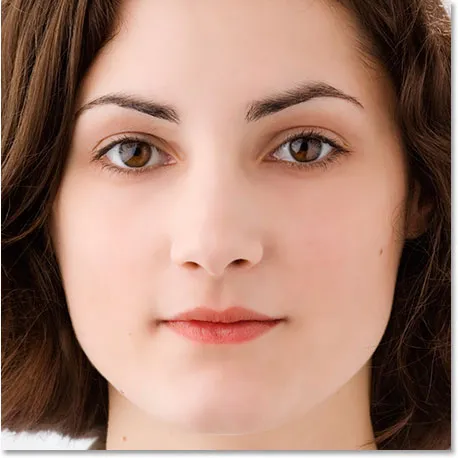
Hovedbildet er nå beskåret inn i et torg rundt kvinnens ansikt.
Det er alt vi trenger å gjøre med hovedbildet foreløpig. La oss jobbe med bildene til barna.
Trinn 2: Beskjær de mindre bildene
Vi skal beskjære de mindre bildene neste gang, og vi beskjærer dem til en firkant, akkurat som vi gjorde med hovedbildet. Heller enn å bruke det rektangulære markeringsverktøyet, la oss bruke beskjæringsverktøyet, siden vi kommer til å beskjære bildene til en bestemt størrelse. Nå, den faktiske størrelsen du beskjærer dem til kommer til å avhenge av størrelsen på hovedbildet og også av hvor mange mindre bilder du vil bruke til å fylle hovedbildet ditt med, slik at du kanskje trenger å eksperimentere litt med dette.
Ta tak i beskjæringsverktøyet fra Verktøy-paletten, eller trykk på C på tastaturet for å velge det:
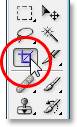
Velg beskjæringsverktøyet.
Når beskjæringsverktøyet er valgt, går du opp til alternativlinjen øverst på skjermen og skriver inn en verdi på 50 px (piksler) for både bredde og høyde :

Skriv inn "50 px" (piksler) for bredden og høyden i alternativlinjen.
Igjen, det kan hende du må eksperimentere litt med størrelsene, avhengig av størrelsen på hovedbildet.
Nå som vi har lagt inn bredden og høyden vår for beskjæringsverktøyet, skal jeg dra et utvalg rundt hodet til barnet på det første bildet. Du trenger ikke å holde nede Shift-tasten denne gangen for å begrense valget mitt til en perfekt firkant, siden vi allerede har spesifisert en bredde og høyde i Alternativlinjen. Hvis du trenger å plassere valget ditt om du drar det ut, holder du igjen mellomromstasten for å flytte markeringen rundt på skjermen, og slipper deretter mellomromstasten for å fortsette å dra markeringen:
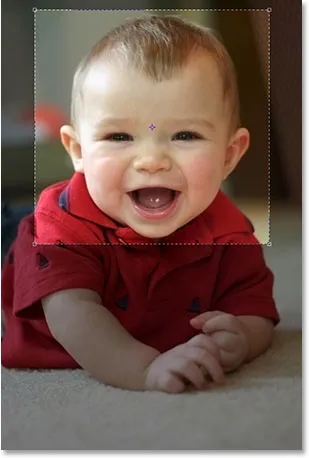
Dra et utvalg rundt hodet til personen i det første bildet med beskjæringsverktøyet.
Du kan bruke håndtakene i et av de fire hjørnene for å endre størrelsen på valget ditt etter at du har sluppet museknappen. Du kan også flytte utvalget ved å klikke på innsiden av det og dra det rundt med musen. Når du er fornøyd med valget ditt, trykker du på Enter (Win) / Return (Mac) for å godta det, og Photoshop beskjærer ikke bare bildet rundt valget ditt, det vil også endre størrelsen på det til 50x50 piksler (eller hvilken størrelse du skrev inn for bredden og høyden i alternativlinjen):

Det første bildet beskjæres til 50x50 piksler.
Gjør det samme med det andre bildet, dra et valg rundt personens hode med beskjæringsverktøyet, endre størrelse på og omplasser det etter behov, og trykk deretter Enter (Win) / Return (Mac) for å godta valget og ha Photoshop beskjær og endre størrelse det for deg. Her er mitt utvalg rundt den unge jenta på det andre bildet:

Dra et utvalg rundt hodet til personen på det andre bildet med beskjæringsverktøyet.
Og etter å ha trykket på Enter / Return, her er mitt beskjærte, 50x50 pikselbilde:

Det andre bildet beskjæres til 50x50 piksler.
Trinn 3: Åpne et nytt 100 px x 100 px dokument
Nå som vi har beskjærte og endrede størrelse på bilder, skal vi lage mønsteret ut av dem. Gå opp til Fil- menyen øverst på skjermen og velg Ny …, eller bruk tastatursnarveien Ctrl + N (Win) / Kommando + N (Mac). Uansett får du opp Photoshops nye dokument-dialogboks. Vi ønsker å lage et nytt dokument som er dobbelt så bredt og dobbelt så høyt som de to bildene vi nettopp beskjærte, så siden mitt ble beskåret til 50x50 piksler, skal jeg legge inn 100 piksler for dokumentets bredde og 100 piksler for dokumentets høyde:
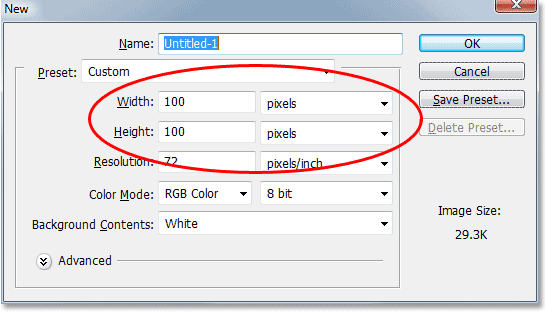
Angi en bredde og høyde for det nye dokumentet som er dobbelt så stort som de to mindre bildene.
Forsikre deg om at oppløsningen for det nye dokumentet er den samme som for bildene dine. Velg et av bildene dine og gå opp til Bilde- menyen øverst på skjermen, og velg deretter Bildestørrelse, som viser dialogboksen Bildestørrelse. Sjekk verdien oppført ved siden av "Oppløsning". Det vil sannsynligvis si enten 72, 240 eller 300. Forsikre deg om at det nye Photoshop-dokumentet er satt til samme oppløsningsverdi, som ligger rett under "Høyde" -verdien.
Klikk OK øverst til høyre i dialogboksen Nytt dokument for å gå ut av det og la Photoshop lage det nye dokumentet.
Trinn 4: Dra de to små bildene dine til det nye dokumentet
Ta tak i Move Tool fra Verktøy-paletten eller ved å trykke V på tastaturet:
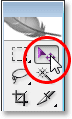
Velg Flytt verktøyet.
Klikk deretter på det første bildet med Move Tool og dra det inn i det nye dokumentet.
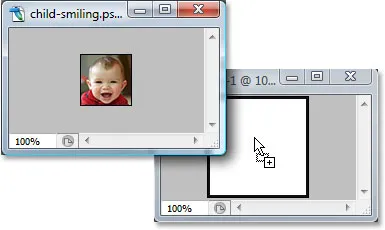
Klikk inne i det første bildet med Move Tool og dra det inn i det nye dokumentet.
Klikk inne i det nye dokumentet og dra bildet inn i øverste venstre hjørne. Den skal klikke på plass:
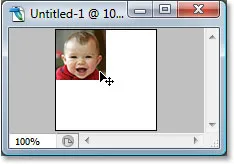
Klikk inne i det nye dokumentet og dra bildet inn i øverste venstre hjørne.
Klikk inne i det nye dokumentet en gang til, og hold nede Alt (Win) / Option (Mac) -tasten og dra bildet nederst i høyre hjørne. Ved å holde nede Alt / Alternativ, i stedet for å flytte det originale bildet, lager du en kopi av det mens du drar, og du ender opp med to kopier av bildet, ett i øverste venstre hjørne og ett i bunnen høyre hjørne:
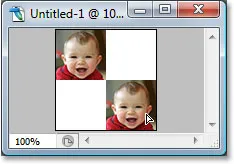
Hold "Alt" (Win) / "Alternativ" (Mac) nede og dra bildet nederst til høyre for å lage en kopi av det.
La oss gjøre det samme med det andre bildet. Først klikker du på innsiden av det med Flyttverktøyet og drar det inn i det nye dokumentet:
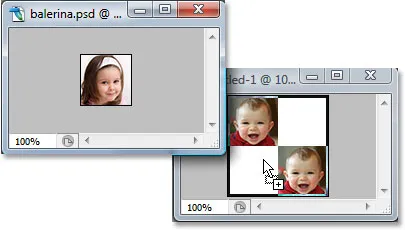
Dra det andre bildet til det nye dokumentet med Move Tool.
Klikk deretter inne i det nye dokumentet og dra bildet inn i øverste høyre hjørne:
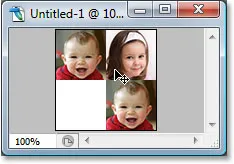
Dra bildet inn i øverste høyre hjørne.
Til slutt holder du nede Alt (Win) / Option (Mac) -tasten igjen og drar bildet innerst i venstre hjørne, gjør en kopi av den mens du drar takket være Alt / Option-tasten:
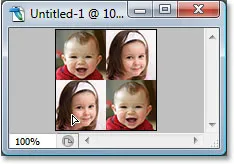
Hold nede "Alt" (Win) / "Alternativ" (Mac) og dra bildet nederst i venstre hjørne.
Trinn 5: Flat bildet
Hvis du ser i lagpaletten til det nye dokumentet, bør du nå ha fem lag:
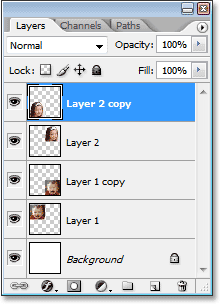
Photoshops lagpalett som viser fem lag.
La oss flate ut bildet ved å gå opp til Lag- menyen øverst på skjermen og velge Flat ut bilde . Ingenting ser ut til å ha skjedd i dokumentet, men hvis du ser i lag-paletten, vil du se at alt nå er flatt ut på ett lag:
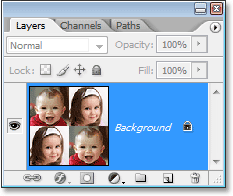
Lagpaletten viser nå bare ett lag etter utflating av bildet.
Trinn 6: Avmett bildet
Gå opp til Bilde- menyen øverst på skjermen, velg Justeringer, og velg deretter Avmett, eller bruk tastatursnarveien Shift + Ctrl + U (Win) / Shift + Command + U (Mac). Dette vil fjerne fargene fra bildet og etterlate det i svart og hvitt:
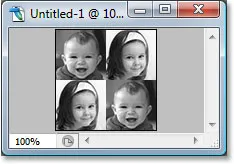
Trykk "Shift + Ctrl + U" (Win) / "Shift + Command + U" (Mac) for å desaturere bildet.
Trinn 7: Definer et mønster med bildet
Nå er vi klare til å lage et mønster, eller som Photoshop kaller det, "definere" mønsteret vårt. Gå opp til Rediger- menyen øverst på skjermen og velg Definer mønster . Dette henter dialogboksen Mønsternavn. Jeg kommer til å kalle mønsteret mitt "barn". Du kan navngi din hva du selvfølgelig liker. Klikk deretter OK for å gå ut av dialogboksen, og mønsteret ditt er nå definert:
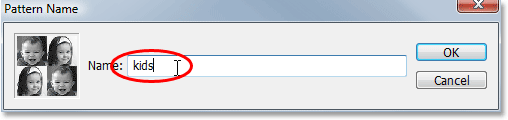
Skriv inn et navn for mønsteret ditt, og klikk deretter OK.
Du kan lukke ut av dokumentvinduet på dette tidspunktet, siden vi ikke trenger det lenger.
Trinn 8: Lag et nytt lag i hovedbildet
Vi er ferdige med de mindre bildene på dette tidspunktet, så bytt tilbake til hovedbildet og klikk på ikonet Nytt lag nederst i lagpaletten for å legge til et nytt tomt lag i dokumentet, som vi skal bruke for å fylle bildet med mønsteret vi nettopp opprettet:
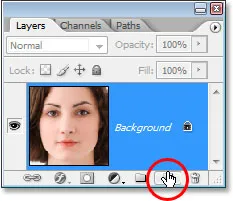
Klikk på "Nytt lag" -ikonet nederst i lagpaletten.
Photoshop vil legge til et nytt tomt lag over bakgrunnslaget:
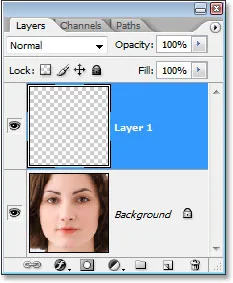
Lagpaletten som viser det nye blanke laget over bakgrunnen.
Trinn 9: Fyll det nye laget med mønsteret du opprettet
Vi kommer til å fylle laget med mønsteret vårt. For å gjøre det, gå opp til Rediger- menyen og velg Fyll, eller bruk tastatursnarveien Shift + F5 . Dette får opp Fyll-dialogboksen. Sett alternativet Bruk til Mønster ved å klikke på pilen som peker nedover og velge "Mønster" fra listen. Hvis du vil velge mønster, klikker du enten på det lille forhåndsvisningsminiatyret av mønsteret eller pilen som peker nedover ved siden av, og klikker deretter på mønsteret ditt i valgboksen som vises. Mønsteret ditt vil være det siste på den nederste raden.

Velg mønster fra dialogboksen Fyll.
For alternativene nederst i dialogboksen Fyll, må du forsikre deg om at Blending Mode er satt til Normal og Opacity er satt til 100% . Klikk deretter OK for å avslutte dialogboksen, og Photoshop fyller laget og bildet ditt med mønsteret:
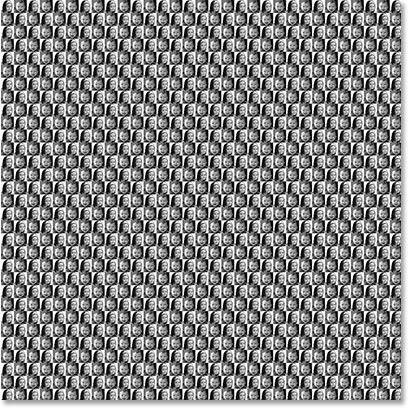
Bildet er nå helt fylt med mønsteret.
Trinn 10: Endre blandingsmodus på laget til "Overlay"
For å blande mønsteret vårt inn med bildet bak, gå opp til alternativene for blandingsmodus i øverste venstre hjørne av lagpaletten, klikk på pilen ned til høyre for ordet "Normal" og endre blandingsmodus å overlegge :
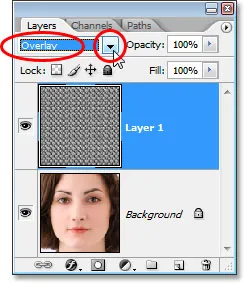
Endre blandingsmodus for det mønsterfylte laget fra "Normal" til "Overlay" for å blande mønsteret med bildet.
Etter å ha endret blandingsmodus til Overlay, blir mønsteret blandet inn i bildet under det og skaper vår "optiske illusjon" -effekt. Hvis du synes mønsteret ditt ser litt for intenst ut, kan du prøve å endre blandingsmodusen til laget til Soft Light i stedet for "Overlay" for en mer subtil effekt. Du kan også prøve å senke lagets opasitet i øverste høyre hjørne av lagpaletten.

Den endelige "optiske illusjonen" -effekten.
Og der har vi det! Slik kan du fylle et bilde med flere bilder i Photoshop! Sjekk ut vår Photo Effects-seksjon for flere opplæringer om Photoshop-effekter!