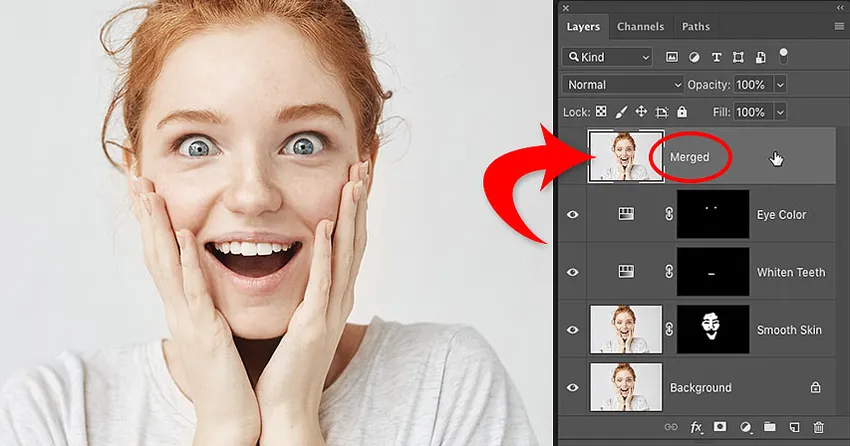
Trenger du å slå sammen lag i Photoshop? Ikke flat bildet og mister alt arbeidet. Lær hvordan du kan slå sammen en kopi av eksisterende lag til et eget lag! For Photoshop CC og tidligere.
Skrevet av Steve Patterson.
Når du jobber med flerlags Photoshop-dokumenter, kommer du ofte til et punkt der du trenger å flate ut bildet. Vanligvis er det slik at du kan skjerpe bildet for utskrift eller for opplasting til nettet. Eller det kan være lurt å flytte bildet til en annen layout eller design.
Men selv om Photoshop har en Flatten Image-kommando, er det ikke løsningen du leter etter. Når du flater bildet, mister du alle lagene dine. Hvis du lagrer og lukker dokumentet etter at du har flatt ut bildet, går de lagene tapt for alltid.
Så i denne opplæringen skal jeg vise deg en bedre måte, en som er helt ikke-ødeleggende. Du lærer hvordan du kan slå sammen lagene dine i et eget lag og holde eksisterende lag intakt!
Men det er et triks. Du vil ikke finne en "Slå sammen alle lag til et nytt lag" -kommando hvor som helst i Photoshop. I stedet må du kjenne en hemmelig hurtigtast. Og selv om ikke alle er tilhenger av hurtigtaster, tror jeg at du vil være enig i at denne absolutt er verdt å vite.
La oss komme i gang!
Hvorfor du ikke skal flate et Photoshop-dokument
Før vi lærer hvordan du kan slå sammen lag til et nytt lag, la oss ta en rask titt på hvorfor det å lage et bilde er en dårlig idé. Jeg bruker Photoshop CC, men du kan følge med på hvilken som helst nyere versjon.
I lag-panelet ser vi at jeg har lagt flere lag til dokumentet mitt. Sammen med det originale bildet på bakgrunnslaget har jeg også et eget lag for å jevne ut huden. Over det er et lag for å bleke tenner. Og øverst er et lag for å endre øyenfarge:
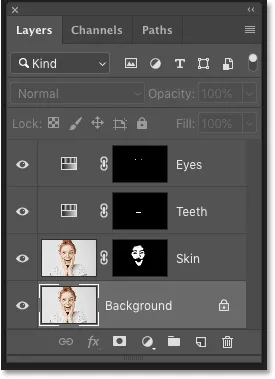
Lag-panelet som viser flere lag i dokumentet.
Hvis jeg var ferdig med å jobbe med bildet, vil jeg kanskje skrive ut det, sende det via e-post eller laste det opp på nettet. Men først skulle jeg ønske å skjerpe bildet. Og før jeg kunne skjerpe det, måtte jeg slå sammen alle lagene mine til et enkelt lag.
Problemet med å flate ut bildet
En måte å slå sammen lag i Photoshop på er å ganske enkelt flate ut bildet. Og det kunne jeg gjøre ved å gå opp til Lag- menyen i menylinjen og velge Flatten Image- kommandoen:
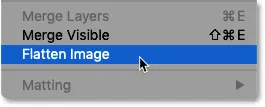
Gå til lag> Flatt bilde.
Men her er problemet. Ved å flate ut bildet, har jeg mistet alle lagene mine. Og hvis jeg lagrer og lukker dokumentet på dette tidspunktet, vil lagene mine bli borte for godt, sammen med min evne til å redigere noen av disse lagene i fremtiden:
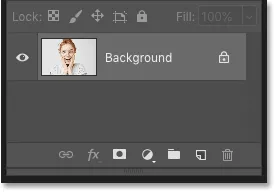
Resultatet etter utflating av bildet.
Jeg vil angre det og gjenopprette lagene mine ved å gå opp til Rediger- menyen og velge Angre flatet bilde :
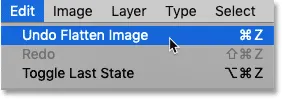
Gå til Rediger> Angre flatt bilde.
Hvordan slå sammen lag på et nytt lag
Her er en bedre måte å jobbe på. I stedet for å flate bildet, kan vi beholde de eksisterende lagene våre og bare slå sammen en kopi av dem til et helt nytt lag!
Trinn 1: Velg det øverste laget i lag-panelet
Hver gang vi legger til et nytt lag, plasserer Photoshop det rett over det for øyeblikket valgte laget. Så siden du mest sannsynlig vil at den sammenslåtte kopien skal vises over de eksisterende lagene, kan du starte med å velge det øverste laget i lag-panelet:
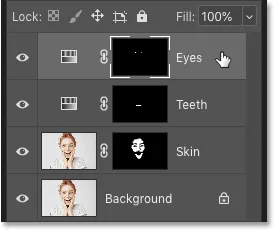
Klikk på det øverste laget for å velge det.
Trinn 2: Slå sammen en kopi av lagene på et nytt lag
Bruk deretter den hemmelige hurtigtasten til å slå sammen en kopi av lagene dine til et nytt lag.
Trykk på Skift + Ctrl + Alt + E på en Windows-PC. Trykk på Skift + Kommando + Valg + E på en Mac. I utgangspunktet er det alle tre modifiseringstastene, pluss bokstaven E.
Og hvis vi ser på nytt i lagpanelet mitt, ser vi nå et helt nytt lag over de originale lagene. Dette nye laget inneholder en sammenslått kopi av alle de andre lagene i dokumentet:
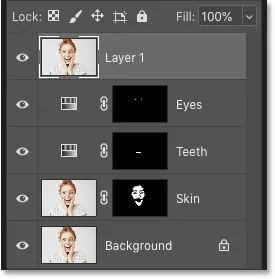
Photoshop legger til et nytt lag og slår sammen en kopi av de eksisterende lagene på det.
Trinn 3: Gi nytt navn til det nye laget "Fusjonert"
På dette tidspunktet er det lurt å gi det sammenslåtte laget et mer beskrivende navn. Dobbeltklikk på det eksisterende navnet (i mitt tilfelle er det "Lag 1"), gi nytt navn til laget "Fusjonert", og trykk deretter Enter (Win) / Return (Mac) på tastaturet ditt for å godta det:

Gi nytt navn til det sammenslåtte laget.
Og der har vi det! Det er hvor enkelt det er å unngå å flate bildet ditt ved å slå sammen lagene dine i et nytt lag i Photoshop!
Ta en titt på Photoshop Basics-delen for flere opplæringsprogrammer! Og ikke glem, alle opplæringsprogrammene våre er nå tilgjengelig for nedlasting som PDF-filer!