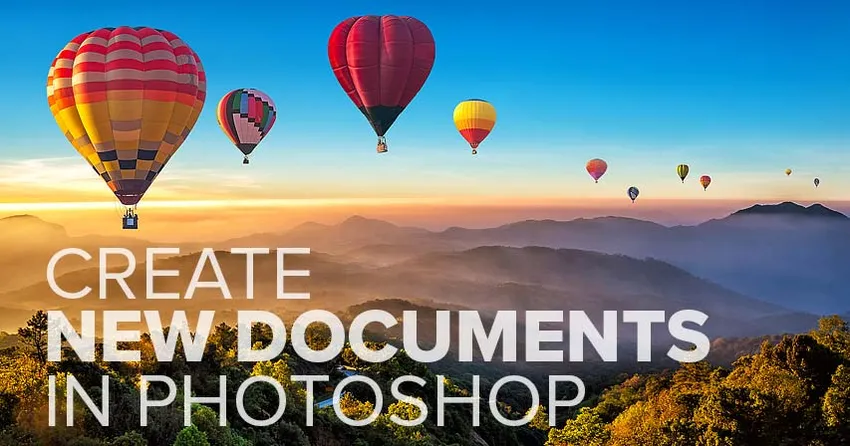
Alt du trenger å vite for å lage et nytt dokument og begynne ditt eventyr i Photoshop! Lær alt om dialogboksen Nytt dokument, hvordan du oppretter tilpassede dokumentstørrelser, hvordan du lagrer dine tilpassede innstillinger som forhåndsinnstillinger, og mer!
For å følge denne opplæringen, vil du bruke den nyeste versjonen av Photoshop CC, og du vil forsikre deg om at kopien din er oppdatert. Dette er leksjon 3 av 10 i kapittel 2 - Åpne bilder i Photoshop. La oss komme i gang!
Opprette nye dokumenter vs å åpne bilder i Photoshop
Før vi begynner, er det viktig at vi forstår forskjellen mellom å lage et nytt dokument i Photoshop og åpne et eksisterende bilde i Photoshop.
Når du skal opprette et nytt Photoshop-dokument
Når vi lager et nytt Photoshop-dokument, lager vi det som egentlig er et tomt lerret. Når vi først har laget lerretet (dokumentet), kan vi importere bilder, grafikk eller andre eiendeler til det. Nye dokumenter er perfekte for designoppsett, enten det er for trykk eller for nettet. Du oppretter ganske enkelt et nytt tomt dokument i den størrelsen du trenger, og begynner deretter å legge til og ordne forskjellige elementer.
Nye dokumenter passer også bra til digitalmaling med Photoshop-børster, og for å lage kompositter fra flere bilder. I utgangspunktet vil du opprette et nytt Photoshop-dokument når som helst du vil starte med et tomt lerret og deretter legge til innholdet mens du går. Og vi lærer hvordan du lager nye dokumenter i denne opplæringen.
Når du skal åpne et eksisterende bilde i Photoshop
Men hvis du er en fotograf, vil du sannsynligvis starte med å åpne et eksisterende bilde i Photoshop i stedet for å opprette et nytt dokument. Åpne bilder er forskjellig fra å lage nye dokumenter, siden selve bildet bestemmer dokumentets størrelse.
I de første leksjonene i dette kapittelet lærte vi hvordan du setter Photoshop som standard bildeditor for både Windows og Mac, slik at bildene våre åpnes direkte i Photoshop når vi dobbeltklikker på dem fra Windows Utforsker eller Mac Finder. Vi lærer andre måter å få bilder inn i Photoshop fra og med neste opplæring i dette kapittelet, Slik åpner du bilder i Photoshop CC. For nå, la oss lære hvordan du oppretter nye dokumenter.
Hvordan lage et nytt Photoshop-dokument
For å lage et nytt dokument i Photoshop bruker vi dialogboksen Nytt dokument, og det er noen måter å komme til det på.
Opprette et nytt dokument fra startskjermen
En måte er fra Photoshops hjemmeskjerm . Når du starter Photoshop CC uten å åpne et bilde, eller hvis du lukker dokumentet når ingen andre dokumenter er åpne, blir du tatt med til startskjermen.
Innholdet på startskjermen endres fra tid til annen, men generelt ser du forskjellige bokser du kan klikke på for å lære Photoshop eller for å se hva som er nytt i den nyeste versjonen. Og hvis du har jobbet med tidligere bilder eller dokumenter, vil du se dem vises som miniatyrbilder som du kan klikke på for å raskt åpne dem igjen:
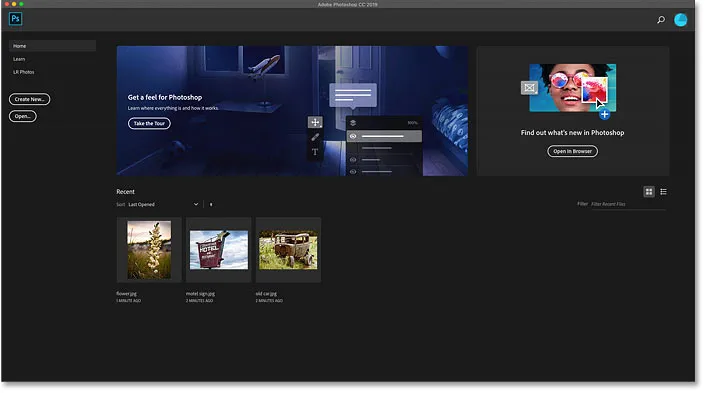
Hjemmeskjerm for Photoshop.
Hvis du vil lage et nytt dokument fra startskjermen, klikker du på Opprett nytt … -knappen i kolonnen til venstre:

Klikk på knappen "Opprett ny …" på startskjermen.
Opprette et nytt dokument fra menylinjen
En annen måte å opprette et nytt Photoshop-dokument er ved å gå opp til Fil- menyen i menylinjen og velge Ny . Eller du kan trykke på tastatursnarveien, Ctrl + N (Win) / Command + N (Mac):

Går til Fil> Ny.
Photoshops nye dokument-dialogboks
Uansett hvordan du velger å opprette et nytt dokument, åpnes dialogboksen Nytt dokument, og det er faktisk to versjoner av denne dialogboksen. Vi starter med å se på standardversjonen (bildet her), så viser jeg deg hvordan du bytter til den eldre, mindre versjonen som jeg personlig synes er bedre:

Standard dialogboksen Nytt dokument i Photoshop CC.
Velge en nylig brukt dokumentstørrelse
Langs toppen av dialogboksen er det en rekke kategorier. Vi har nylig og lagret, pluss foto, utskrift, kunst og illustrasjon, nett, mobil og film og video .
Som standard er kategorien Nylig valgt, og den gir deg rask tilgang til alle nylig brukte dokumentstørrelser. For å velge en, klikk på miniatyrbildet for å velge den, og klikk deretter Opprett- knappen nederst til høyre i dialogboksen. Eller du kan bare dobbeltklikke på miniatyrbildet.
I mitt tilfelle er alt jeg ser for øyeblikket standard Photoshop-størrelse, sammen med noen ferdiglagde maler fra Adobe. Bruk av maler overskrider omfanget av denne opplæringen, så vi fokuserer på hvordan du lager våre egne dokumenter:
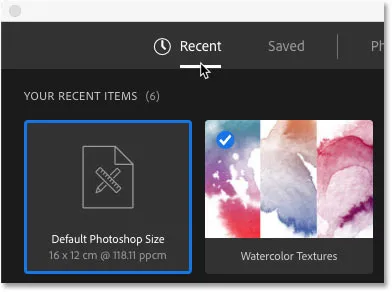
Alle nylig brukte dokumentstørrelser vises i kategorien Nylig.
Velge et nytt forhåndsinnstilt dokument
Sammen med å velge fra nylig brukte dokumentstørrelser, kan vi også velge mellom forhåndsinnstilte størrelser. Velg først dokumenttypen du vil opprette ved å velge en av kategoriene (Foto, Skriv ut, Web og så videre) langs toppen. Jeg velger Foto :

Velge en dokumentkategori.
Forhåndsinnstillingene vises nedenfor som miniatyrbilder. Bare noen få forhåndsinnstillinger vises med det første, men du kan se mer ved å klikke på Vis alle forhåndsinnstillinger + :
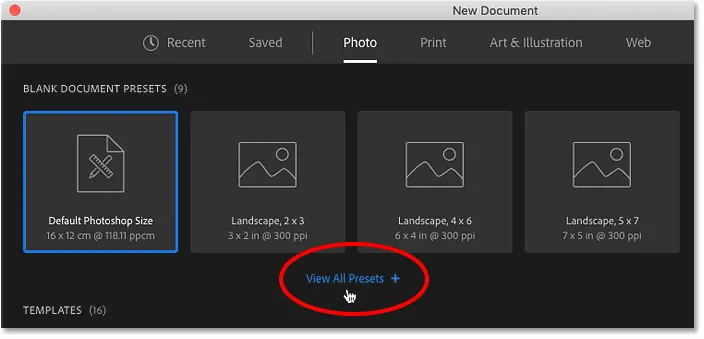
Klikk på alternativet "Vis alle forhåndsinnstillinger +".
Bruk deretter rullefeltet til høyre for å bla gjennom forhåndsinnstillingene. Hvis du ser en som passer dine behov, klikker du på miniatyrbildet. Jeg velger "Landskap, 8 x 10":
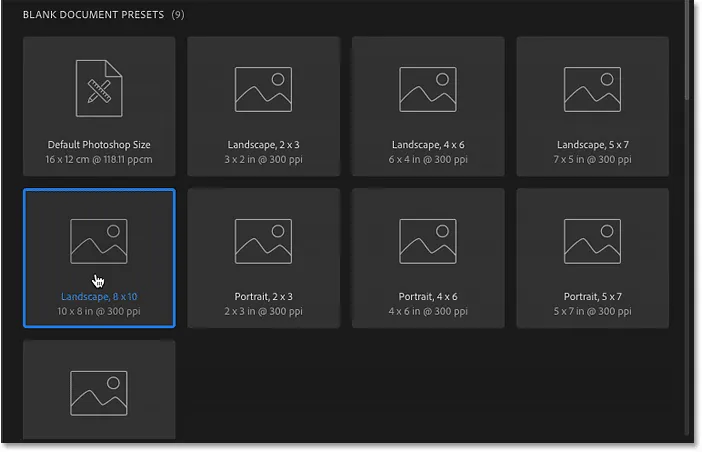
Velge en forhåndsinnstilt dokumentstørrelse.
Panelet forhåndsinnstilte detaljer
Detaljer om forhåndsinnstillingen vises i panelet Forhåndsinnstilte detaljer til høyre for dialogboksen. Etter å ha valgt forhåndsinnstillingen "Landskap, 8 x 10", ser vi at dette forhåndsinnstillingen er sikkert nok til å lage et dokument med en bredde på 10 tommer og en høyde på 8 tommer . Den setter også oppløsningen til 300 piksler / tomme, som er standardoppløsningen for utskrift:
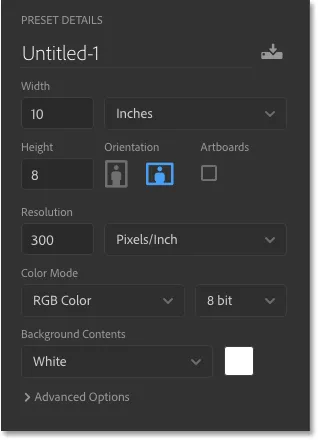
Panelet forhåndsinnstilte detaljer i dialogboksen Nytt dokument.
Oppretter det nye dokumentet
Hvis du er fornøyd med innstillingene, klikker du på Opprett- knappen nederst til høyre i dialogboksen:

Klikk på Opprett-knappen.
Dette lukker dialogboksen Nytt dokument og åpner det nye dokumentet i Photoshop:
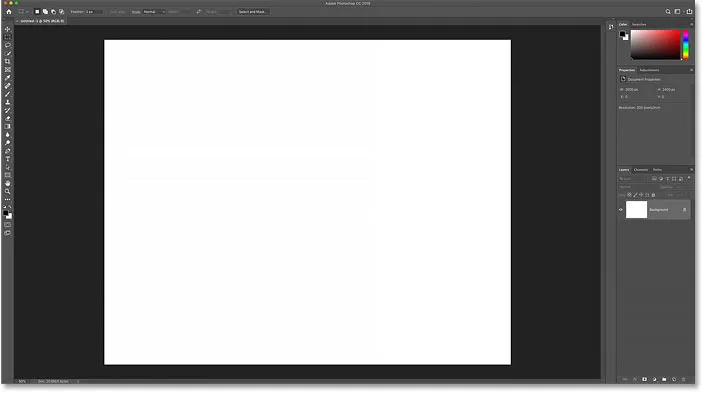
Det nye dokumentet er opprettet.
Slik bekrefter du dokumentstørrelsen
Hvis du er den skeptiske typen, kan du bekrefte at dokumentet er den størrelsen du ønsket ved hjelp av Photoshops bildestørrelsesdialogboks. For å gjøre det, gå opp til Bilde- menyen øverst på skjermen og velg Bildestørrelse :
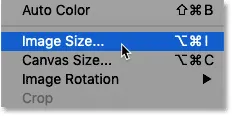
Gå til bilde> Bildestørrelse.
Dialogboksen Bildestørrelse
Dette åpner dialogboksen Bildestørrelse der vi ser at bredden på dokumentet faktisk er 10 tommer, høyden er 8 tommer, og oppløsningen er satt til 300 piksler / tomme :

Bekreft innstillingene med dialogboksen Bildestørrelse.
Jeg lukker dialogboksen Bildestørrelse ved å klikke på Avbryt- knappen:
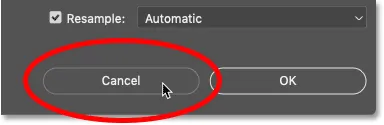
Lukk dialogboksen Bildestørrelse uten å gjøre noen endringer.
Lukker dokumentet
Deretter lukker jeg det nye dokumentet ved å gå til Fil- menyen og velge Lukk :
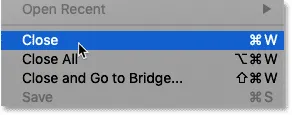
Gå til Fil> Lukk.
Oppretter et nytt nytt dokument
Siden jeg ikke har noen andre dokumenter for øyeblikket, returnerer Photoshop meg til startskjermen. Jeg åpner igjen dialogboksen Nytt dokument ved å klikke på knappen Opprett nytt …:

Klikk på knappen "Opprett ny …" på startskjermen.
Og dialogboksen Nytt dokument åpnes på nytt i kategorien Nylig . Denne gangen viser det ikke bare standard Photoshop-størrelse, men også forhåndsinnstillingen "Landskap, 8 x 10". Hvis jeg raskt ville opprette et nytt dokument ved å bruke en av disse størrelsene, alt jeg trenger å gjøre er å dobbeltklikke på det jeg trenger:
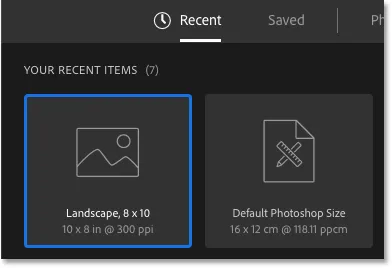
Dokumentstørrelsen min som tidligere ble brukt vises nå i listen Nylig.
Opprette nye dokumenter fra tilpassede innstillinger
Selv om det kan være nyttig å velge en forhåndsinnstilling, er den vanligste måten å opprette et nytt Photoshop-dokument ved å legge inn dine egne tilpassede innstillinger i panelet Forhåndsinnstilte detaljer.
Innstilling av bredde og høyde
Hvis jeg vil opprette, for eksempel, et dokument på 13 x 19 tommer, er alt jeg trenger å gjøre å angi bredden til 13 tommer og høyden til 19 tommer . Jeg bruker tommer her som eksempel, men du kan klikke på måletype-boksen og velge andre målingstyper også, for eksempel piksler, centimeter, millimeter og mer:
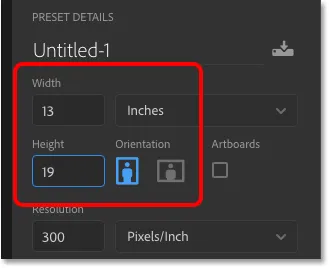
Angir mine egne tilpassede bredde- og høydeverdier.
Bytt retning
Hvis du vil endre dokumentets retning, klikker du på stående eller liggende- knappene. Dette bytter bredde- og høydeverdiene etter behov:
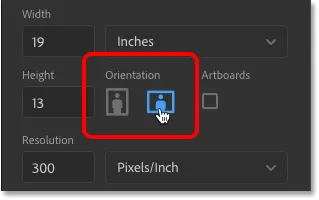
Orienteringsknappene for stående (venstre) og liggende (høyre).
Angi utskriftsoppløsningen
Du kan også legge inn en tilpasset oppløsningsverdi for dokumentet i Oppløsningsfeltet . Men husk at oppløsningen bare gjelder utskrift. Det har ingen innvirkning på bilder som blir sett på nettet eller på noen type skjerm.
For utskrift er bransjens standardoppløsning 300 piksler per tomme. For bilder som vises på skjermen, kan du ignorere oppløsningsverdien:
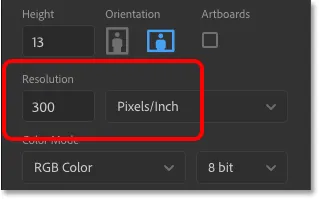
Angi oppløsningsverdien (bare utskrift).
Angi bakgrunnsfargen på dokumentet
Standard bakgrunnsfarge for et nytt Photoshop-dokument er hvitt, men du kan velge en annen farge fra alternativet Bakgrunnsinnhold . Først vil det se ut som om du bare kan velge hvitt, svart eller den nåværende bakgrunnsfargen :
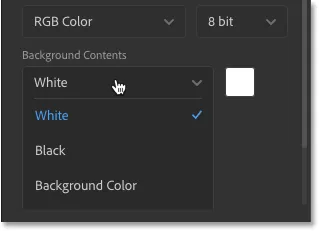
De første alternativene for bakgrunnsfarge.
Men hvis du blar nedover, vil du se at du også kan velge en gjennomsiktig bakgrunn, eller velge Egendefinert for å velge en farge fra Photoshops fargevelger. Hvis du klikker på fargeprøven til høyre for rullegardinmenyen, åpnes også Color Picker slik at du kan velge en tilpasset bakgrunnsfarge:
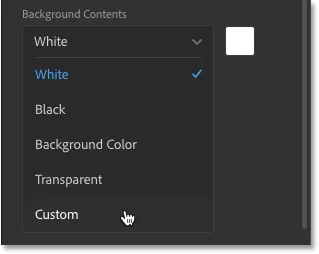
Bla nedover for å se flere bakgrunnsvalg.
Fargemodus og Bitdybde
Du kan angi fargemodus og bitdybde for det nye dokumentet. I de fleste tilfeller er standardinnstillingene ( RGB Color og 8 bit ) det du trenger, men du kan velge andre verdier hvis du trenger dem:
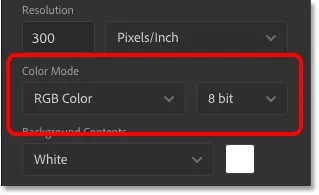
Alternativene Fargemodus (venstre) og Bitdybde (høyre).
De avanserte alternativene
Og til slutt, hvis du vrir deg av de avanserte alternativene, finner du innstillinger for dokumentets fargeprofil og bildepunktforhold . Du kan trygt la disse være som standard:
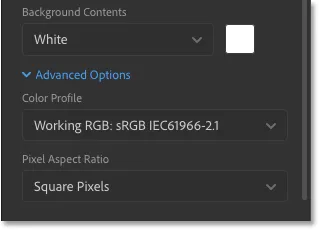
De avanserte alternativene.
Slik lagrer du innstillingene som en ny forhåndsinnstilling
Hvis du vet at du trenger samme dokumentstørrelse igjen i fremtiden, kan du lagre innstillingene dine som en tilpasset forhåndsinnstilling før du klikker på Opprett-knappen. Klikk på Lagre- ikonet øverst i panelet forhåndsinnstilte detaljer:

Klikk på Lagre-ikonet.
Gi deretter forhåndsinnstillingen et navn. Jeg skal kalle min "Landskap, 13 x 19". Klikk Lagre forhåndsinnstilling for å lagre den:
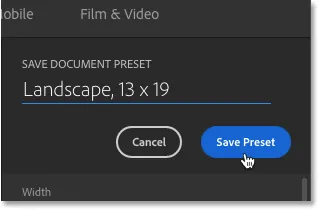
Navngi forhåndsinnstillingen, og klikk deretter "Lagre forhåndsinnstilling".
Dialogboksen Nytt dokument bytter til lagret kategori der du finner den nye forhåndsinnstillingen, sammen med andre forhåndsinnstillinger du har opprettet. For å bruke forhåndsinnstillingen i fremtiden, bare åpne kategorien Lagret og dobbeltklikk på forhåndsinnstillingens miniatyrbilde:
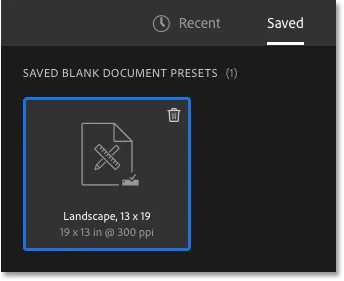
Den nye forhåndsinnstillingen vises i kategorien Lagret.
Slik sletter du en lagret forhåndsinnstilling
Hvis du vil slette en lagret forhåndsinnstilling, klikker du søppelkassen øverst til høyre i miniatyrbildet:

Klikk på papirkurven for å slette forhåndsinnstillingen.
Åpner det nye Photoshop-dokumentet
Nå som jeg har lagret innstillingene mine som forhåndsinnstilt, åpner jeg det nye dokumentet ved å klikke på Opprett- knappen nederst til høyre:

Klikk på Opprett-knappen.
Dette lukker nok en gang dialogboksen Nytt dokument og åpner det nye dokumentet mitt i Photoshop:
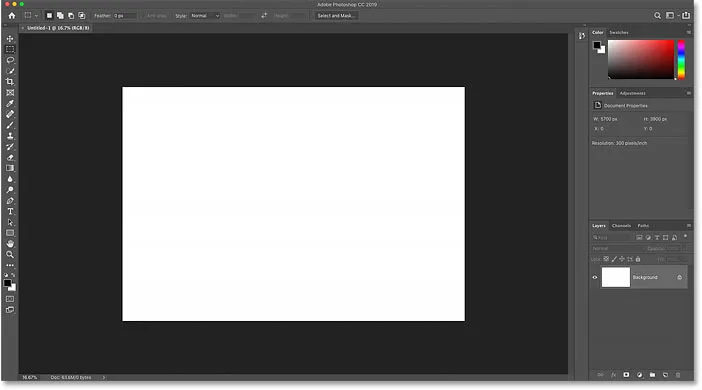
Åpner det nye dokumentet med mine tilpassede innstillinger.
Bruke Photoshop's Legacy New Document-dialogboks
Tidligere nevnte jeg at det faktisk er to versjoner av Photoshops nye dokument-dialogboks. Til nå har vi brukt den nyere, større versjonen. Men det er også en mindre, mer strømlinjeformet versjon og jeg personlig liker den bedre. Adobe kaller den mindre versjonen dialogboksen "Legacy" Nytt dokument fordi det er det vi brukte til den nyere versjonen fulgte med.
For å bytte til den eldre versjonen, på en Windows-PC, gå opp til Rediger- menyen, velg Innstillinger og velg deretter Generelt . Gå til Photoshop CC- menyen på en Mac, velg Innstillinger, og velg deretter Generelt :
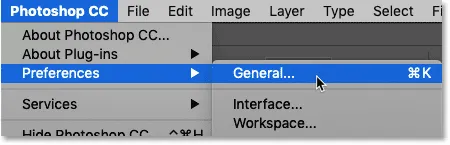
Går til Rediger (Win) / Photoshop CC (Mac)> Innstillinger> Generelt.
I dialogboksen Innstillinger velger du alternativet som sier Bruk eldre "nytt dokument" -grensesnitt, og klikk deretter OK for å lukke dialogboksen:
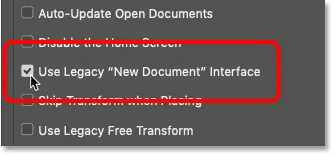
Slå på alternativet 'Bruk eldre' nytt dokument 'grensesnitt'.
Deretter oppretter du et nytt dokument ved å gå opp til Fil- menyen og velge Ny :

Går til Fil> Ny.
Og denne gangen ser vi den gamle dialogboksen Nytt dokument, med alle de samme innstillingene, men i en mer kompakt, strømlinjeformet design. Hvis du foretrekker den nyere versjonen, er det bare å gå tilbake til Photoshop sine preferanser og fjerne markeringen av grensesnittalternativet Bruk gammelt "nytt dokument" :
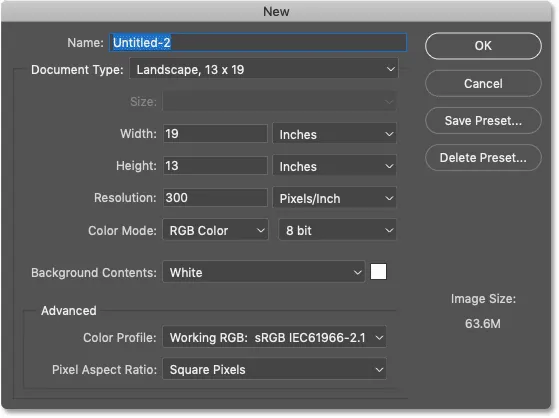
Den originale "arv" -versjonen av dialogboksen Nytt dokument.
Hvor skal du neste …
Og der har vi det! I neste leksjon i dette kapittelet lærer vi hvordan du åpner et eksisterende bilde i Photoshop!
Eller sjekk ut noen av de andre leksjonene i dette kapitlet:
- 01. Gjør Photoshop til standard bildeditor i Windows 10
- 02. Gjør Photoshop til standard bildeditor i Mac OS X
- 03. Hvordan lage et nytt dokument i Photoshop
- 04. Slik åpner du bilder i Photoshop
- 05. Hvordan åpne bilder i Photoshop fra Adobe Bridge
- 06. Hvordan endre filtypeforeninga i Adobe Bridge
- 07. Hvordan åpne bilder i Camera Raw
- 08. Hvordan flytte rå filer fra Lightroom til Photoshop
- 09. Hvordan flytte JPEG.webp-bilder fra Lightroom til Photoshop
- 10. Hvordan lukke bilder i Photoshop
For flere kapitler og for de siste opplæringsprogrammene, besøk vår Photoshop Basics-seksjon!