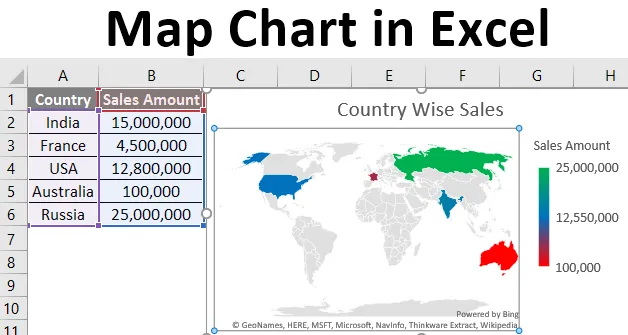
Kartdiagram i Excel (Innholdsfortegnelse)
- Introduksjon til kartdiagram i Excel
- Hvordan lage kartdiagram i Excel?
Introduksjon til kartdiagram i Excel
Man ser ofte at du har data knyttet til geografiske regioner, og du vil ha et fint diagram som viser alle verdiene for de geografiske stedene. Du kan ha salg for forskjellige geolokasjoner eller produktdetaljer. Det er heller ikke sikkert at vi alltid har verktøy som ArcGIS eller QGIS med oss for å lage gode grafiske kart. Dessuten tar det mye tid å generere kart gjennom disse verktøyene også. Nå kan vi bruke excel-kart for å generere fancy kart og kartdiagrammer for en slik type data, og det også innenfor et vits når dataene dine er klare. Bruk disse kartdiagrammene når du har data, er slags geografiske regioner som land / kontinent, by, stat, postnummer, fylke, etc.
I denne artikkelen vil vi se hvordan du oppretter kartdiagrammer under Excel, og det også på få minutter ved å bruke Excel-kartdiagramalternativ.
Hvordan lage kartdiagram i Excel?
Kartdiagram i Excel er veldig enkelt og enkelt. La oss forstå hvordan du lager kartdiagram i Excel med noen få praktiske trinn.
Trinn for å lage kartdiagram i Excel
La oss ta et enkelt eksempel på et kartdiagram for bare å få en oversikt over hvordan dette fungerer i Excel. Anta at vi har data som vist nedenfor som inneholder salgsverdiene for forskjellige land.
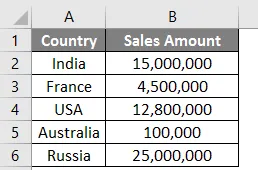
Trinn 1: Klikk hvor som helst på bordet og gå til bånd plassert i den øvre ruten. Velg Inset og i kartalternativer kan du se Kart-alternativet der.

Trinn 2: Klikk på kartene og velg et alternativ som heter Filled Map. Du vil se en tom graf komme opp. Se skjermbildene nedenfor.
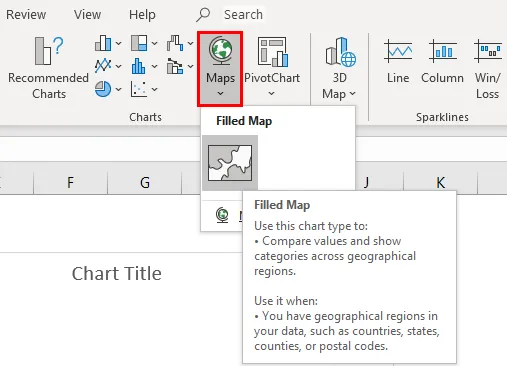
Trinn 3: I kategorien Design, klikk på alternativet Velg data . Det lar deg velge dataene for kartdiagram.

Trinn 4: Et nytt popup-vindu som heter “ Velg datakilde ”. Her vil du legge til dataene dine.
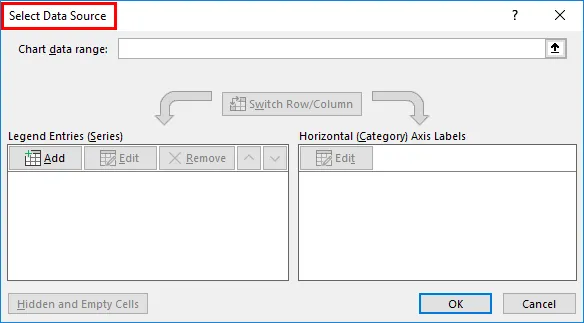
Trinn 5: Velg data fra celle A1 til celle B6 under Kartdataområde. Excel er smart nok til å fylle salgsverdiene i serier og Land i en kategori. Klikk OK- knappen når du er ferdig med å redigere dataene.
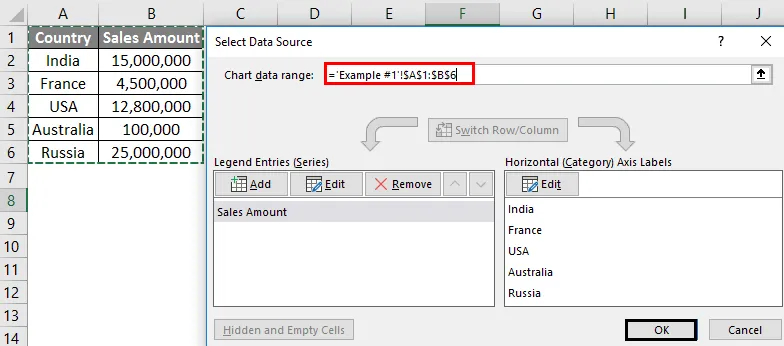
Trinn 6: Du vil se en kartgrafikk som vist på bildet nedenfor. Det fremhever det området der salget har skjedd (på verdenskartet kan du si).
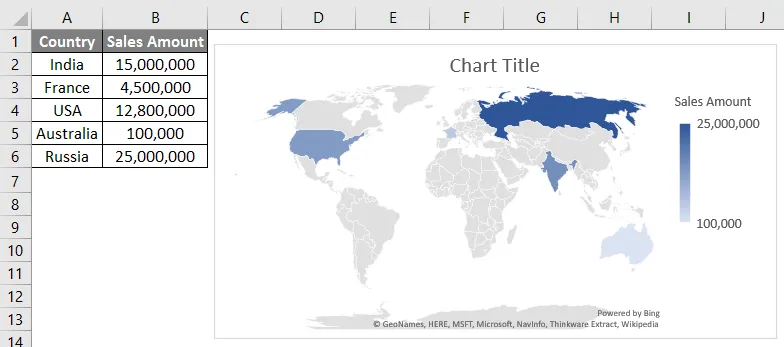
Trinn 7: Høyreklikk på kartområdet, så vil du se en liste over operasjoner som er tilgjengelige for dette diagrammet. Velg alternativet Format Chart Area som ligger nederst i delen av operasjonslisten, blant alle disse operasjonene. Klikk på alternativet Format Chart Area. Det lar deg formatere kartområdet.
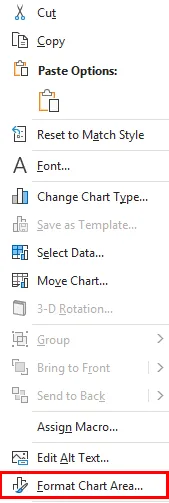
Trinn 8 : Dette åpner en ny rute som heter Format Chart Area. Her kan du tilpasse fyllfargen for dette diagrammet, eller du kan endre størrelsen på området i dette diagrammet eller legge til etiketter i diagrammet så vel som aksen. Se støttende skjermbilde nedenfor: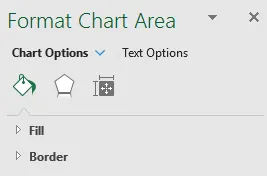
Trinn 9: Klikk på pilen for navigering som er tilgjengelig foruten kartalternativene. Det vil åpne for flere kartalternativer. Klikk på Chart title og legg til tittelen som “ Country-Wise Sales ” for dette diagrammet. Velg også det siste tilgjengelige alternativet, nemlig serien “salgsbeløp”. Dette lar deg gjøre tilpassede endringer i seriedata (numeriske verdier i dette tilfellet).
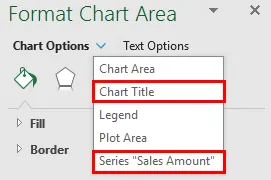
Trinn 10: Når du har klikket på serien “salgsbeløp”, vil det åpne seriealternativer der du kan tilpasse dataene dine. Som under Seriealternativer, kan du endre projeksjonen av dette kartet, du kan angi området for dette kartet, så vel som du kan legge til etiketter på kartet (husk at hver serieverdi har et land navn). Imidlertid er den mest interessante og viktige egenskapen at vi kan endre fargen på serieverdier.
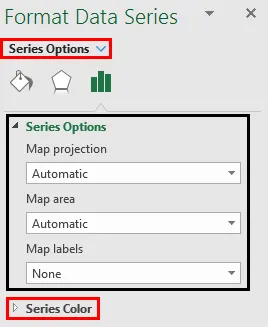
Trinn 11: Klikk på Series Color- alternativet under Series Options . Det vil åpne en liste over farger som brukes som standard mens du oppretter dette kartkartet. Den velger ideelt sett følgende fargekombinasjon.
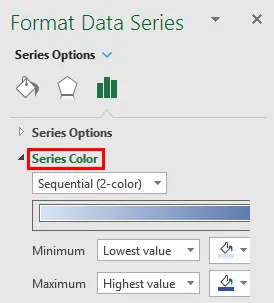
Minimum og maksimum i disse formateringsalternativene er ment at minimum serieverdi vil ha en lys farge og Maksimal serieverdi har en mørk farge. Slik at det gir en bedre forståelse gjennom selve grafen (Ingen grunn til å gå til verdistabellen).
Vi skal tilpasse denne sekvensielle innstillingen i to farger.
Trinn 12: Klikk på rullegardinmenyen og velg alternativet Divergerende (3-farger) under Seriefarge. Den lar deg differensiere seriene dine i tre forskjellige mønstre: Minimum, Midpoint og Maximum (basert på serieverdiene og fargene som er tilordnet dem).
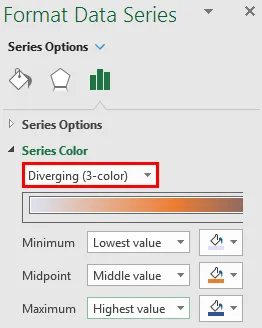
Trinn 13 : Velg følgende farge som vist på skjermbilde for hver av seriene Minimum, Midpoint og Maximum serie og se endringen i grafen.
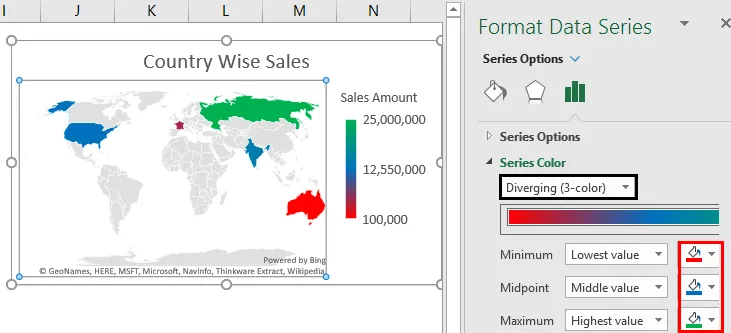
Det er tydelig at dette divergerende (3-fargers) systemet fungerer mer anstendig enn det sekvensielle (2-fargers) systemet, og du kan enkelt identifisere områdene med lavest salg, mellomliggende salg og høyeste salg.
Dette er fra denne artikkelen med kartdiagrammer. Her prøvde vi å dekke hvordan du oppretter et kartdiagram i excel 2016 og har sett noen tilpasningsmuligheter tilgjengelig med kartdiagram. La oss pakke tingene opp med noen punkter som skal huskes.
Ting å huske på kartkarta i Excel
- Kartdiagrammene genereres online basert på geokoding og regioninformasjon. Derfor blir det viktigere å gi en minst mulig regioninformasjon som mulig for å få tilstrekkelige data. Når det er sagt, hver gang du genererer et kartdiagram, antyder systemet hvor mye region (i prosent kan dekkes). Hvis du legger til små regiondetaljer som by, fylke, stater, gjør det det mulig for kartet å få en bedre projeksjon av regionen, og kartet ditt ser mer nøyaktig ut etterpå.
- Det er obligatorisk å ha en lisensiert versjon av Microsoft Excel fordi denne funksjonen for øyeblikket ikke er assosiert med piratkopiert / speilversjon. Hvis du har speilversjon, kan det hende at du ikke kan se muligheten til å legge til kartdiagram under Sett inn
- I denne artikkelen brukes Microsoft Office 365-versjonen av Excel (Kan ideelt kalles Excel 2016). Hvis du bruker Excel 2013, er det noen forskjellige tilleggsprogrammer du må aktivere for å kunne arbeide med kartdiagrammer (det er utenfor omfanget av denne artikkelen).
Anbefalte artikler
Dette er en guide til kartdiagram i Excel. Her diskuterer vi fremgangsmåten for å lage et kartdiagram i Excel sammen med praktiske eksempler og nedlastbar Excel-mal. Du kan også gå gjennom andre foreslåtte artikler -
- Forskjell mellom grafer vs diagrammer
- Excel-kombinasjonsdiagrammer
- Prosjekt tidslinje i Excel
- 3D-kart i Excel