
Hvordan installerer Kali Linux?
Kali Linux er en Linux-distribusjon som er Debian-avledet og er designet for avansert penetrasjonstesting, digital kriminalteknikk og sikkerhetsrevisjon. Det er bevart og sponset av Offensive Security Ltd. Kali inneholder ganske mange verktøy som hjelper til med å utføre flere ansvarsområder for informasjonssikkerhet. Få av disse verktøyene er:
- SopCast
- Burp suite
- Ettercap
- John the Ripper
- Maltego
- nmap
- OWASP ZAP
- Wireshark
- Hydra
- Reverse Engineering verktøy
- fremst
- volatilitet
Disse verktøyene brukes til mange formål, de fleste inkluderer utnyttelse av et offerapplikasjon eller nettverk, gjennomføring av nettverksfunn og skanning av en IP-adresse.
Installasjonsprosedyre for Kali Linux
Nå som vi har sett hvordan Kali Linux kan være nyttig, la oss se på installasjonstrinnene og prosedyren for Kali Linux.
Installasjonsnødvendigheter
Kali Linux-installasjon er en enkel og stressfri prosess. Vi må først sjekke om datamaskinen vår har kompatibel maskinvare. Plattformer som amd64, i386 og ARM støtter Kali Linux. I386-bildene kan kjøres på systemer med mer enn 4 GB RAM.
Forutsetninger for installasjon
- Vi vil kreve minst 20 GB diskplass for å installere Kali Linux.
- Vi trenger en RAM for systemer som bruker i386 og amd64 arkitekturer, med minst 1 GB RAM, men det anbefales å ha 2 GB RAM eller mer.
- Systemet vårt må ha en CD-DVD Drive-støtte eller en USB-støttesupport
Installasjonsforberedelse
- Last ned Kali Linux fra nettstedet.
- Brenn Kali Linux Live til USB eller Kali Linux ISO til DVD.
- Forsikre deg om at datamaskinen er satt til å starte opp fra CD eller USB, hvilket medium vi bruker.
Trinn for å installere Kali Linux
la oss se på installasjonstrinnene til Kali Linux:
Trinn 1: Boot Screen
For å starte installasjonen, start systemet med enten CD eller USB, hvilket installasjonsmedium vi har valgt. Vi blir møtt med Kali Linux-oppstartsskjermen. Her kan vi velge enten Grafisk installasjon eller Tekstmodusinstallasjon.
For vårt eksempel vil vi velge Grafisk installasjon.

Trinn 2: Velg et språk
Velg ønsket språk på neste skjermbilde og klikk på Fortsett-knappen.
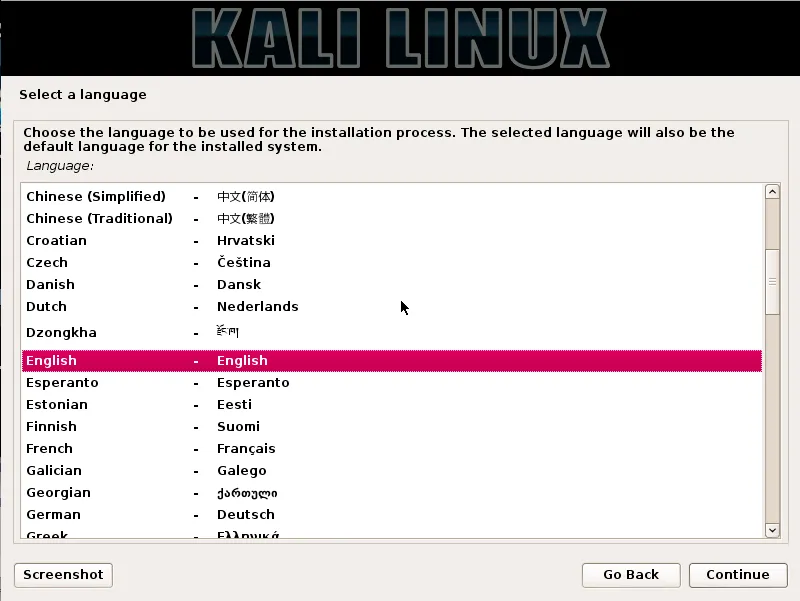
Trinn 3: Velg din plassering
Neste trinn vil være å spesifisere vår geografiske beliggenhet. Vi klikker deretter på Fortsett-knappen.

Trinn 4: Konfigurer nettverket - Angi vertsnavn
I dette trinnet kopieres bildet til harddisken vår, nettverksgrensesnittene våre blir undersøkt, og deretter blir vi bedt om å oppgi et vertsnavn for systemet. Klikk på fortsett-knappen etter å ha skrevet inn vertsnavnet.
I vårt eksempel har vi tatt “kali” som vertsnavn.

Trinn 5: Konfigurer nettverket - Angi domenenavnet
Eventuelt kan vi også oppgi et domenenavn for systemet vårt som standard.
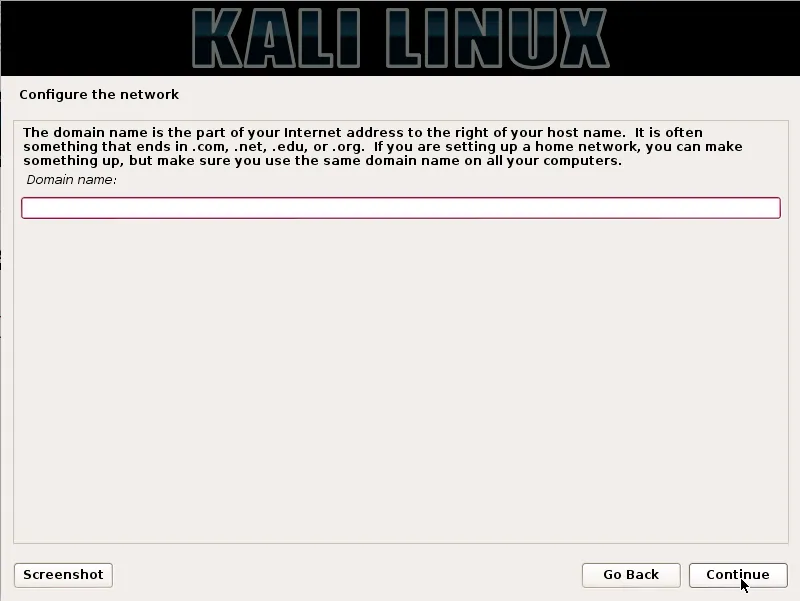
Trinn 6: Konfigurer brukerkonto
I neste trinn må vi oppgi et brukernavn for å sette opp brukerkontoen. Brukerens fulle navn er et rimelig valg for dette feltet.

Trinn 7: Konfigurer bruker-ID
Basert på brukernavnet som ble gitt i forrige trinn, opprettes en standard bruker-ID. Vi kan endre dette senere fra innstillingene hvis vi vil.
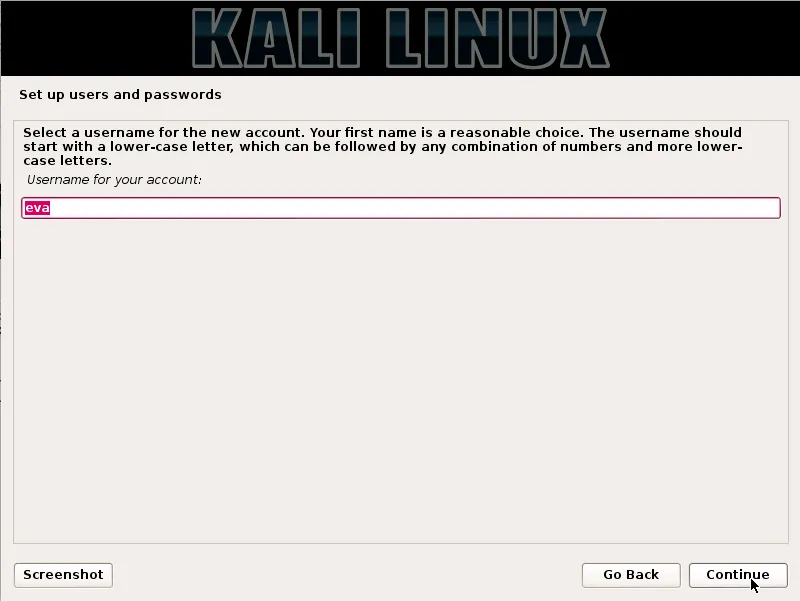
Trinn 8: Konfigurer klokken
Deretter setter vi tidssonen i dette trinnet.

Trinn 9: Partisjonsmetode
I dette trinnet vil installasjonsprogrammet gå gjennom og analysere diskene våre og tilby oss fire valg, som vist på skjermbildet nedenfor.
For eksempel, bruker vi hele disken, og vi velger derfor det første alternativet.
Det andre og tredje alternativet vil kreve at vi konfigurerer LVM (logisk volumbehandling), og det fjerde alternativet, Manuell, kan brukes av erfarne brukere for manuell partisjonering og gir dem mer granulære konfigurasjonsalternativer.

Trinn 10: Partisjonsdisker
Etter å ha valgt vår partisjonsmetode, må vi velge disken som skal partisjoneres.
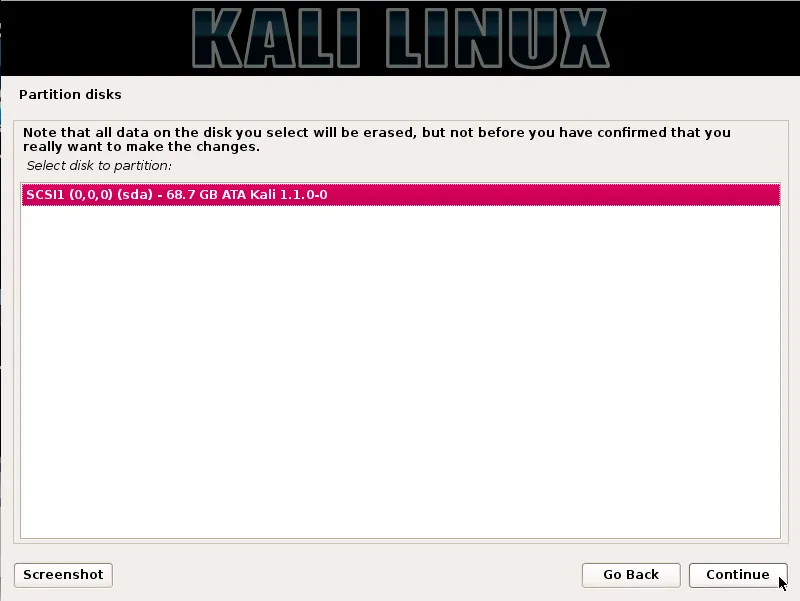
Trinn 11: Partisjoneringsordning
Basert på våre behov, kan vi enten beholde alle katalogene på en enkelt disk eller velge å ha forskjellige partisjoner for katalogene. Hvis vi ikke er sikre på alternativene, er det tryggest å gå med alternativet "Alle filer i en partisjon".
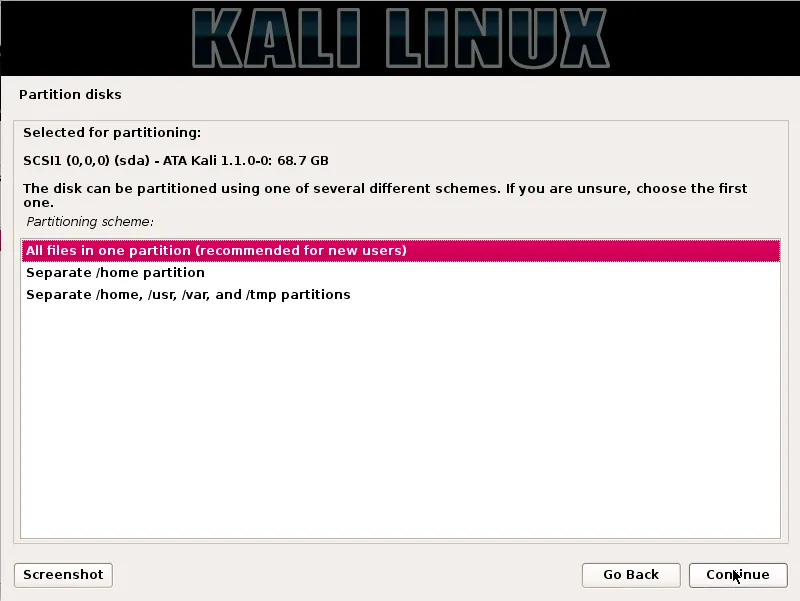
Trinn 12: Gjennomgå endringer
Dette er gjennomgangssiden, hvor vi kan analysere alternativene vi har valgt og sjekke for en siste gang om alle konfigurasjonsendringene våre er riktige fordi når vi klikker på Fortsett, vil installasjonsprogrammet komme til å fungere og irreversible endringer vil bli gjort. Her vil vi nesten ha fullført installasjonen, siden de viktigste trinnene er gjort.
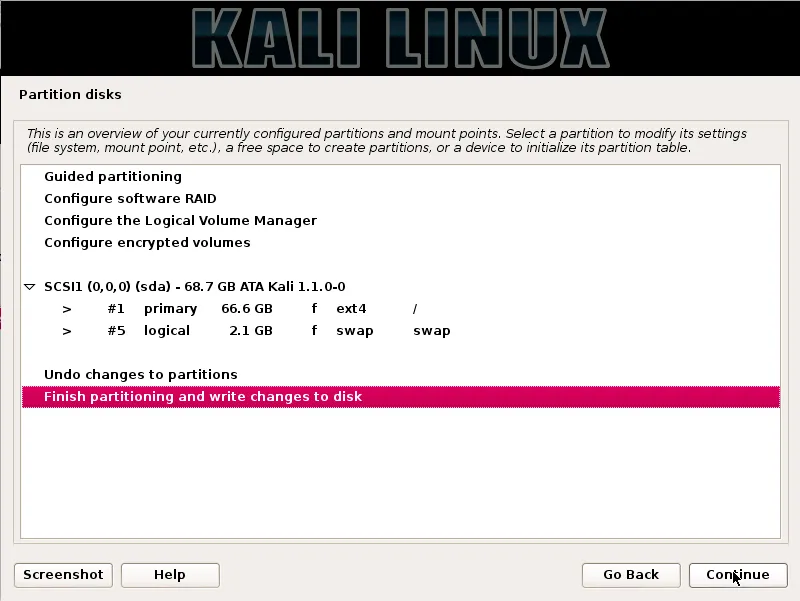
Trinn 13: Konfigurer Package Manager
I dette trinnet vil vi konfigurere nettverksspeil, og vi trenger å legge inn proxyinformasjon hvis noen, etter behov.
MERKNAD: Hvis du velger Nei på denne skjermen, vil vi ikke kunne installere pakker fra Kali-lagringsplassene

Trinn 14: Installer GRUB
I dette trinnet blir vi bedt om å installere GRUB.
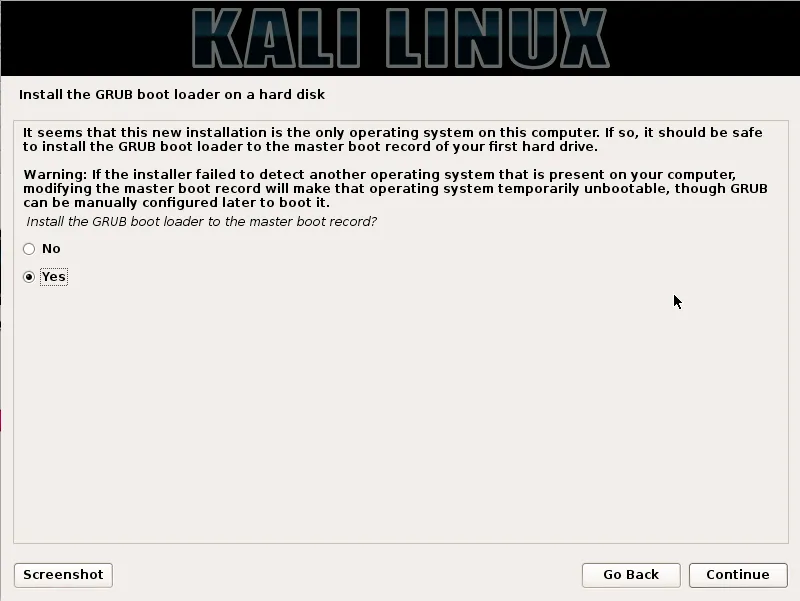
Trinn 15: Kali-installasjon
Endelig har vi fullført Kali-installasjonen. Klikk på Fortsett-knappen for å starte systemet på nytt i Kali-installasjonen.
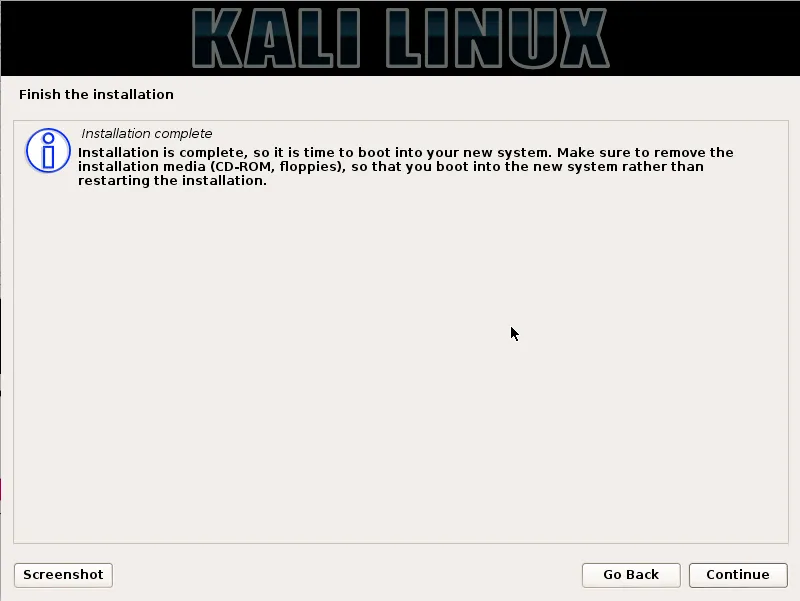
Nå som vi har klart å installere Kali Linux, er det på tide å lene seg tilbake og glede oss over vår nye distribusjon! Brukerfora kan alltid brukes til å få mer hjelp under og etter installasjon.
Anbefalte artikler
Dette har vært en guide for hvordan du installerer Kali Linux. Her har vi diskutert trinnene for å installere Kali Linux og Prosedyre for Kali Linux. Du kan også se på følgende artikler for å lære mer -
- Hvordan installere Bugzilla
- Trinnvis installasjon av Magento?
- Trinn for å installere Fedora?
- Hvordan installerer Drupal 8?
- Få IP-adresse i PHP
- Veiledning for de fleste Linux-operatører
- Ulike funksjoner i Magento-versjoner