Før vi begynner … Denne versjonen av opplæringen til bakgrunnslag er for Photoshop CS5 og tidligere. Hvis du bruker Photoshop CS6, kan du se den oppdaterte opplæringen for bakgrunnen. For Photoshop CC, se bakgrunnslaget i opplæringen til Photoshop CC.
I forrige opplæring lærte vi de essensielle ferdighetene for å jobbe med lag i Photoshops lagpanel. Vi lærte hvordan du legger til nye lag, sletter lag, flytter lag over og under hverandre, hvordan du legger til justeringslag og lagstiler, endrer et lags blandingsmodus og gjennomsiktighetsnivå og mye mer, alt fra lagpanelet!
Men før vi får inn flere av de fantastiske tingene vi kan gjøre med lag, er det en spesiell type lag vi trenger å se på, og det er bakgrunnslaget . Grunnen til at vi trenger å lære om det, er fordi det er noen få ting vi kan gjøre med normale lag som vi ikke kan gjøre med bakgrunnslaget, og hvis vi ikke er klar over dem på forhånd, kan de lett føre til forvirring og frustrasjon.
Her er et bilde av en fotoramme som jeg nettopp har åpnet i Photoshop. Bildet er tilgjengelig fra Fotolia bildebibliotek:
 Det originale bildet.
Det originale bildet.
Hver gang vi åpner et nytt bilde i Photoshop, åpnes det inne i sitt eget dokument, og Photoshop plasserer bildet på sitt eget lag med navnet Bakgrunn, som vi kan se ved å se i lag-panelet mitt. Legg merke til at ordet bakgrunn er skrevet i kursiv, som er Photoshops måte å fortelle oss at det er noe spesielt med akkurat dette laget:
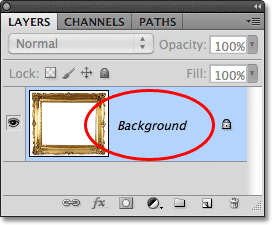 Lag-panelet som viser bildet i bakgrunnslaget.
Lag-panelet som viser bildet i bakgrunnslaget.
Photoshop navngir dette laget Bakgrunn av den enkle grunn at det fungerer som bakgrunnen for vårt dokument. Eventuelle ytterligere lag vi legger til i dokumentet, vil vises over bakgrunnsjiktet. Siden hele formålet er å tjene som bakgrunn, er det noen få ting Photoshop ikke lar oss gjøre med det. La oss se raskt på disse få enkle reglene vi trenger å huske. Deretter, på slutten av opplæringen, lærer vi en enkel måte å omgå hver eneste en av dem!
Kortkoder, handlinger og filtre-plugin: Feil i kortkode (ads-basics-middle-2)
Regel 1: Vi kan ikke flytte innholdet i et bakgrunnslag
Noe av det vi ikke kan gjøre med et bakgrunnslag er å flytte innholdet. For å flytte innholdet i et lag griper vi vanligvis Flyttverktøyet fra toppen av Verktøy-panelet:
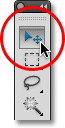 Velge Move Tool fra Verktøy-panelet.
Velge Move Tool fra Verktøy-panelet.
Så klikker vi bare med Flyttverktøyet inne i dokumentet og drar innholdet rundt med musen vår. Se hva som skjer når jeg prøver å dra fotorammen til et annet sted. Photoshop-pop-ups åpner en dialogboks som forteller meg at den ikke kan flytte innholdet fordi laget er låst:
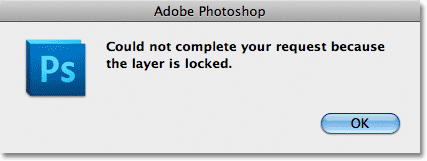 I stedet for å flytte fotorammen, informerer Photoshop meg om at laget er låst.
I stedet for å flytte fotorammen, informerer Photoshop meg om at laget er låst.
Hvis vi ser igjen på bakgrunnslaget i lagpanelet mitt, kan vi se et lite låseikon, og gi oss beskjed om at sikkert, dette laget er låst på plass, og vi kan ikke flytte det. Det er ingen måte å låse opp et bakgrunnslag på, men som sagt, på slutten av opplæringen, får vi se hvordan du kan omgå denne lille regelen om ikke å kunne flytte innholdet, samt hvordan du kan komme deg rundt den andre regler vi skal se på:
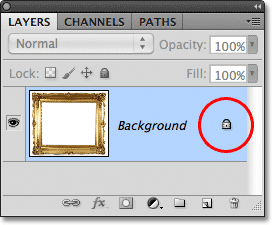 Låseikonet gir oss beskjed om at noe aspekt av dette laget er låst.
Låseikonet gir oss beskjed om at noe aspekt av dette laget er låst.
Regel 2: Ingen gjennomsiktige piksler
Om et øyeblikk skal jeg importere et nytt bilde til dokumentet mitt og plassere det inne i fotorammen min, men midten av rammen er for øyeblikket fylt med hvitt, noe som betyr at jeg må slette det hvite området før jeg kan plassere bildet mitt innsiden av det. Normalt, når vi sletter piksler på et lag, blir det slettede området gjennomsiktig, slik at vi kan se gjennom det til laget (e) nedenfor. La oss se hva som skjer når jeg prøver å slette noe på bakgrunnslaget.
Først må jeg velge området inne i rammen, og siden det er fylt med helt hvitt, bruker jeg Magic Wand Tool . I Photoshop CS2 og tidligere kan vi velge Magic Wand bare ved å klikke på ikonet i Verktøy-panelet. I Photoshop CS3 og nyere (jeg bruker Photoshop CS5 her), gjemmer Magic Wand seg bak hurtigvalgverktøyet, så klikk på hurtigvalgverktøyet og hold museknappen nede i et sekund eller to til en fly-out-meny vises og viser de andre verktøyene som er nestet bak det, og velg deretter Magic Wand Tool fra listen:
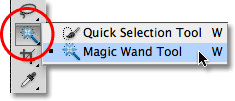 Velge Magic Wand Tool.
Velge Magic Wand Tool.
Med Magic Wand Tool i hånden klikker jeg hvor som helst i midten av rammen for å velge hele det hvite området øyeblikkelig. En markeringsoversikt vises rundt kantene og lar meg få vite at området er valgt:
 Det hvite området inne i rammen er nå valgt.
Det hvite området inne i rammen er nå valgt.
For å slette området inne i rammen, trykker jeg Backspace (Win) / Delete (Mac) på tastaturet mitt, men i stedet for å slette området og erstatte det med transparens som vi forventer på et normalt lag, åpnes Photoshop på mystisk vis Fyll dialogboksen slik at jeg kan velge en annen farge å fylle området med:
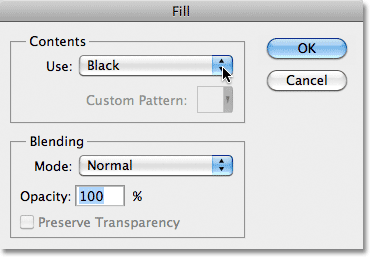 I stedet for å slette området, åpner Photoshop dialogboksen Fyll.
I stedet for å slette området, åpner Photoshop dialogboksen Fyll.
Jeg klikker på Avbryt for å lukke dialogboksen Fyll siden det slett ikke var det jeg ville gjøre. Det jeg ville gjøre var å slette det hvite området inne i rammen, ikke fylle det med en annen farge. Kanskje Photoshop bare ble forvirret, så jeg skal prøve noe annet. Jeg går opp til Rediger- menyen på menylinjen øverst på skjermen og velger Klipp ut :
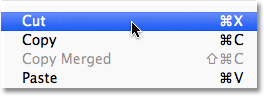 Velge klipp fra Rediger-menyen.
Velge klipp fra Rediger-menyen.
På et normalt lag ville dette kuttet det valgte området fra laget, og etterlatt et gjennomsiktig område på sin plass, men igjen får vi et uventet resultat. Denne gangen, som om det med vilje rote med meg, fyller Photoshop området med svart:
 Det hvite området inne i rammen er nå fylt med svart.
Det hvite området inne i rammen er nå fylt med svart.
Hva sa du? Hvor kom det svarte fra? Det viser seg at Photoshop fylte området med svart, fordi hvis vi ser på fargeprøver for forgrunnen og bakgrunnen nær bunnen av verktøy-panelet, ser vi at bakgrunnsfargen min (nederste høyre fargeprøve) for øyeblikket er satt til svart, og Photoshop fylte området med bakgrunnsfargen. Hvis bakgrunnsfargen min hadde blitt satt til lilla, ville den fylt området med lilla. Det var tilfeldigvis satt til svart:
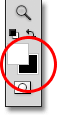 Fargeprøver på forgrunnen (øverst til venstre) og bakgrunn (nede til høyre).
Fargeprøver på forgrunnen (øverst til venstre) og bakgrunn (nede til høyre).
Så hvorfor sletter ikke Photoshop det hvite området inne i rammen? Hvorfor ønsker den å fylle den med en annen farge i stedet? Årsaken er fordi bakgrunnslag ikke støtter åpenhet . Når alt kommer til alt, siden bakgrunnslaget antas å være bakgrunnen for dokumentet, burde det ikke være behov for å se gjennom det fordi det ikke skal være noe bak det å se. Bakgrunnen er tross alt bakgrunnen! Uansett hvordan jeg prøver, vil jeg aldri kunne slette området i midten av rammen så lenge bildet forblir på bakgrunnslaget. Hvordan vil jeg da kunne vise et nytt bilde i rammen? La oss la dette problemet være i fred foreløpig. Vi kommer tilbake til det litt senere.
Regel 3: Vi kan ikke flytte bakgrunnslaget over et annet lag
Her er bildet jeg vil plassere innenfor fotorammen. Dette bildet er også tilgjengelig fra Fotolia bildebibliotek:
 Bildet som vil bli plassert inne i rammen.
Bildet som vil bli plassert inne i rammen.
Bildet er for øyeblikket åpent i sitt eget dokumentvindu, så jeg kopierer det raskt inn i fotorammens dokument ved å trykke Ctrl + A (Win) / Command + A (Mac) for å velge hele bildet, så trykker jeg Ctrl + C (Win) / Command + C (Mac) for å kopiere bildet til utklippstavlen. Jeg vil bytte til fotorammens dokument, så trykker jeg Ctrl + V (Win) / Command + V (Mac) for å lime inn bildet i dokumentet. Photoshop plasserer bildet på et nytt lag med navnet "Lag 1" over fotorammen i bakgrunnslaget:
 Det andre bildet er plassert på sitt eget lag over bakgrunnsjiktet.
Det andre bildet er plassert på sitt eget lag over bakgrunnsjiktet.
Og vi kan se det nye bildet vises foran rammen i dokumentvinduet:
 Det andre bildet vises foran fotorammen.
Det andre bildet vises foran fotorammen.
For at mitt andre bilde skal vises innenfor rammen, må jeg omorganisere rekkefølgen på lagene i lagpanelet slik at rammen vises over bildet. Normalt er det like enkelt å flytte ett lag over et annet som å klikke på laget vi trenger for å flytte og dra det over det andre laget, men det er ikke tilfelle når laget vi trenger å flytte er bakgrunnslaget. Når jeg klikker på bakgrunnslaget og prøver å dra det over bildet på lag 1, viser Photoshop et sirkelikon med en diagonal linje gjennom det (det internasjonale "ikke skal skje" -symbolet), og fortelle meg at det av en eller annen grunn ikke er det kommer til å la meg gjøre det:
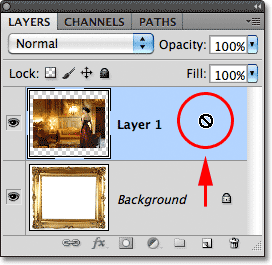 Sirkelen med den diagonale linjen gjennom den forteller meg at jeg ikke kan dra bakgrunnslaget over lag 1.
Sirkelen med den diagonale linjen gjennom den forteller meg at jeg ikke kan dra bakgrunnslaget over lag 1.
Årsaken til at det ikke lar meg dra bakgrunnslaget over lag 1 er fordi bakgrunnslaget alltid må forbli bakgrunnen for dokumentet . Photoshop lar oss ikke flytte det over noen andre lag.
Regel 4: Vi kan ikke flytte andre lag under bakgrunnen
OK, så vi kan ikke flytte bakgrunnslaget over et annet lag. Hva om vi prøver å flytte et nytt lag under bakgrunnslaget? Jeg klikker på lag 1 og prøver å dra det under bakgrunnen, men dette fungerer ikke. Jeg får det samme lille ghostbusters-symbolet som forteller meg at Photoshop ikke lar meg gjøre det:
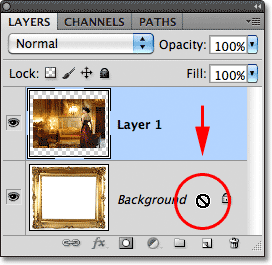 Det samme "ikke skal skje" -ikonet vises når du prøver å dra lag 1 under bakgrunnen.
Det samme "ikke skal skje" -ikonet vises når du prøver å dra lag 1 under bakgrunnen.
Igjen, årsaken er at bakgrunnslaget alltid må forbli bakgrunnen for dokumentet. Vi kan ikke dra det over andre lag, og vi kan ikke dra andre lag under det.
Den enkle løsningen
La oss raskt gjenskape. Vi har lært at Photoshop ikke lar oss flytte innholdet i bakgrunnslaget med Move Tool fordi laget er låst på plass. Vi lærte at bakgrunnslaget ikke støtter gjennomsiktighet, så det er ingen måte å slette noe på laget. Og vi lærte at bakgrunnslaget alltid må forbli det nederste laget i lag-panelet. Vi kan ikke dra det over andre lag, og vi kan ikke dra andre lag under det.
Siden bakgrunnslagets hele formål med livet er å være bakgrunnen for dokumentet, er hver av disse reglene fornuftige. Likevel, som med de fleste regler, er det måter rundt dem i perioder hvor vi trenger å bryte dem. I dette tilfellet er det en enkel vei rundt dem alle på en gang! Alt vi trenger å gjøre er å gi nytt navn til Bakgrunnslaget til noe annet enn Bakgrunn! For å gi nytt navn til bakgrunnslaget, kan du gå opp til Lag- menyen øverst på skjermen, velge Ny og deretter velge Lag fra bakgrunn :
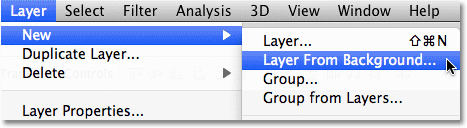 Gå til Lag> Ny> Lag fra bakgrunn.
Gå til Lag> Ny> Lag fra bakgrunn.
En raskere måte er imidlertid å bare dobbeltklikke direkte på ordet bakgrunn i lagpanelet:
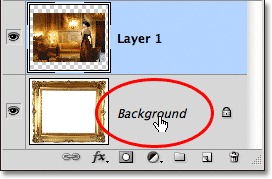 Dobbeltklikk direkte på bakgrunnslagets navn.
Dobbeltklikk direkte på bakgrunnslagets navn.
Uansett åpner dialogboksen Nytt lag der vi kan legge inn et nytt navn på laget. Standardnavnet til "Lag 0" fungerer bra. Ethvert annet navn enn bakgrunn vil fungere, så med mindre du har noe spesifikt du vil navngi laget, klikker du bare OK for å godta lag 0 som det nye navnet og lukke ut av dialogboksen:
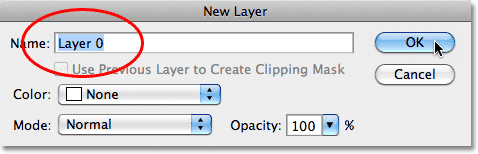 Du kan godta lag 0 som det nye navnet på laget eller angi et annet navn hvis du foretrekker det.
Du kan godta lag 0 som det nye navnet på laget eller angi et annet navn hvis du foretrekker det.
TIPS: For en enda raskere måte å gi nytt navn til bakgrunnslaget, holder du bare nede Alt (Win) / Option (Mac) -tasten og dobbeltklikker på ordet Bakgrunn . Photoshop vil øyeblikkelig gi nytt navn til laget "Layer 0", ved å omgå dialogboksen New Layer fullstendig.
Vi kan nå se at navnet på bakgrunnssjiktet er endret til lag 0:
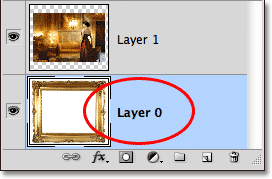 Bakgrunnslaget har fått nytt navn til lag 0.
Bakgrunnslaget har fått nytt navn til lag 0.
Og bare ved å gi det nytt navn, har vi konvertert bakgrunnsjiktet til et normalt lag, noe som betyr at vi ikke lenger er bundet av noen av reglene vi nettopp har sett på! Vi kan flytte innholdet i laget med Move Tool, vi kan slette hva som helst på laget og erstatte det med transparens, og vi kan fritt bevege laget over eller under andre lag!
For eksempel trenger jeg fremdeles å flytte fotorammen min over bildet på lag 1. Nå som rammen ikke lenger er i bakgrunnslaget, er det enkelt! Jeg kan bare klikke på lag 0 i lagpanelet og dra det oppover til en tynn markeringslinje vises over lag 1:
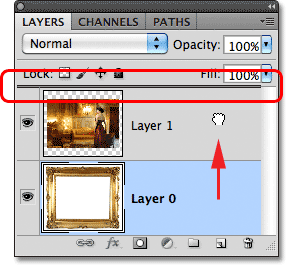 Dra lag 0 over lag 1.
Dra lag 0 over lag 1.
Jeg slipper museknappen min, og Photoshop slipper lag 0 over lag 1, akkurat som jeg trengte:
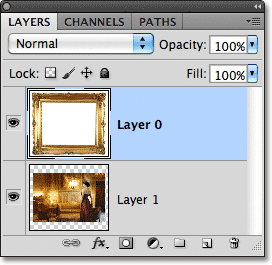 Lag 0 vises nå over lag 1, noe som ikke ville vært mulig mens lag 0 fortsatt var bakgrunnslaget.
Lag 0 vises nå over lag 1, noe som ikke ville vært mulig mens lag 0 fortsatt var bakgrunnslaget.
Vi så tidligere at jeg ikke klarte å slette det hvite området inne i rammen mens bildet var i bakgrunnslaget, men nå som jeg har gitt det nytt navn til lag 0, er det ikke lenger noe problem. Jeg klikker inne i området med Magic Wand Tool for å velge det umiddelbart, akkurat som jeg gjorde før:
 Det hvite området inne i rammen er nok en gang valgt.
Det hvite området inne i rammen er nok en gang valgt.
Deretter vil jeg trykke på Backspace (Win) / Delete (Mac) på tastaturet mitt, og denne gangen, i stedet for å bli møtt av Fyll-dialogboksen, gjør Photoshop faktisk det jeg forventet, og sletter området fra laget og avslører bildet bak det:
 Området inne i rammen er endelig blitt slettet, og avslører bildet under.
Området inne i rammen er endelig blitt slettet, og avslører bildet under.
Jeg trykker på Ctrl + D (Win) / Command + D (Mac) på tastaturet mitt for å fjerne markeringen av området inne i rammen og fjerne markeringsoversikten. Så bare for å fullføre ting raskt, klikker jeg på lag 1 i lagpanelet for å velge det og gjøre det til det aktive laget:
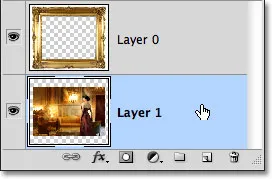 Velge lag 1.
Velge lag 1.
Jeg tar tak i Move Tool fra Tools-panelet, klikker på bildet og drar det på plass i rammen. Selv om lag 1 nå er det nederste laget i dokumentet, er det ikke et faktisk bakgrunnssjikt, så det er ikke låst på plass. Jeg har frihet til å flytte den dit jeg vil:
 Dra bildet på plass i rammen.
Dra bildet på plass i rammen.
Som vi har sett, bakgrunnslag er spesielle typer lag i Photoshop med visse begrensninger plassert på dem. Vi kan ikke flytte innholdet, vi kan ikke slette noe på dem, og de må alltid forbli det nederste laget i dokumentet. I de fleste tilfeller er disse begrensningene lite bekymret for oss fordi vi generelt sett ikke jobber direkte på bakgrunnslaget uansett. Men hvis du trenger å overstyre dem, bare gi nytt navn til Bakgrunnslaget til noe annet enn Bakgrunn, som øyeblikkelig vil konvertere det til et normalt lag, og du er god til å gå!