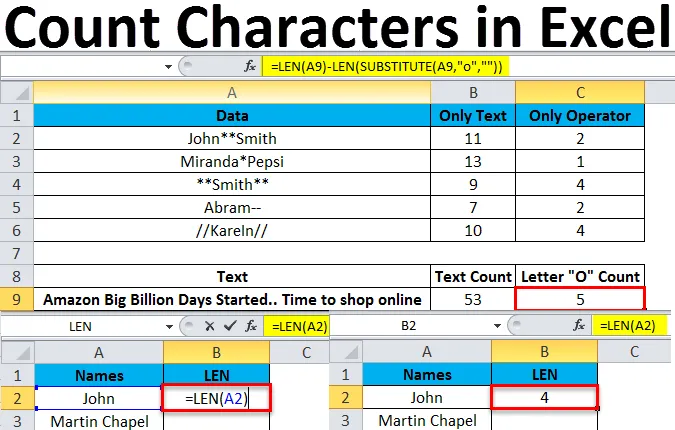
Telle tegn i Excel (innholdsfortegnelse)
- Telle tegn i Excel
- Hvordan telle tegn i Excel?
Telle tegn i Excel
Telle tegn i Excel er en ofte brukt metode i Excel, dette kan være fordi vi har noen grenser i Excel, eller brukeren kan ha begrenset at noen tegn bare skal legges inn i cellene. Dette er grunnen til at det er viktig for oss å forstå hvordan vi teller et antall tegn i en celle. I excel kan vi telle tegnene ved å bruke den innebygde excel-funksjonen kalt LEN (lengde)
LEN-funksjon er en innebygd funksjon i excel som er kategorisert som streng eller tekst. Denne LEN-funksjonen brukes normalt til å telle tegnene som vil returnere antall tegn i en tekststreng. dvs. lengden på den spesifiserte strengen.
Syntaks for LEN-funksjon:
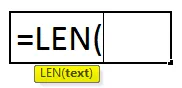
Tekst: som brukes til å beregne lengde.
Hvordan telle tegn i Excel?
I de følgende eksemplene vil vi se hvordan du teller tegn i Excel.
Du kan laste ned denne Count-Characters-Excel-Template her - Count-Characters-Excel-TemplateEksempel 1 - Bruke LEN-funksjon
Tenk på det enkle eksemplet der vi har en liste over navn i dette der vi trenger å telle antall tegn i hver celle som vises nedenfor.
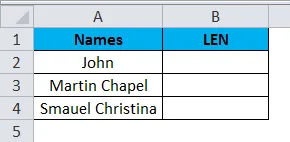
Vi vil se hvordan du bruker LEN-funksjonen ved å følge trinnene nedenfor.
- For å bruke funksjonen, legg først inn formuleringen
- = LEN (tekst) som vises i skjermbildet nedenfor.
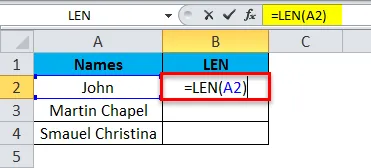
- Argumentteksten er ikke noe annet enn de tilsvarende dataene som vi trenger å telle
- Her i vårt eksempel, bruk formelen som = LEN (A1)
- Trykk enter slik at utgangen vises som følger.
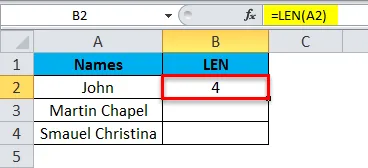
- Som vi kan se på skjermbildet ovenfor, fikk vi output som “4”.
- Dra formelen ned til alle celler slik at vi får lengden på den spesifiserte strengen som vises nedenfor.
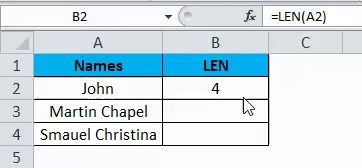
I skjermbildet over kan vi se at for fornavn “JOHN” fikk vi output som 4 og for andre navn “Martin Chapel” fikk vi output som 13. Vi kan lure på hvorfor vi fikk output som 13, hvis vi sjekker manuelt er det bare 12 ord, men vi fikk output som 13 fordi LEN-funksjonen teller mellomrommene også, av denne grunn har vi output som 13.
Eksempel 2 - Bruke streng og nummer
I eksemplet over har vi sett hvordan vi kan telle tegnet ved å bruke LEN med bare streng. Nå i dette eksemplet skal vi se hvordan du kan telle tegnet med kombinasjonen av både streng og tall som vises nedenfor.
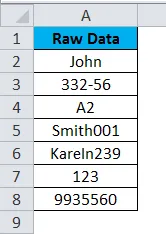
I skjermbildet over kan vi se at rå data inneholder navn sammen med tall og streng og kombinasjon av både streng og tall. La oss se hvordan LEN-funksjonen fungerer ved å følge fremgangsmåten nedenfor.
- Lag først en ny kolonne som utdata. Bruk Len-funksjonen som = LEN (celle)
- I dette eksemplet bruker du LEN-funksjonen som = LEN (A2), slik at den vil returnere tegntellingen som 4 som vist på skjermbildet nedenfor.
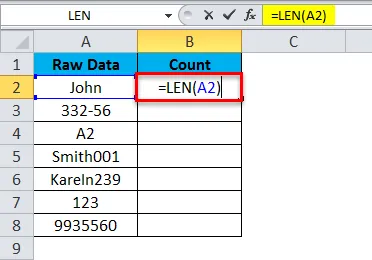
- Dra nå ned formelen for alle cellene. LEN-funksjonen teller ikke bare tegnene den teller også tallene og returnerer det eksakte antallet.

I skjermbildet over kan vi se at LEN-funksjonen returnerte det eksakte antallet for alle settene som vi ser i den 2 raden har vi det numeriske “332-56”, så LEN-funksjonen teller hver tekst og returnerte utdataene som “6” og samtidig kan vi se kombinasjonen av både streng og tall på cellen "A5". Også her returnerte LEN-funksjonen det eksakte antallet av både strenger og tall.
Eksempel 3 - Bruke flere LEN-funksjoner
I dette eksemplet skal vi se hvordan du bruker flere LEN-funksjoner for å telle aritmetiske operatører. Tenk på eksemplet nedenfor som har en kombinasjon av streng pluss aritmetisk operatør.
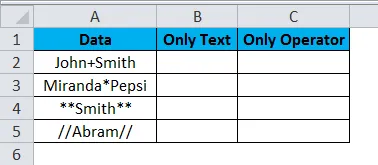
I eksemplet ovenfor kan vi se at det er opprettet to kolonner, en for å telle antall tekst, og en annen kolonne er å telle bare den aritmetiske operatoren. For å differensiere antall tekst og operatører, skal vi jobbe i dette eksemplet
Som vi har sett i eksemplet ovenfor, returnerer LEN-funksjonen og teller tegnene sammen med mellomrommene. La oss først bruke den samme formelen i B-kolonnen som vises nedenfor.

Skjermbildet over viser antall tegn som vi har brukt ved å bruke LEN-funksjonen. Anta at vi bare trenger å telle de aritmetiske operatørene. I disse tilfellene kan vi ikke bruke LEN-funksjon fordi LEN-funksjonen vil telle all teksten inkludert mellomrom og returnere antallet for tellingen for de spesifikke dataene. Følg prosedyren nedenfor for å finne hvor mange operatører som er i en bestemt celle
Tenk på eksemplet nedenfor som er vist nedenfor.
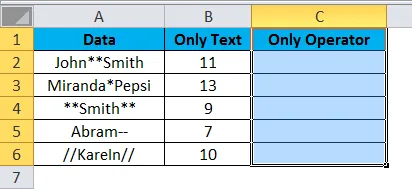
Bruk først LEN-funksjonen. Sett inn LEN-funksjonen i kolonnen C som nedenfor.
= LEN (A2) -LEN (SUBSTITUTE (A2, ”*”, ””))
- I denne LEN-formelen har vi brukt SUBSTITUTE-funksjon som erstatter teksten med ny tekst i en tekststreng
- Først brukte vi LEN-funksjon som vil telle tegnene - LEN (SUBSTITUTE (GAMT TEKST, NY TEKST)) dvs. den gamle teksten er ikke annet enn A2-cellen og den nye teksten er "*". Slik at den erstatter teksten med en ny streng hva vi har spesifisert i formelen, og det returnerer output som 2 som er vist nedenfor.
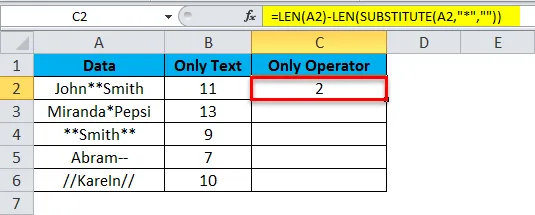
- Dra nå ned formelen ved å spesifisere den nye strengen.
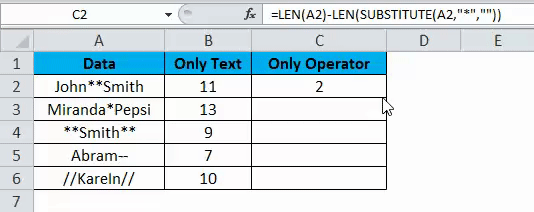
- Nå får vi følgende resultat.
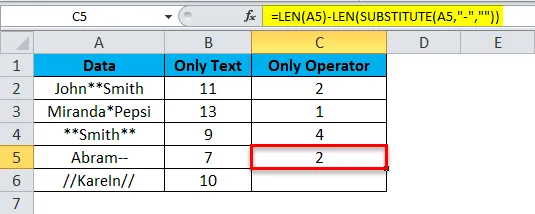
- Resultatet er som nedenfor.
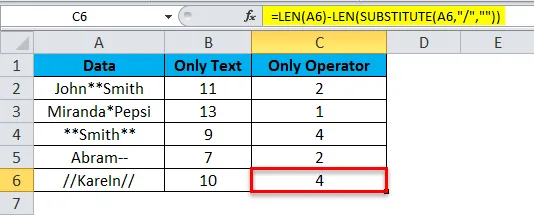
Eksempel 4 - LEN- og SUBSTITUTE-funksjon
I dette eksemplet skal vi se hvordan du kan telle spesifikke tegn ved å bruke den samme LEN- og SUBSTITUTE-funksjonen. Tenk på eksemplet nedenfor som inneholder setningen “Amazon Big Billion Days Started. På tide å handle online ”

I skjermbildet over har vi brukt LEN-funksjonen til å telle antall tegn. Vi fikk det eksakte antallet karakterer som 53. Anta at vi må telle hvor mange “o” som er der i setningen.
Vi kan bruke den samme LEN- og SUBSTITUTE-formelen for å finne nøyaktig antall ved å følge trinnene nedenfor
- Klikk på den spesifikke kolonnen.
- Angi deretter LEN-funksjonsformel som nedenfor
- = LEN (A9) -LEN (SUBSTITUTE (A9, ”o”, ””))
- Ovennevnte formel beskriver at vi har brukt LEN-funksjon for å telle tegnet - LEN (SUBSTITUTE (GAMLE TEXT, NEW TEXT)) dvs gammel tekst er ikke annet enn A9-cellen og ny tekst er “o” der den bare teller den spesifikke teksten vi har nevnt, og vi fikk utdataene som følger.

Ting å huske på om antall tegn i Excel
- Når du bruker LEN-funksjonen, må du sørge for at dine tomme mellomrom ikke blir brukt for å unngå forvirring.
- LEN-funksjonen vil telle og returnere all teksten det vi har spesifisert i dataene.
Anbefalte artikler
Dette er en guide til telletegn i Excel. Her diskuterer vi hvordan du bruker Count Characters i Excel sammen med praktiske eksempler og nedlastbar Excel-mal. Du kan også gå gjennom andre foreslåtte artikler -
- COUNTIF Excel-funksjon
- LEN-funksjon i Excel
- Grunnleggende Excel-formler
- Excel-tabell