Lær hvordan du zoomer, panorerer og navigerer i bildene dine som en proff i Photoshop! Du lærer alt om zoomverktøyet, håndverktøyet, visningsmodus og mer, sammen med noen gode tips og triks for å få fart på arbeidsflyten din! For Photoshop CC og CS6.
Enten vi redigerer eller retusjerer et bilde, gjenoppretter et gammelt eller skadet fotografi eller lager ville og fantasifulle effekter, må vi vite hvordan vi navigerer rundt i bildene våre i Photoshop. Navigering i et bilde betyr å vite hvordan du zoomer inn og ut, og hvordan du panorerer eller ruller fra en del av bildet til en annen. Noen ganger må vi zoome inn for å undersøke små detaljer. Andre ganger zoomer vi langt ut for et fugleperspektiv av det større bildet. Og like viktig som å vite hvordan du navigerer i et bilde, er å vite hvordan du gjør det raskt . For å jobbe effektivt i Photoshop, må navigering i et bilde bli andre natur.
I denne opplæringen lærer du alt du trenger å vite for å navigere i bilder som en proff i Photoshop. Vi starter med det grunnleggende og lærer hvordan du kan vise og endre zoomnivået fra dokumentvinduet. Derfra skal vi utforske de forskjellige zoomalternativene du finner under Vis-menyen. Deretter lærer vi det viktigste om hvordan du bruker zoomverktøyet i Photoshop, og følger det opp med noen avanserte zoomingsteknikker.
Når vi har lært alt det er å vite om zooming, fortsetter vi til panorering og rulle et bilde i Photoshop. Vi lærer hvordan du panorerer bilder med håndverktøyet, sammen med noen få forskjellige måter å bla i bildet i dokumentvinduet. Og til slutt lærer vi hvordan du raskt hopper fra en del av bildet til en annen ved hjelp av Photoshop's Bird's Eye View. Jeg bruker Photoshop CC, men alt er fullt kompatibelt med Photoshop CS6.
Dette er leksjon 1 av 7 i kapittel 4 - Navigere i bilder i Photoshop. La oss komme i gang!
Hvis du vil følge med, kan du åpne et hvilket som helst bilde i Photoshop. Her er bildet jeg skal bruke (portrett av ung kvinne fra Adobe Stock):
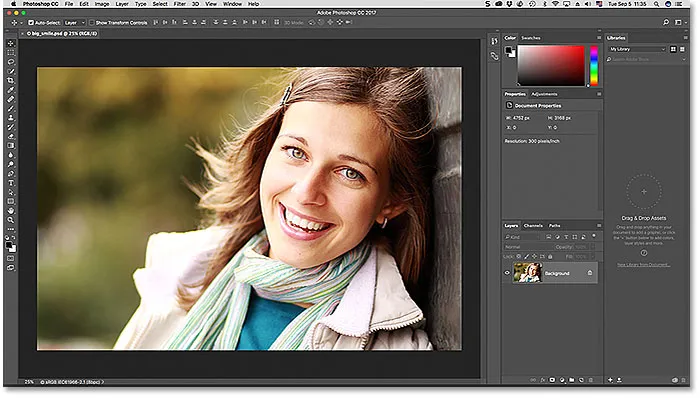
Et bilde som nylig er åpnet i Photoshop. Fotokreditt: Adobe Stock.
Slik zoomer du inn og ut av et bilde med Photoshop
Viser det nåværende zoomnivået
La oss først lære hvor du finner det gjeldende zoomnivået i Photoshop. Tross alt, før vi zoomer inn og ut av et bilde, hjelper det å vite hva vårt nåværende zoomnivå faktisk er. Photoshop viser gjeldende zoomnivå på to forskjellige steder. Den første er i dokumentfanen like over bildet. Du vil finne zoomnivået til høyre for filnavnet. Her ser vi at bildet mitt for øyeblikket blir vist i 25% visningsstørrelse:
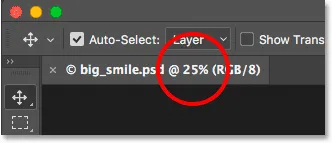
Det gjeldende zoomnivået vises i fanen over dokumentet.
Det andre stedet å finne vårt nåværende zoomnivå er i nedre venstre hjørne av dokumentvinduet. Igjen, det viser at jeg ser på bildet mitt i 25% av den faktiske størrelsen:
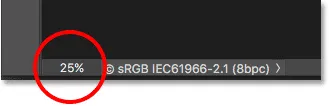
Den samme informasjonen finner du i nedre venstre hjørne.
Endre zoomnivå
Hvorfor er det to forskjellige steder som viser den samme informasjonen? Vel, zoomnivået som vises i dokumentfanen øverst, er kun ment for informasjonsformål. Med andre ord, vi kan ikke faktisk endre zoomnivået fra fanen. Men vi kan endre zoomnivået fra nedre venstre hjørne.
La oss si at jeg vil zoome inn på bildet mitt ved å øke zoomnivået fra 25% til 50%. For å endre zoomnivået, klikk på gjeldende nivå for å utheve det. Skriv deretter inn den nye verdien. Jeg klikker for å markere "25" og endrer den til "50". Det er ikke nødvendig å skrive inn prosent-symbolet (%) fordi Photoshop inkluderer det automatisk:

Ved å klikke på det nåværende zoomnivået og legge inn den nye verdien.
For å godta endringen, trykk Enter (Win) / Return (Mac) på tastaturet, og Photoshop hopper bildet øyeblikkelig til det nye zoomnivået:
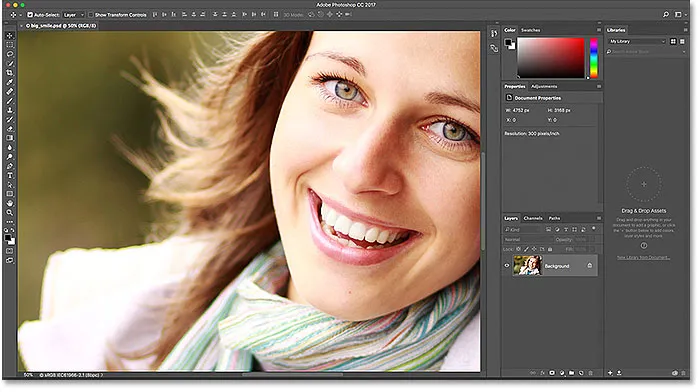
Bildet vises nå i 50% visningsstørrelse.
Slik holder du zoomnivåboksen i fokus
Problemet vi støter på er imidlertid at så snart vi trykker på Enter (Win) / Return (Mac) for å godta den nye verdien, mister inngangsboksen fokus. Med andre ord, hvis vi vil prøve et annet zoomnivå, må vi først klikke igjen på den gjeldende verdien for å markere den før vi kan skrive inn den nye verdien. I det minste er det slik det normalt fungerer. Men her er et flott triks. Trykk og hold nede Skift- tasten mens du trykker Enter (Win) / Return (Mac) for å godta verdien. Zoomnivået forblir fremhevet. Dette lar deg prøve ut forskjellige verdier uten å først måtte velge den gjeldende:
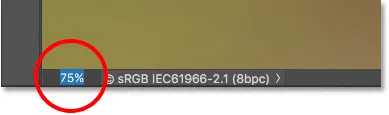
Hold Shift mens du trykker Enter (Win) / Return (Mac) for å holde zoomverdien i fokus.
Endre zoomnivået med den skrubbe skyveren
Et annet flott triks å bruke med zoomnivåboksen er å endre verdien ved hjelp av Photoshops skurve skyvekontroll . Hold musepekeren over innmatingsboksen, og trykk deretter Ctrl (Win) / Command (Mac) -tasten på tastaturet. Musepekeren vil endres til et skrubbet skyveikon (en liten hånd med en pil som peker til venstre og høyre). Klikk på inntastingsboksen, og hold museknappen nede, dra til venstre eller høyre for å øke eller redusere verdien i trinn på 1%. Eller trykk Shift + Ctrl (Win) / Shift + Command (Mac) og dra for å endre verdien i trinn på 10%:
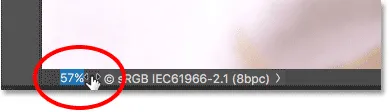
Endre zoomnivået ved å bruke den skrubbe skyveren.
Alternativer for visningsmenyen
En annen måte å endre zoomnivået på bildet ditt er fra Vis- menyen i menylinjen øverst på skjermen. Her finner du flere alternativer gruppert som styrer bildestørrelsen på bildet:

Åpne Vis-menyen i menylinjen.
Zoom inn og zoom ut kommandoer
De to første alternativene, Zoom inn og Zoom ut, er de mest enkle. Velg Zoom inn for å zoome inn, eller Zoom ut for å zoome ut. Ganske enkle ting:
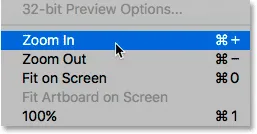
Zoom inn og zoom ut alternativene under Vis-menyen.
Zoomer inn og ut trinnvis
Hver gang du velger Zoom inn-kommandoen fra Vis-menyen, zoomer Photoshop ytterligere inn i bildet ved trinn på bestemte størrelser. Hvis du for eksempel ser på et bilde med et zoomnivå på 25%, vil du zoome inn for å zoome inn til 33, 33%. Hvis du velger det igjen, zoomer du inn til 50%, og deretter 66, 67%, og deretter 100%. Du kan selvfølgelig fortsette å zoome langt utover 100%. Faktisk lar Photoshop oss zoome helt inn til 3200% (selv om det kan være lurt å få sjekket øynene hvis du trenger å zoome inn i nærheten). Det samme gjelder Zoom ut-kommandoen. Hver gang du velger Zoom ut, zoomer du lenger ut fra bildet i trinnvise trinn.
Zoome inn og ut fra tastaturet
Zoom-og zoom-ut-kommandoer for Photoshop er ekstremt nyttige. Men med mindre du har mye fritid på hendene, vil du ikke fortsette å gå til Vis-menyen hver gang du trenger å velge dem. I stedet, hvis du ser til høyre for Zoom inn og Zoom ut-alternativene, vil du se at hver og en har sin egen praktiske tastatursnarvei. Disse to snarveiene er verdt å huske fordi du bruker dem hele tiden i Photoshop-arbeidet.
For å zoome raskt inn på bildet ditt, på en Windows-PC, trykk og hold Ctrl- tasten på tastaturet og trykk på plusstegnet ( + ). På en Mac, trykk og hold nede Kommando- tasten og trykk på plusstegnet ( + ). For å zoome ut, på en Windows-PC, trykk og hold Ctrl- tasten og trykk på minustegnet ( - ). På en Mac, trykk og hold nede Kommando- tasten og trykk på minustegnet ( - ). Hver gang du trykker på snarveien, vil Photoshop zoome ytterligere inn eller ut ved å bruke de spesifikke trinnene jeg nevnte tidligere (25%, 33, 33%, 50% og så videre).
Zoome inn eller ut fra midten av bildet
Det eneste problemet med Zoom inn og Zoom ut-kommandoene er at de ikke har kontroll over hvilken del av bildet vi zoomer inn til (eller ut fra). De zoomer bare inn eller ut fra midten av bildet. Her har jeg trykket på tastatursnarveien noen ganger for å zoome inn på bildet mitt. Som vi kan se, zoomet Photoshop ganske enkelt inn på midten av bildet, som fokuserte på siden av kvinnens ansikt. Hvis målet mitt var å endre øyenfargen hennes, for eksempel, ville dette ikke være veldig nyttig. For å kontrollere hvilken del av bildet vi zoomer inn på, må vi bruke noe annet. Vi ser på hva det "noe annerledes" er i løpet av et øyeblikk:
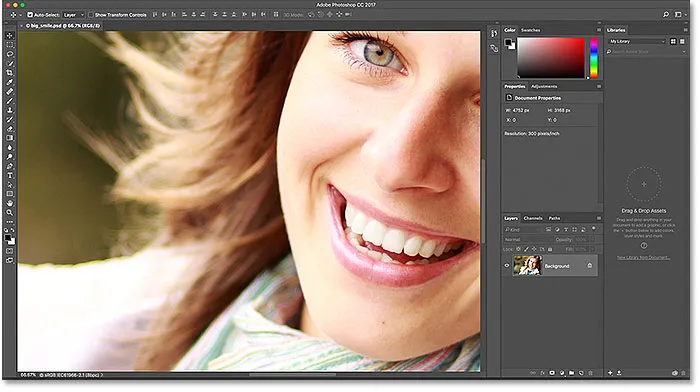
Zoom inn og zoom ut kommandoene zoomer inn eller ut fra midten av bildet.
Visningsmodus "Fit on Screen"
Rett under Zoom inn og zoom ut alternativene i Vis-menyen er det tredje alternativet, Fit on Screen . Den har også en tastatursnarvei du vil huske. På en Windows-PC er det Ctrl + 0 . På en Mac er det Kommando + 0 :

Alternativet Fit on Screen (Vis på skjerm) under Vis-menyen.
Kommandoen Fit on Screen ber Photoshop umiddelbart hoppe til det zoomnivået som trengs for at bildet skal passe helt innenfor dokumentvinduet. Det er perfekt for raskt å trekke tilbake til et fugleperspektiv av arbeidet ditt etter å ha zoomet inn på mindre detaljer:
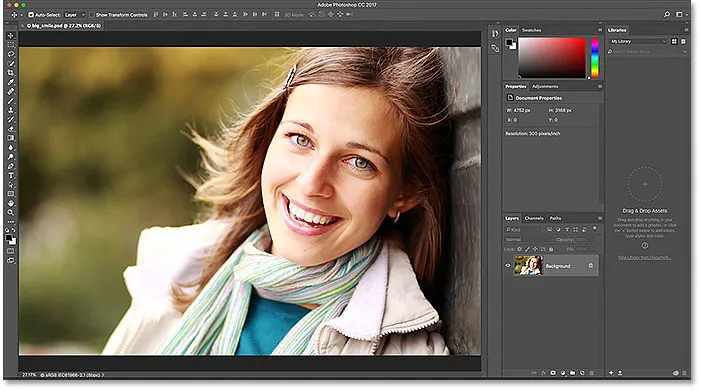
Hele bildet er nok en gang synlig på skjermen etter å ha valgt kommandoen Fit on Screen.
Visningsmodus "100%"
Et annet veldig nyttig alternativ under Vis-menyen er 100% (kjent som "Faktiske piksler" i tidligere versjoner av Photoshop). Den har en tastatursnarvei på Ctrl + 1 (Win) / Command + 1 (Mac):
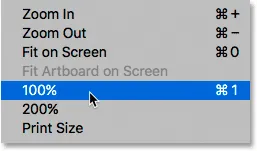
Velge alternativet 100% visning.
100% visningsmodus hopper zoomnivået umiddelbart til 100%. På dette nivået tar hver enkelt piksel i bildet opp nøyaktig en piksel på skjermen. Fordelen med å se på bildet ditt med 100% er at det er det eneste zoomnivået som lar oss se hele detaljene i bildet vårt. Hvis bildet ditt er større enn skjermoppløsningen på skjermen, slik som min er her, ser du bare en del av bildet av gangen. For å se resten av det, trenger vi en måte å panorere og bla rundt i bildet i dokumentvinduet. Vi lærer hvordan vi gjør det når vi ser på Photoshop's Hand Tool senere:
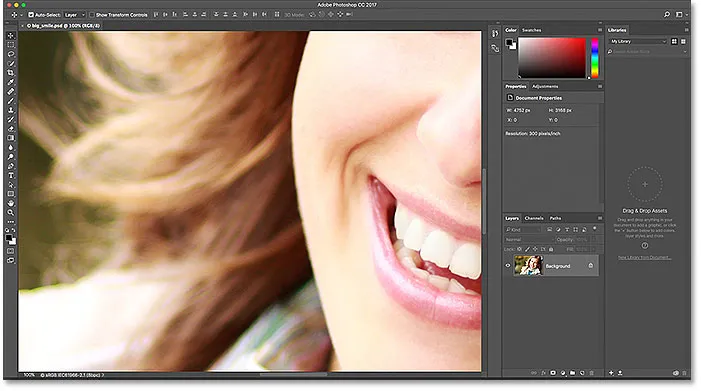
Zoomnivået på 100% er den mest nøyaktige måten å vise bildet på.
Kortkoder, handlinger og filtre-plugin: Feil i kortkode (ads-basics-middle)
Zoomverktøyet
Så langt har ingen av måtene vi har sett på for å zoome inn og ut, gitt oss mye kontroll over hvilken del av bildet vi ser. For mer nøyaktig kontroll bruker vi Photoshops Zoomverktøy . Zoomverktøyet finner du nær bunnen av verktøylinjen til venstre på skjermen (det er verktøyet med forstørrelsesglassikonet). Klikk på Zoom-verktøyet for å velge det. Du kan også velge zoomverktøyet ved å trykke bokstaven Z (for "Zoom") på tastaturet:
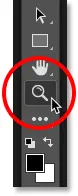
Velge zoomverktøyet.
Når du har zoomverktøyet valgt, vil musepekeren endre seg til et forstørrelsesglass med et plusstegn midt på det. Plustegnet betyr at Zoomverktøyet for øyeblikket er satt til "Zoom inn" -modus (i motsetning til "Zoom ut" -modus). Dette er standardmodus for zoomverktøyet:
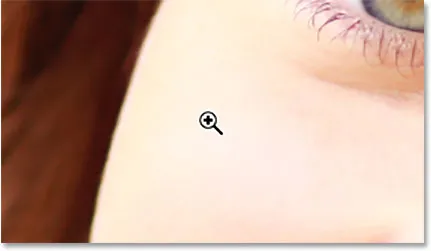
Plusstegnet i midten betyr at vi skal zoome inn.
Zoome inn med zoomverktøyet
For å zoome inn på en bestemt del av bildet ditt, plasserer du bare Zoomverktøyet over området og klikker. Klikk gjentatte ganger på samme sted for å zoome inn enda nærmere. Her har jeg klikket noen ganger på et av kvinnens øyne for å zoome inn på det:
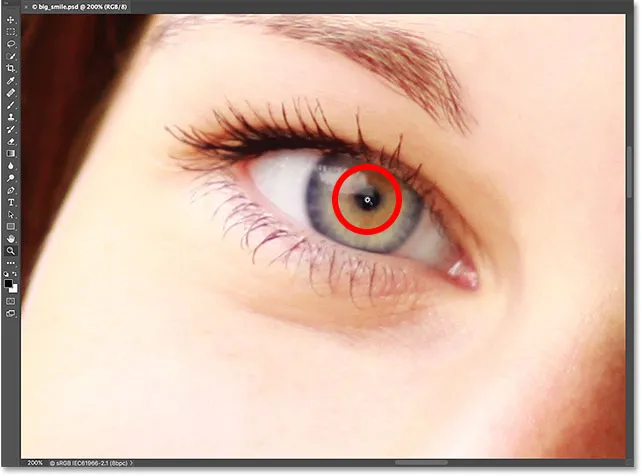
Zoom inn ved å klikke gjentatte ganger med Zoomverktøyet.
Zoome ut med zoomverktøyet
For å zoome ut med zoomverktøyet, trykk og hold inne Alt (Win) / Option (Mac) -tasten på tastaturet. Dette skifter zoomverktøyet midlertidig til "Zoom ut" -modus. Du vil se plustegnet i midten av lupen endre til et minustegn :
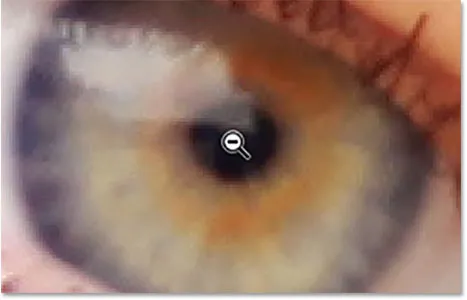
Trykk og hold nede Alt (Win) / Option (Mac) for å bytte til "Zoom Out" -modus.
Når Alt (Win) / Option (Mac) -tasten holdes nede, plasserer du Zoom-verktøyet igjen over området du vil zoome ut fra og klikker. Klikk gjentatte ganger for å zoome lenger ut. Når du slipper Alt (Win) / Option (Mac) -tasten, vil Zoomverktøyet gå tilbake til standard "Zoom inn" -modus:
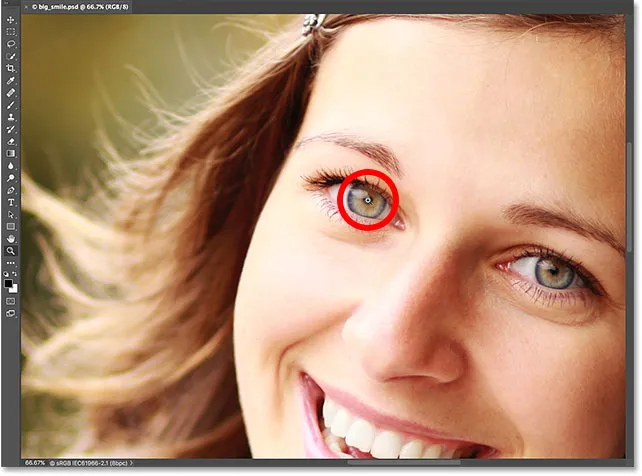
Ved å trykke og holde inne Alt (Win) / Option (Mac) og klikke med Zoom Tool for å zoome ut.
Midlertidig tilgang til zoomverktøyet fra tastaturet
I stedet for å velge zoomverktøyet fra verktøylinjen hver gang vi trenger det, er en raskere måte å velge det fra tastaturet. Vi har allerede sett at vi kan velge zoomverktøyet ved å trykke på bokstaven Z. Men selv det er ikke den beste måten å jobbe på, fordi det lar Zoom-verktøyet være aktivt til vi velger et annet verktøy.
En bedre måte er å midlertidig bytte til zoomverktøyet ved å trykke og holde Ctrl + mellomromstasten (Win) / Kommando + mellomromstasten (Mac) på tastaturet. Dette bytter deg til Zoomverktøyet fra hvilket verktøy som var aktivt, og lar deg klikke på et område av bildet for å zoome inn. Når du har zoomet inn, slipp tastene for å bytte tilbake til det tidligere aktive verktøyet, slik at du kan beholde på å jobbe uten å hoppe over en takt. Hvis du trenger å zoome ut av bildet, trykker du og holder nede Ctrl + Alt + mellomromstasten (Win) / Alternativ + mellomromstasten (Mac) på tastaturet for å midlertidig få tilgang til zoomverktøyet i "Zoom Out" -modus. Klikk på bildet for å zoome ut, og slipp deretter tastene for å bytte tilbake til forrige verktøy.
Bruk kontinuerlig zoom
En annen måte å bruke zoomverktøyet er ved å dra nytte av en funksjon som kalles kontinuerlig zoom . Velg først Zoomverktøyet enten fra verktøylinjen eller ved å bruke snarveien. Klikk på stedet du vil zoome inn på og hold museknappen nede . Photoshop vil zoome kontinuerlig innover mot dette stedet til du slipper museknappen. Legg til Alt (Win) / Option (Mac) -tasten for å zoome ut kontinuerlig til du slipper museknappen.
Bruke Scrubby Zoom
Det er også en måte å zoome mye raskere inn på bildet ditt og få bedre kontroll over zoomnivået, og det er ved å bruke Photoshops Scrubby Zoom . Faktisk er Scrubby Zoom min favoritt måte å jobbe på. Når zoomverktøyet er valgt, klikker du på stedet du vil zoome inn på. Så snart du har klikket, med museknappen fremdeles holdt nede, dra musen til venstre eller høyre. Dra til høyre vil zoome inn. Dra til venstre for å zoome ut. Hvis du drar raskt, zoomer du raskt inn. Hvis du drar sakte, zoomer du sakte inn, men du får veldig presis kontroll over zoomnivået. På samme måte, hvis du klikker og drar musen raskt til venstre, zoomer du raskt ut fra stedet du klikket på. Ved å dra saktere til venstre vil du gi nøyaktig kontroll over zoomnivået når du zoomer ut:
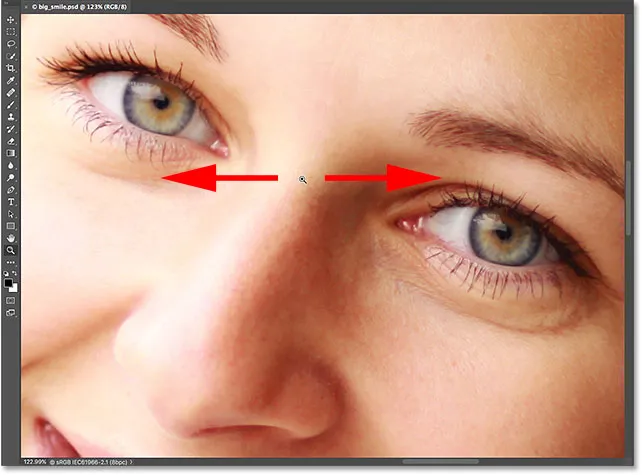
Scrubby Zoom in Photoshop lar oss zoome inn eller ut ved å klikke og dra til venstre eller høyre.
Zoome med rullehjulet
En annen måte å få mer finjustert kontroll over zoomnivået ditt er ved å bruke rullehjulet på musen. Hold musepekeren over området du vil zoome inn eller ut fra. Trykk deretter og hold nede Alt (Win) / Option (Mac) -tasten på tastaturet og bla musehjulet opp eller ned. Bla opp for å zoome inn eller ned for å zoome ut. Bla raskt eller sakte for å kontrollere hastigheten på zoom. Det fine med dette trikset er at du ikke trenger å ha zoomverktøyet valgt. Det fungerer med noen av Photoshop sine verktøy:
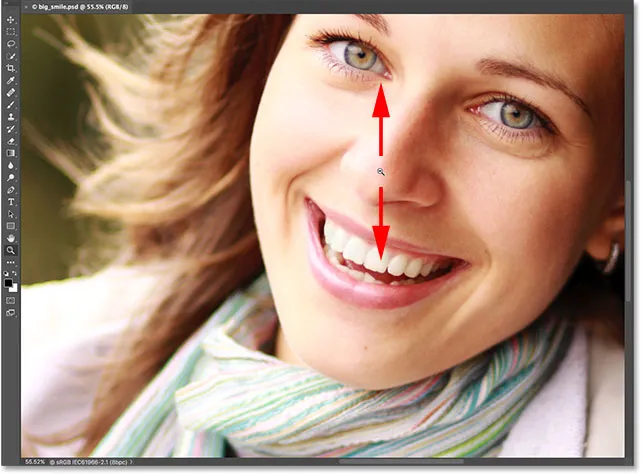
Trykk og hold nede Alt (Win) / Option (Mac) og bla musehjulet for å zoome inn og ut.
Velge et område med zoomverktøyet
For et øyeblikk siden lærte vi hvordan du bruker Photoshops Scrubby Zoom-funksjon, som lar oss zoome inn og ut av bildet vårt ved å klikke og dra til venstre eller høyre. Som standard er Scrubby Zoom aktivert, men vi kan faktisk deaktivere den for enda en måte å zoome inn på bildet. Når du har zoomverktøyet valgt, finner du Scrubby Zoom- alternativet i alternativlinjen øverst på skjermen. For å deaktivere det, klikker du i avmerkingsboksen:
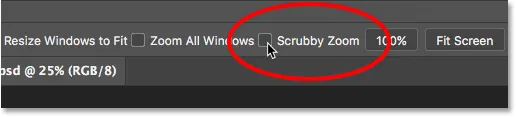
Fjern merket for Scrubby Zoom-alternativet i alternativlinjen.
Når Scrubby Zoom er deaktivert, oppfører Zoom Tool seg som Photoshops Rectangular Marquee Tool. Bare klikk og dra ut en valgboks rundt området der du vil zoome inn. Jeg drar et utvalg rundt kvinnens munn:
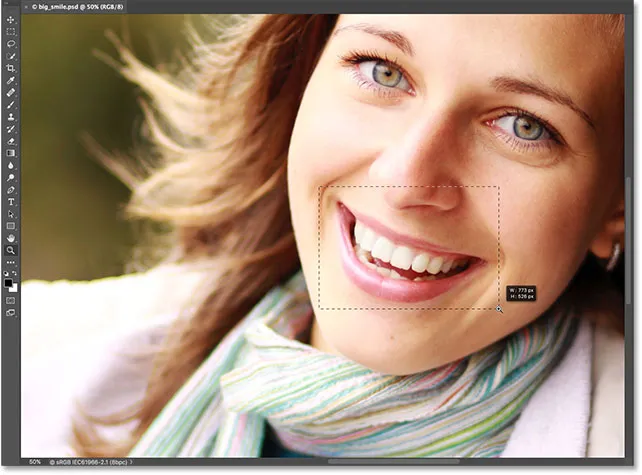
Klikk og dra ut et rektangulært utvalg med zoomverktøyet.
Når du slipper museknappen, zoomer Photoshop øyeblikkelig inn i området du valgte, og sentrerer det på skjermen. Du kan når som helst gå tilbake til Scrubby Zoom-oppførselen ved å sjekke alternativet på nytt i alternativlinjen:

Photoshop zoomer inn på det valgte området.
Slik panorerer og ruller du et bilde i Photoshop
Håndverktøyet
Nå som vi vet hvordan vi zoomer inn og ut av et bilde, la oss lære å flytte bildet rundt i dokumentvinduet. Et åpenbart problem når vi zoomet inn, er at vi bare kan se den delen av bildet vi har zoomet inn. Resten av den strekker seg utenfor skjermen. Når det skjer, trenger vi en måte å bevege og flytte bildet på, slik at vi kan inspisere forskjellige områder.
Dette er kjent som panorering . For å panorere et bilde i Photoshop bruker vi håndverktøyet . Du finner det rett over Zoom-verktøyet nær bunnen av verktøylinjen (ikke overraskende, det er verktøyet med håndikonet). Du kan også velge håndverktøyet fra tastaturet ved å trykke på bokstaven H :

Velge håndverktøyet.
Når du har valgt håndverktøyet, endres musepekeren til et håndikon:
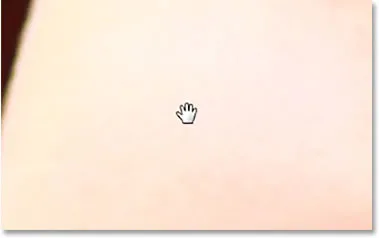
Håndverktøyets ikon.
Hvis du vil panorere fra en del av bildet til en annen, klikker du med håndverktøyet, holder museknappen nede og drar rundt i dokumentvinduet. Du kan flytte bildet i alle retninger. Slipp museknappen for å gi slipp:
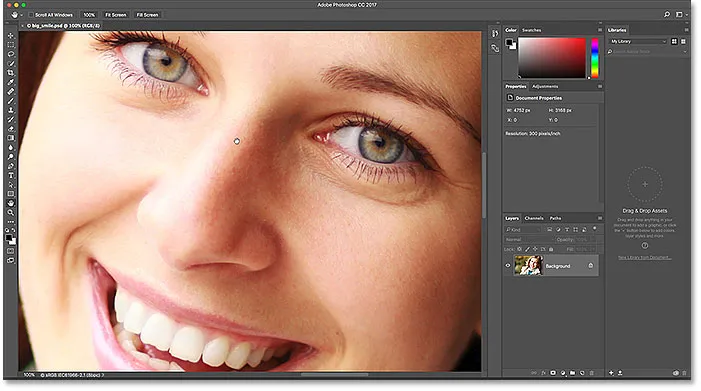
Klikk og dra bildet med håndverktøyet for å panorere det i dokumentvinduet.
Bytt midlertidig til håndverktøyet fra tastaturet
Akkurat som med Zoomverktøyet, kan det være tidkrevende å velge håndverktøyet fra verktøylinjen hver gang du trenger det. Å bruke tastatursnarveien ("H") hjelper ikke, siden håndverktøyet uansett er aktivt til vi velger et annet verktøy. Heldigvis gir Photoshop oss et bedre, raskere alternativ, og det er ved å velge håndverktøyet midlertidig . For å bytte til håndverktøyet når noe annet verktøy er aktivt, trykk og hold mellomromstasten på tastaturet. Klikk og dra bildet for å flytte det, og slipp deretter mellomromstasten for å bytte tilbake til det tidligere aktive verktøyet.
Rulle bildet med rullefeltene
Det er også et par måter å bla bildet opp, ned, til venstre eller høyre. Den mest åpenbare måten er å bruke rullefeltene langs høyre og nederst i dokumentvinduet:
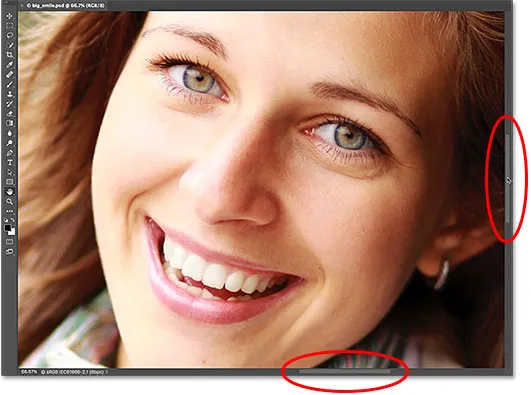
Rullefeltene kan brukes til å plassere bildet i dokumentvinduet.
Rulle med rullehjulet
En annen måte å bla i bildet, og en som ikke trenger at håndverktøyet skal velges (det fungerer med noe verktøy) er å bruke rullehjulet på musen. Bla oppover på rattet for å flytte bildet oppover i dokumentvinduet, eller bla nedover for å flytte det nedover. Trykk og hold Ctrl (Win) / Command (Mac) -tasten på tastaturet og bla opp for å flytte bildet til venstre, eller bla ned for å flytte det mot høyre:
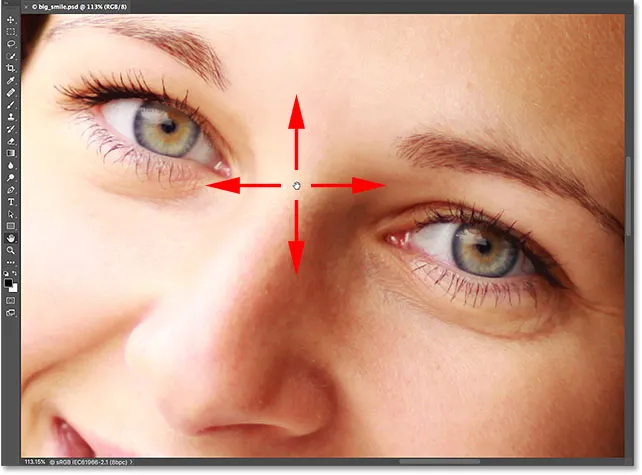
Bruk rullehjulet på musen til å flytte bildet opp eller ned. Legg til Ctrl (Win) / Command (Mac) for å bla til venstre eller høyre.
Fugleperspektivet
Den siste måten å panorere et bilde i Photoshop er å bruke det som er kjent som Bird's Eye View . Ikke bare er det ekstremt nyttig, men det er også mye moro. For å bruke fugleperspektivet, trykk og hold bokstaven H på tastaturet. Selv om du allerede har valgt håndverktøyet, må du fortsatt trykke og holde på H. Photoshop vil zoome ut bildet slik at det passer helt på skjermen. Mens bildet er zoomet ut, ser du en rektangulær boks som du kan bevege deg rundt. Dra boksen over området der du vil zoome inn. I mitt tilfelle skal jeg dra den over kvinnens øyne:
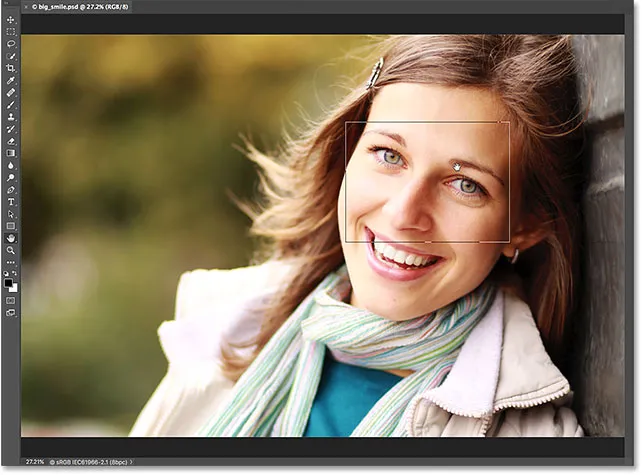
Dra fuglen over et område i fugleperspektivet for å zoome inn på den.
Når du slipper museknappen, hopper Photoshop øyeblikkelig til det området og sentrerer den på skjermen:

Området som var innenfor rektangelet, fyller nå dokumentvinduet.
Velge "Fit on Screen" Og "100%" fra verktøylinjen
La oss avslutte denne opplæringen med et par snarveier til å spare penger. Tidligere har vi lært om Photoshop's Fit on Screen- kommando under Vis-menyen som umiddelbart passer til hele bildet på skjermen. Den har en tastatursnarvei på Ctrl + 0 (Win () / Command + 0 (Mac). Vi lærte også om 100% -kommandoen som hopper bildet til 100% zoomnivå. Den har en tastatursnarvei på Ctrl + 1 ( Vinn) / Kommando + 1 (Mac).
Hvis du noen gang finner ut at du ønsker å bruke en av disse kommandoene, men ikke husker tastatursnarveien, ikke å bekymre deg. I tillegg til å være tilgjengelige under Vis-menyen i menylinjen, kan de også velges fra verktøylinjen. Hvis du vil passe bildet ditt øyeblikkelig på skjermen, dobbeltklikker du på Håndverktøyet i verktøylinjen. For å hoppe til 100% zoomnivå, dobbeltklikker du på Zoomverktøyet :
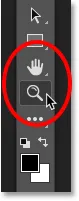
For "Fit on Screen" dobbeltklikker du på håndverktøyet. For "100%" dobbeltklikker du på Zoomverktøyet.
Hvor skal du neste …
Og der har vi det! I denne leksjonen lærte vi hvordan du zoomer og panorerer et enkelt bilde i Photoshop. I neste leksjon i dette kapittelet lærer vi hvordan du zoomer og panorerer flere åpne bilder samtidig!
Eller sjekk ut noen av de andre leksjonene i dette kapitlet:
- 03. Hvordan bruke Navigator-panelet
- 04. Hvordan bla i bilder ved å bruke Overscroll
- 05. Navigere i bilder med Birds Eye View
- 06. Rotering av lerretet med Rotate View Tool
- 07. Tips, triks og snarveier om bilderavigering i Photoshop
For flere kapitler og for de siste opplæringsprogrammene, besøk vår Photoshop Basics-seksjon!