I denne Photoshop-opplæringen skal vi se på hvordan du kan skape en interessant effekt ved å legge til en tekstur til teksten. For å lage effekten krever ikke annet enn et foto å bruke som tekstur, en lagmaske, en enkel bildejustering og selvfølgelig litt tekst! Effekten fungerer best når du bruker en tekstur som har noe å gjøre med emnet i teksten din, men selvfølgelig er det endelige resultatet opp til deg.
Her er et eksempel på effekten vi jobber mot:
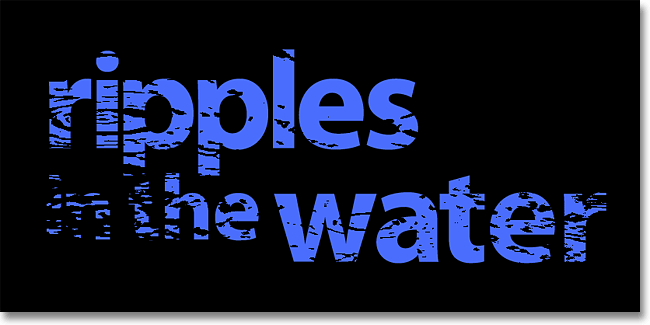
Den endelige strukturerte teksteffekten.
La oss komme i gang!
Trinn 1: Lag et nytt dokument
Det første vi trenger er et nytt dokument å jobbe i. Gå opp til Fil- menyen øverst på skjermen og velg Ny, eller trykk på tastatursnarveien Ctrl + N (Win) / Kommando + N (Mac). Uansett får du opp Photoshops nye dokument- dialogboks. Velg størrelsen du trenger for dokumentet. For denne opplæringen skal jeg lage et dokument som er 800 piksler bredt med 600 piksler høyt, og siden jeg ikke planlegger å skrive ut dette, vil jeg la oppløsningen være satt til 72 piksler per tomme. Klikk OK når du er ferdig for å gå ut av dialogboksen. Det nye dokumentet vises på skjermen din:
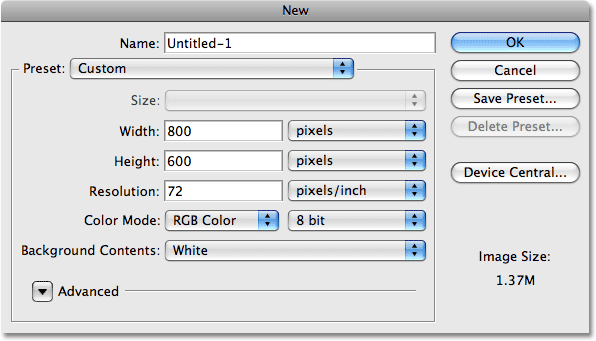
Dialogboksen Nytt dokument i Photoshop.
Trinn 2: Fyll det nye dokumentet med svart
Jeg kommer til å bruke svart som bakgrunn for teksteffekten min, noe som betyr at jeg må fylle dokumentet med svart. For å gjøre det, gå opp til Rediger- menyen øverst på skjermen og velg Fyll . Dette får opp Fyll-dialogboksen. Velg Svart for Innhold- alternativet øverst i dialogboksen. Forsikre deg også om at blandingsmodus er satt til Normal og Opacity er satt til 100% (dette er standardinnstillingene, slik at du sannsynligvis ikke trenger å endre dem):
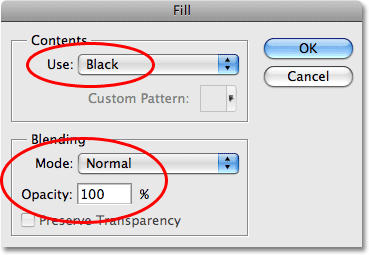
Velg Svart for Innhold-alternativet i dialogboksen Fyll.
Klikk OK for å avslutte dialogboksen Fyll. Photoshop fyller det nye dokumentet med helt svart:
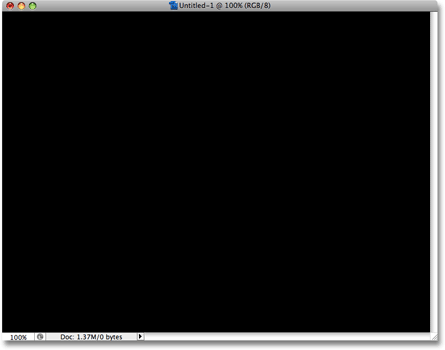
Dokumentet er nå fylt med svart.
Trinn 3: Legg til teksten
Velg Type Tool fra Verktøy-paletten, eller trykk bokstaven T på tastaturet for å raskt velge det med snarveien:
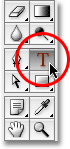
Velg Type Tool.
Når du har valgt Typeverktøy, vil alternativlinjen øverst på skjermen vise alternativer for å jobbe med type. Velg skrift, skriftstørrelse og tekstfarge du vil bruke, og klikk deretter inne i dokumentet og legg til teksten. Hvis du vil ha litt lyst på teksten din, vil du finne flere alternativer for formateringstype, for eksempel føre, kerning, sporing og grunnlinjeforskyvning, i Photoshops karakterpalett som du raskt kan få tilgang til ved å klikke på paletten Tegn og avsnitt veksleikon i alternativlinjen:

Klikk på ikonet for tegn og avsnitt-palett for å endre formateringsalternativer.
Jeg skal bruke et bilde av noen vannsirkler for tekstur, så jeg velger en blå farge for teksten min og skriver "krusninger i vannet" i dokumentet:
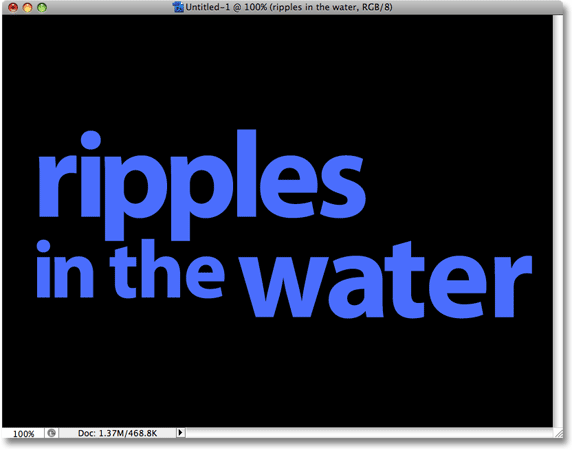
Klikk i dokumentet og legg til teksten.
Når du er ferdig, klikker du på avmerkingsmerket i alternativlinjen for å godta typen og gå ut av tekstredigeringsmodus:

Klikk på avmerkingen i alternativlinjen for å utføre teksten.
All teksten din skal nå være på ett lag rett over bakgrunnsjiktet i lagpaletten:

All teksten din skal være på ett lag.
Trinn 4: Åpne teksturfoto
Åpne bildet du vil bruke som tekstur i effekten. Her er bildet jeg skal bruke:
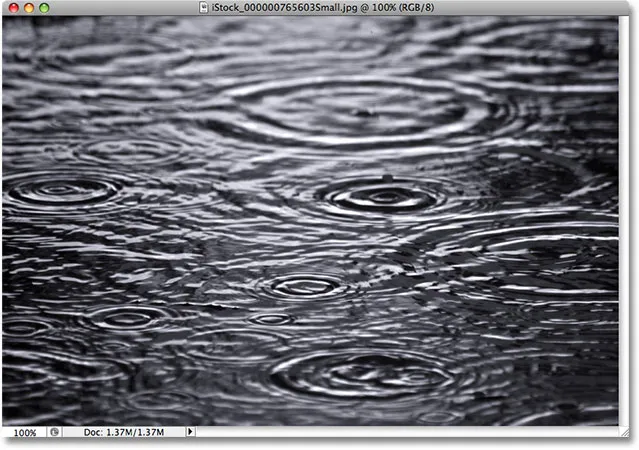
Åpne bildet du vil bruke som tekstur.
Trinn 5: Kopier bildet til utklippstavlen
Vi må kopiere bildet midlertidig til Photoshop utklippstavle, noe som ganske enkelt betyr at vi kopierer det til datamaskinens minne. Gå opp til Velg- menyen øverst på skjermen og velg Alt, eller trykk Ctrl + A (Win) / Command + A (Mac) for raskere tastatursnarvei. Uansett velger du hele bildet, så ser du en markering som vises rundt kantene på bildet. Gå deretter opp til Rediger- menyen og velg Kopier, eller trykk Ctrl + C (Win) / Kommando + C (Mac), for å kopiere bildet til utklippstavlen.
Trinn 6: Legg til et lagmaske i typelaget
Med teksturfotoet nå lagret midlertidig i minnet, bytter du tilbake til originaldokumentet (det som inneholder teksten). Forsikre deg om at typelaget er uthevet i blått i lagpaletten, noe som betyr at det er laget som er valgt for øyeblikket. Hvis den ikke er valgt, klikker du på den for å velge den. Klikk deretter på lagmaske- ikonet nederst i lagpaletten. Det vil ikke se ut som om det har skjedd noe i dokumentet, men hvis du ser på typelaget igjen, vil du se at et miniatyrbilde av hvitt lag nå har dukket opp:
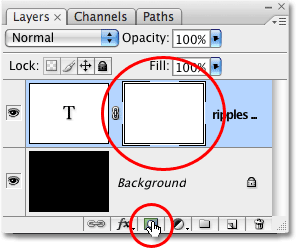
Klikk på ikonet Lagmaske nederst i lagpaletten. Et lagmaske-miniatyrbilde vises på typelaget.
Trinn 7: Lim inn fotoet i lagmasken
Vi kommer til å lime inn teksturfotoet vårt direkte i lagmasken vi nettopp la til. Normalt tillater ikke Photoshop oss å lime inn et bilde i en lagmaske, men her er trikset. Hold nede Alt (Win) / Option (Mac) -tasten, og klikk deretter på lagmasken-miniatyrbildet i lagpaletten:
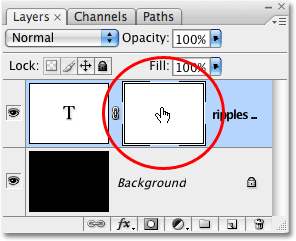
Hold Alt (Win) / Option (Mac) nede og klikk direkte på lagmaskenes miniatyrbilde.
Du vil se dokumentvinduet fylle med helt hvitt. Det du faktisk ser er selve sjiktmasken, noe vi normalt sett ikke ser når du jobber i Photoshop. Når lagmasken nå er synlig i dokumentvinduet, går du opp til Rediger- menyen og velger Lim inn, eller trykk Ctrl + V (Win) / Command + V (Mac) for å lime inn teksturfotoet i lagmasken. For å fjerne markeringsoversikten fra rundt bildet, gå opp til Velg- menyen og velg Fjern markering, eller trykk Ctrl + D (Win) / Command + D (Mac). Siden lagmasker kun omhandler svart, hvitt og gråtoner, vil teksturfotoet vises svart og hvitt inne i lagmasken:
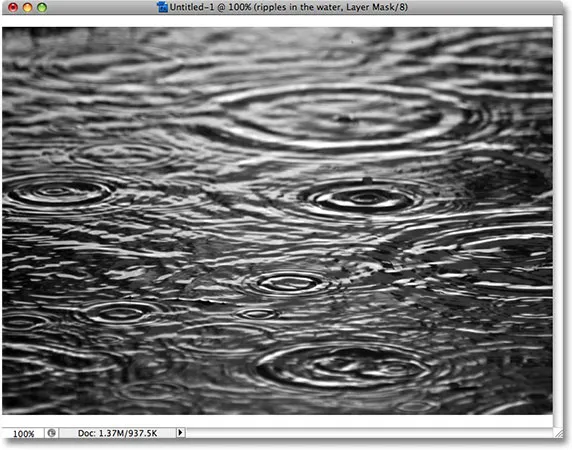
Teksturfotoet vises i svart og hvitt inne i lagmasken.
Når bildet nå er limt inn i lagmasken, holder du igjen Alt (Win) / Option (Mac) nede og klikker på lagmaskenes miniatyrbilde i lagpaletten:

Hold Alt (Win) / Option (Mac) nede, og klikk igjen på lagmaskenes miniatyrbilde.
Dette kommer oss ut av lagmasken og returnerer oss til normal dokumentvisningsmodus. Du vil se teksturfotoet nå vises i teksten:
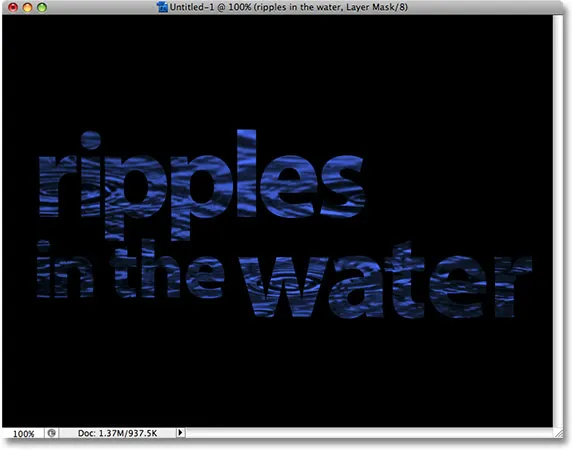
Bildet vises nå i teksten.
Trinn 8: Bruk terskeljusteringen på lagmasken
For å få bildet inne i teksten til å se mindre ut som et foto og mer som en interessant tekstur, bruker vi Photoshops terskelbildejustering . Photoshop lar oss bruke noen (men ikke alle) bildjusteringene sine direkte på lagmasker, og terskeljusteringen er en av de vi kan bruke. Terskeljusteringen tar alle fargene (eller nyanser av et grått) i et bilde og konverterer dem til enten svart eller hvitt, noe som reduserer mengden detalj i bildet.
Du bør se en hvit markeringskant som vises rundt lagmaskenes miniatyrbilde i lagpaletten. Dette forteller oss at lagmasken for øyeblikket er valgt. Hvis du ikke ser høydepunktgrensen rundt miniatyrbildet, klikker du på den for å velge den. Gå deretter opp til Bilde- menyen øverst på skjermen, velg Justeringer, og velg deretter Terskel :
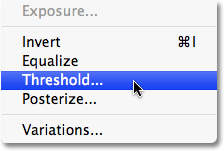
Når lagmasken er valgt i lagpaletten, går du til Bilde> Justeringer> Terskel.
Dette får opp terskel-dialogboksen og med en gang ser du en endring i utseendet til teksten din, med noen områder med ensfarget forbli synlige og andre områder som nå er skjult for visning. De faktiske områdene som er skjult avhenger helt av bildet du bruker for tekstur:
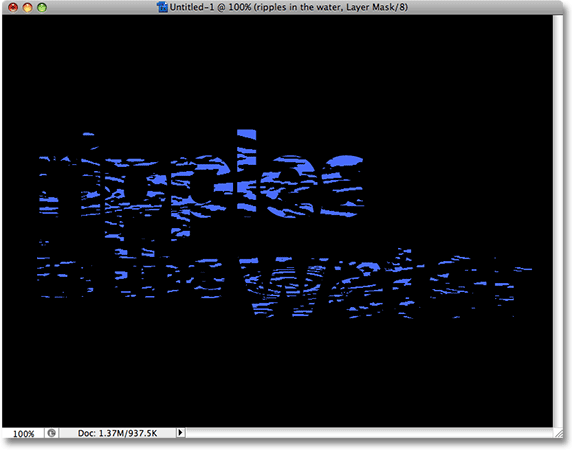
Tekstområder forsvinner fra visning så snart terskeljusteringen er valgt.
Du kan kontrollere hvor mye av innvirkningen teksturfotoet har på teksten ved å dra den lille glidebryteren nederst i dialogboksen Terskel til venstre eller høyre. Husk at terskeljusteringen tar alt i bildet og konverterer det til enten helt svart eller helt hvitt, og på en lagmaske, som er der teksturfotoet sitter, viser hvite områder de delene av laget mens områder med svart skjuler seg de delene av laget. Når du drar glidebryteren mot venstre, vil mer og mer av teksturfotoet bli tvunget til hvitt av terskeljusteringen, noe som betyr at mer og mer av teksten blir synlig. Å dra glidebryteren mot høyre vil tvinge mer av teksturfotoet til svart, noe som betyr at mer av teksten blir skjult. Nøyaktig hvor du drar glidebryteren til vil avhenge helt av bildet du bruker for tekstur og effekten du skal ha, så du vil definitivt følge med på teksten når du drar glidebryteren til du har oppnådd det resultatet du ønsker. Siden teksten min er nesten uleselig for øyeblikket, kommer jeg til å dra glidebryteren ganske langt til venstre for å redusere effekten av tekstur:
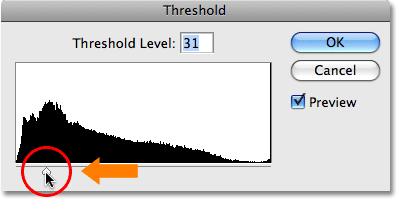
Å dra terskelskyveren til venstre og høyre påvirker hvor mye av teksten som er skjult for visningen.
Når mer av teksturfotoet mitt blir tvunget til hvitt, er mer av teksten nå synlig i dokumentet:
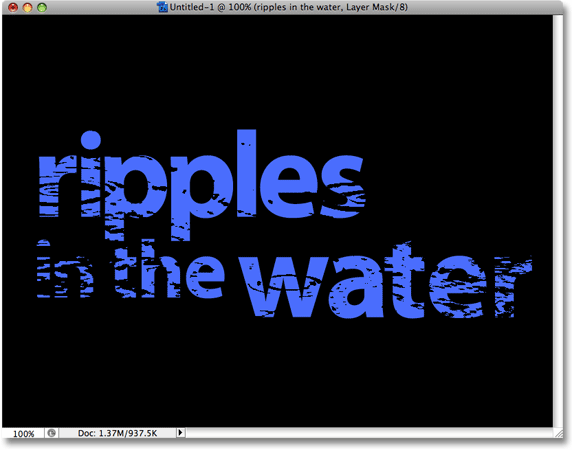
Mer av teksten er nå synlig etter justering av terskelskyveren.
Trinn 9: Fjern koblingen til lagmasken fra tekstlaget
Hvis du er fornøyd med resultatene av effekten, kan du stoppe her, men hvis du vil endre størrelsen på bildet eller flytte det rundt i teksten, kan du klikke på det lille koblingsikonet mellom typelagets miniatyrbilde og lagmaskenes miniatyrbilde. Dette vil koble lagmasken fra teksten, slik at vi kan flytte teksturfotoet rundt i lagmasken uten å flytte selve teksten:
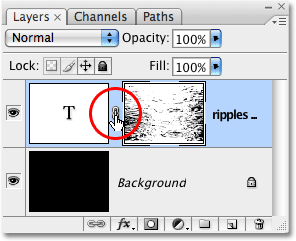
Klikk på lenkeikonet for å fjerne koblingen til teksten fra lagmasken, slik at du kan flytte den ene uten å flytte den andre.
Trinn 10: Endre størrelse på og / eller flytt teksturfotoet med gratis transformasjon
Med teksturfotoet på lagmasken og teksten ikke lenger bundet sammen, trykk Ctrl + T (Win) / Command + T (Mac) for å få frem Photoshops gratis transformeringsboks og håndterer rundt teksturfotoet. Dra ett av hjørnehåndtakene for å endre størrelsen på det. Hold nede Skift mens du drar i håndtakene for å begrense proporsjonene til bildet hvis du ikke vil forvrenge formen. Legg til Alt (Win) / Option (Mac) -tasten mens du drar i et håndtak for å endre størrelsen på bildet fra midten enn fra hjørnet. Hvis du vil flytte bildet rundt i teksten, klikker du bare hvor som helst i boksen Gratis transformering og drar bildet med musen:
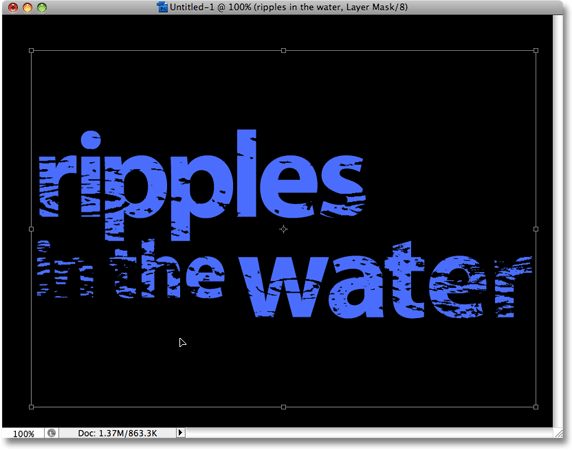
Bruk Free Transform til å endre størrelse på eller flytte teksturfotoet i teksten etter behov.
Trykk Enter (Win) / Return (Mac) for å avslutte Free Transform-kommandoen, og du er ferdig! Her er det endelige teksturerte fotoresultatet:
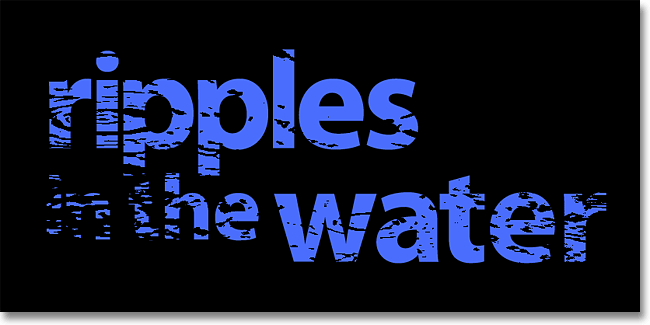
Den endelige strukturerte teksteffekten.
Hvor skal du neste …
Og der har vi det! Sjekk ut teksteffekter eller fotoeffekter-seksjonene for flere opplæringer om Photoshop-effekter!